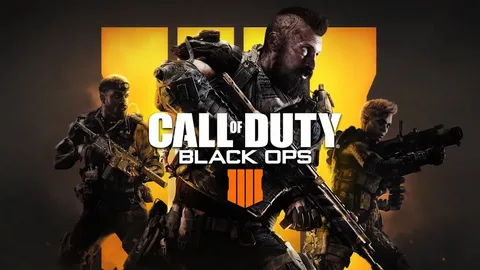Для загрузки ISO на USB-накопитель используйте средство загрузки Windows USB/DVD. Оно позволит создать загрузочный USB-носитель и легко установить Windows на компьютер прямо с него.
Как загрузить ISO-образ Windows на USB-накопитель?
Загрузка ISO от Microsoft. Инструмент Media Creation в основном позволяет загрузить ISO-файл Windows 10, а также может использоваться для преобразования USB-накопителя в загрузочный установочный диск Windows 10.
Могу ли я запустить Windows с USB-накопителя?
Запуск Windows с USB-накопителя
Для создания загрузочного USB-накопителя с Windows используйте стороннюю программу, например, WinToUSB. Эта программа позволяет устанавливать различные версии Windows (включая Professional и Enterprise) на USB-накопитель и загружаться с него.
Для бесплатного использования доступна урезанная версия WinToUSB с ограниченной функциональностью. Она позволяет устанавливать только домашнюю версию Windows 10.
Windows 10 Legacy или UEFI?
Настройка BIOS в Windows 10
Проверьте режим загрузки в настройках BIOS: UEFI или Legacy (BIOS). Это определит, из какого режима была установлена ОС.
Режим загрузки можно изменить после установки Windows, но это не повлияет на ее работу.
Как загрузить ОС с USB?
Для загрузки операционной системы с загрузочного USB-накопителя необходимо выполнить следующие шаги:
- Включение компьютера: Запустите компьютер с вставленным USB-накопителем.
- Доступ к меню загрузки: Нажмите определенную клавишу (например, Esc, F10 или F12) при включении компьютера, чтобы открыть меню выбора загрузочного устройства.
- Выбор загрузочного устройства: Используйте клавиши со стрелками для выбора параметра загрузки с USB-накопителя.
- Запуск установки: Дождитесь начала установки Windows и следуйте инструкциям на экране для завершения процесса.
Полезная информация:
- Проверьте, поддерживает ли ваш компьютер загрузку с USB-устройств в BIOS. При необходимости включите эту опцию.
- Используйте загрузочный USB-накопитель для конкретной версии Windows, которую вы хотите установить.
- Убедитесь, что компьютер имеет достаточный объем оперативной памяти (ОЗУ) и свободного места на жестком диске для установки Windows.
Могу ли я загрузить ISO без USB?
Метод загрузки ISO без USB
ISO-образ на компьютер. Тем не менее, существуют альтернативные методы:
- Использование виртуальной машины: Установите виртуальную машину, такую как VirtualBox или VMWare, и создайте виртуальный диск ISO. Затем запустите виртуальную машину и загрузитесь с виртуального диска ISO.
- Запись ISO на DVD: Запишите ISO-образ на DVD-диск с помощью программы записи образов, такой как Rufus или Etcher. Затем загрузите компьютер с DVD-диска.
Дополнительно:
- При загрузке с USB убедитесь, что он отформатирован как MBR (для компьютеров с BIOS) или GPT (для компьютеров с UEFI).
- Если на странице настроек BIOS не отображается USB-устройство, обновите BIOS или измените параметры загрузки в меню загрузки.
- Некоторые компьютеры поддерживают загрузку по сети. Обратитесь к документации производителя материнской платы для получения инструкций.
Как преобразовать загрузочный USB-накопитель в ISO-образ
Для установки Windows 11 на компьютер, уже работающий под Windows 10, необязательно использовать загрузочный USB-накопитель или Инструмент создания носителей.
Вы можете воспользоваться ISO-образом и выполнить следующие действия:
- Смонтируйте ISO-файл в проводнике: Щелкните правой кнопкой мыши по файлу ISO и выберите “Подключить”.
- Запустите установку обновления: Перейдите в смонтированный виртуальный привод и запустите файл “setup.exe”.
- Преимущества использования ISO-образа: * Удобство: Нет необходимости устанавливать дополнительные программы или создавать загрузочные носители. * Настраиваемость: ISO-образ можно модифицировать с помощью различных сторонних инструментов, таких как Rufus или Ventoy. * Поддержка нескольких платформ: ISO-образы можно монтировать и использовать как на компьютерах с Windows, так и с macOS или Linux. * Устранение неисправностей: В случае сбоев во время установки можно легко перемонтировать или заменить ISO-образ.
Должен ли ISO быть загрузочным?
Файл ISO-образа является загрузочным или незагрузочным в зависимости от его предназначения.
Если ISO-образ предназначен для установки операционной системы, то он обязательно должен быть загрузочным. Это означает, что он содержит загрузочный сектор и загрузочную запись, которые позволяют компьютеру загрузиться с него.
Если ISO-образ предназначен для других целей, например, для хранения данных или создания виртуальных машин, то он может не быть загрузочным. В этом случае его можно использовать с помощью соответствующего программного обеспечения, такого как:
- Программное обеспечение для записи дисков (для создания загрузочного DVD)
- Программное обеспечение для записи USB (для создания загрузочной флешки)
- Программа виртуальной машины (для создания виртуальной машины с загруженной ОС из ISO-образа)
При установке операционной системы с помощью ISO-образа необходимо:
- Записать ISO-образ на загрузочный DVD-диск или USB-накопитель.
- Загрузить компьютер с созданного загрузочного носителя.
- Выполнить процесс установки операционной системы.
Использование ISO-образов позволяет:
- Устанавливать операционные системы без использования физических носителей (DVD или USB).
- Сохранять и передавать образы операционных систем в компактном виде.
- Создавать виртуальные машины с различными операционными системами.
Как сделать ISO-файл загрузочным?
Создание загрузочного ISO-файла для дальнейшей установки операционной системы является важным навыком для администраторов и опытных пользователей. Вот шаги, которые помогут вам успешно справиться с этой задачей:
- Откройте ISO-файл в подходящем программном обеспечении для виртуальных приводов (например, Daemon Tools).
- В меню выберите “Действие > Изменить метку”, чтобы установить необходимую метку для файла.
- Перейдите в “Файл > Свойства” и задайте соответствующие свойства для ISO-файла (например, размер, тип файла и т.д.).
- Далее, выберите “Действие > Загрузка > Добавить информацию о загрузке”, чтобы добавить загрузочный образ.
- Нажмите “Сохранить” и выберите “Файл > Сохранить как…”, чтобы сохранить новый загрузочный ISO-файл.
Совет: для создания загрузочного USB-накопителя с ISO-файлом можно использовать такие утилиты, как Rufus или Etcher. Это позволит вам установить операционную систему непосредственно с USB-накопителя.
Помимо приведенных шагов, вот дополнительные рекомендации: * Убедитесь, что у вас есть подходящий ISO-файл для вашей целевой системы. * Используйте надежное программное обеспечение для виртуальных приводов, чтобы избежать повреждения ISO-файла. * Проверьте загрузочный образ с помощью стороннего инструмента, чтобы убедиться в его целостности. * Не вносите никаких изменений в существующие загрузочные секторы или файлы ISO, так как это может привести к ошибкам загрузки.
Могу ли я просто скопировать ISO на USB?
В процессе резервного копирования на USB-накопитель, владелец может хранить данные со всех своих дисков. При этом, он получает возможность иметь при себе необходимое количество файлов, вне зависимости от их расположения.
Более того, на USB-накопитель можно перенести любой ISO-образ, включая операционные системы, прошивки игр и документы. Это позволяет хранить и использовать различные программные и аппаратные средства на любом доступном устройстве.
Преимущества использования USB-накопителей для резервного копирования:
- Портативность: USB-накопители легко переносить, что делает их идеальными для хранения важных файлов в дороге.
- Долговечность: USB-накопители служат дольше, чем традиционные жесткие диски, что обеспечивает надежное хранение данных.
- Удобство: USB-накопители просты в использовании, подключении и отключении от устройств.
- Доступная цена: USB-накопители относительно недороги, что делает их доступным решением для хранения.
Почему моя ОС не загружается с USB?
ВАЖНО: Для загрузки системы с флеш-накопителя необходима поддержка загрузки с USB на материнской плате.
Проверьте настройки BIOS в разделе “Параметры загрузки”:
- Если опция загрузки с USB доступна в приоритете загрузки, значит ваш ПК поддерживает данную возможность.
- Отсутствие такой опции указывает на несовместимость материнской платы с загрузкой с USB.
Как запустить ISO-файл?
Как Смонтировать ISO-Файл на Рабочий Стол
Инструкции:
- Сохраните ISO-файл на своем компьютере.
- Нажмите правой кнопкой мыши на файл ISO и выберите “Открыть с помощью” > “Выбрать другое приложение“.
- Установите флажок “Всегда использовать это приложение для открытия файлов /iso“.
- Выберите “Проводник Windows” из списка.
Полезная Информация:
- Монтирование ISO-файла позволяет вам получить доступ к его содержимому, как если бы это был физический диск.
- Вы можете запустить установочные файлы или извлечь содержимое из смонтированного ISO-образа.
- После монтирования ISO-файл будет отображаться в виде виртуального дисковода в Проводнике Windows.
- Чтобы извлечь ISO-образ, просто щелкните его правой кнопкой мыши и выберите “Извлечь“.
Как преобразовать загрузочный USB-накопитель в ISO-образ
Сколько времени занимает загрузка Windows 10 с USB?
Время, необходимое для установки Windows 10 с USB-накопителя, может варьироваться от 30 минут до 2 часов, завися от факторов, изложенных ниже:
- Скорость USB-накопителя
- Объем данных на вашем компьютере
- Производительность вашего компьютера
Рекомендуется заранее выделить достаточное время для установки, чтобы избежать возможных перерывов или задержек.
Полезная информация: * Использование высокоскоростного USB-накопителя может значительно сократить время установки. * Перед началом установки создайте резервную копию важных данных, чтобы избежать их потери в случае непредвиденных обстоятельств. * После завершения установки обновите драйверы и приложения, чтобы обеспечить оптимальную работу системы.
Почему мой компьютер не загружается с USB?
Для успешной загрузки Windows с USB-накопителя убедитесь, что:
- Устройство отформатировано в файловую систему FAT32.
- При установке Windows в режиме UEFI (единый расширяемый интерфейс прошивки) требуется USB-накопитель с FAT32, а не с NTFS.
Что такое режим загрузки UEFI?
Единый расширяемый интерфейс прошивки (UEFI) представляет собой современную альтернативу BIOS (базовая система ввода/вывода), обеспечивающую новый подход к взаимодействию между операционной системой (ОС) и аппаратной платформой.
По сравнению с BIOS, UEFI обладает рядом преимуществ:
- Более быстрый запуск: UEFI использует только информацию, необходимую для запуска процесса загрузки ОС, что значительно сокращает время загрузки.
- Улучшенная безопасность: UEFI поддерживает функции защиты данных и безопасной загрузки, которые предотвращают попытки несанкционированного доступа и вредоносное программное обеспечение.
- Графический интерфейс: Большинство систем UEFI имеют графический пользовательский интерфейс (GUI), облегчающий изменение настроек прошивки.
- Расширяемость: UEFI позволяет загружать дополнительные модули прошивки (драйверы устройств, службы и т. д.) для расширения функциональности системы.
- Обратная совместимость: UEFI поддерживает обратную совместимость с большинством систем BIOS, что позволяет устанавливать новые ОС на более старые компьютеры.
Дополнительно:
- UEFI требуется для загрузки 64-битных ОС Windows и других современных операционных систем.
- Большинство современных материнских плат поддерживают UEFI, но пользователям может потребоваться включить его в настройках BIOS/UEFI.
- UEFI играет важную роль в обеспечении безопасной загрузки, механизма защиты от вредоносного ПО, который проверяет цифровую подпись ОС перед загрузкой.
Могу ли я загрузить Windows с USB-накопителя?
Создание загрузочного USB-накопителя
Совместимость: * Для установки Windows на другой компьютер с USB-накопителя необходимо создать загрузочный USB-накопитель. * USB-накопитель должен иметь достаточный объем памяти для образа Windows. * Перед началом убедитесь, что ваш компьютер поддерживает загрузку с USB-накопителей. Шаги по созданию загрузочного USB-накопителя: 1. Загрузите инструмент для создания загрузочного USB-накопителя с официального сайта Microsoft. 2. Запустите инструмент и выберите опцию “Создать установочный носитель для другого компьютера”. 3. Выберите язык, архитектуру (32- или 64-разрядную) и выпуск Windows. 4. Выберите USB-накопитель из списка доступных устройств. 5. Нажмите кнопку “Создать”, и инструмент создаст загрузочный USB-накопитель. Загрузка Windows с USB-накопителя: * Вставьте USB-накопитель в компьютер, на который вы хотите установить Windows. * Включите компьютер и нажмите клавишу, соответствующую марке и модели вашего компьютера, чтобы войти в меню загрузки. * Обычно это F2, F12 или Esc. * После входа в меню загрузки выберите опцию загрузки с USB-накопителя. * Компьютер начнет загрузку Windows с USB-накопителя. Советы: * Для создания загрузочного USB-накопителя можно использовать такие бесплатные инструменты, как Rufus или Etcher. * Если у вас нет USB-накопителя, вы также можете создать загрузочный DVD с помощью программы для записи дисков. * Обязательно сделайте резервную копию важных данных перед установкой Windows.
Как загрузиться с USB без биоса?
В случае, если загрузка с USB-накопителя отключена в настройках BIOS, невозможно загрузиться с него без изменения этих настроек.
Если у вас нет пароля BIOS, обратитесь в службу поддержки производителя ноутбука. Они могут помочь вам сбросить пароль или разблокировать доступ к настройкам BIOS. Однако может потребоваться подтверждение того, что вы являетесь владельцем ноутбука.
Дополнительно:
- Некоторые производители ноутбуков предоставляют специальные клавиши быстрого доступа, которые позволяют загрузиться с USB-накопителя без входа в BIOS.
- Если возможно, попробуйте подключить USB-накопитель к другому порту USB на ноутбуке.
- Убедитесь, что USB-накопитель отформатирован правильно (обычно в формате FAT32).
- Если проблема не исчезнет, попробуйте обновить BIOS ноутбука до последней версии. Это часто устраняет проблемы с загрузкой с USB-накопителей.
Как сделать USB-накопитель загрузочным с помощью UEFI?
Для создания загрузочного USB-накопителя с UEFI используйте приложение BootableGenerator.
Скачайте zip-файл диагностики UEFI и программу BootableGenerator, запустите ее и вставьте флешку.
- Загрузите файл диагностики UEFI.
- Загрузите и установите BootableGenerator.
- Запустите приложение и вставьте USB-накопитель.
Могу ли я просто скопировать ISO на USB и загрузиться?
Загрузите встроенный инструмент создания загрузочного USB/DVD в Windows 10.
В приложении выберите ISO-файл, тип носителя (USB/DVD) и нажмите “Начать копирование”.
Вот и все! Процесс простой и быстрый.
Как сделать загрузочную флешку Windows 10?
Для создания загрузочного USB-накопителя Windows 10 выполните следующие шаги:
- Скачайте Media Creation Tool с официального сайта Microsoft.
- Запустите инструмент и выберите опцию “Создать установочный носитель для другого компьютера“.
- Выберите целевой USB-накопитель и нажмите “Далее“.
Важно: процесс создания загрузочного USB-накопителя может занять некоторое время в зависимости от скорости передачи данных и емкости флеш-накопителя.
После завершения установки подключите загрузочный USB-накопитель к целевому компьютеру и измените порядок загрузки в BIOS, чтобы загрузиться с USB-накопителя.
Дополнительная информация:
- Рекомендуется использовать USB-накопитель емкостью не менее 8 ГБ.
- Перед созданием загрузочного USB-накопителя обязательно сделайте резервную копию всех важных данных на флешке, так как все данные будут удалены.
- Media Creation Tool также можно использовать для обновления текущей установленной ОС Windows 10 до последней версии.
Как принудительно загрузиться с USB-BIOS?
Принудительная загрузка с USB с помощью BIOS
Для принудительной загрузки с USB выполните следующие шаги:
- Настройте параметры BIOS: Перезагрузите компьютер и во время самотестирования при включении (POST) нажмите соответствующую клавишу (например, F2, Del, F12) для входа в BIOS.
- Загрузка с USB или CD/DVD: Найдите раздел “Параметры загрузки” или “Boot Order” в меню BIOS.
- Выберите загрузочное устройство: Установите USB-устройство или CD/DVD-ROM в качестве первого загрузочного устройства.
- Сохранение изменений: Сохраните изменения, обычно нажав F10. Затем компьютер перезагрузится.
Советы:
- Перед выполнением этих шагов убедитесь, что USB-устройство содержит загрузочные файлы.
- Если у вашего компьютера нет опции USB в меню загрузки BIOS, возможно, вам потребуется включить поддержку USB в расширенных настройках BIOS.
- В некоторых случаях может потребоваться отключить режим безопасной загрузки в BIOS, чтобы загрузиться с USB.
После выполнения этих шагов компьютер принудительно загрузится с USB-устройства или CD/DVD.
Почему Windows 10 не распознает загрузочный USB?
Проблема с загрузочным USB-накопителем Windows 10 может возникнуть из-за несовместимости режима загрузки или файловой системы:
Старые компьютеры обычно используют Legacy BIOS, который поддерживает файловую систему NTFS.
Современные компьютеры с Windows 8/10 работают в режиме загрузки UEFI, который требует файловую систему FAT32.
Дополнительная информация:
Если ваш USB-накопитель отформатирован в NTFS, вам может потребоваться изменить режим загрузки на Legacy BIOS в настройках компьютера.
Если ваш компьютер поддерживает только UEFI, необходимо переформатировать USB-накопитель в FAT32.
В некоторые системах также требуется отключить CSM (Compatibility Support Module) в настройках UEFI.
В чем разница между загрузочным ISO и DVD ISO?
Ключевое различие между загрузочным ISO и ISO DVD заключается в их содержимом и способе использования:
Загрузочный ISO: * Содержит только установщик, без каких-либо пакетов. * Требует дополнительный источник пакета (например, флешку с файлами пакета) для завершения установки. * Меньшего размера по сравнению с ISO DVD. ISO DVD: * Содержит как установщик, так и пакеты. * Предназначен для создания загрузочного DVD без необходимости дополнительного источника пакета. * Размер превышает 4,7 ГБ, что может потребовать использования двухслойного DVD. Дополнительные сведения: * Загрузочный ISO полезен для создания портативного установочного носителя, который не требует наличия файлов пакета. * ISO DVD подходит для ситуаций, когда нужно создать готовый загрузочный диск, который включает все необходимые файлы. * Размер ISO-образа зависит от конкретного дистрибутива Linux и может варьироваться.
Как сделать exe-файл загрузочным на USB?
Загрузите средство форматирования USB-диска HP (HPUSBFW.exe) и запустите его.
- Выберите USB-накопитель в раскрывающемся меню “Устройство”.
- Установите файловую систему Fat32.
- Установите флажки “Быстрое форматирование” и “Создать загрузочный диск DOS“.