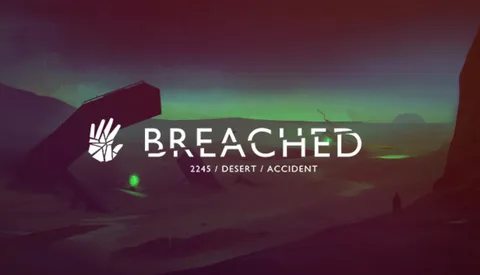Windows 7 поставляется с интегрированной Wi-Fi поддержкой.
При наличии на компьютере встроенного беспроводного адаптера (как в ноутбуках и некоторых настольных ПК) он должен работать без дополнительных настроек после установки системы.
В случае затруднений проверьте наличие физического переключателя на корпусе компьютера, отвечающего за включение или выключение Wi-Fi.
Какая комбинация клавиш включает Wi-Fi в Windows 7?
Нажмите Fn+F5 или воспользуйтесь переключателем беспроводной радиосвязи, чтобы включить или отключить функции беспроводной связи. С помощью этого переключателя можно быстро включать и выключать беспроводные функции компьютера.
Что делать, если на моем компьютере отключен Wi-Fi?
Самый простой способ . Безусловно, самый быстрый и дешевый способ подключить Wi-Fi к вашему ПК или ноутбуку — это использовать USB-адаптер Wi-Fi. Просто подключите устройство к USB-порту вашего компьютера, установите соответствующие драйверы, и вы сразу же приступите к работе.
Почему в Windows 7 нет Wi-Fi?
Отсутствие Wi-Fi в Windows 7 При отсутствии подключения к Wi-Fi в Windows 7 необходимо проверить наличие адаптера беспроводной сети на компьютере: 1. Выберите “Пуск” 2. В поле поиска введите “Диспетчер устройств” и нажмите Enter. 3. Разверните раздел “Сетевые адаптеры”. Наличие адаптера беспроводной сети обычно определяется наличием слова “беспроводной” в его названии. Дополнительная информация: * Отсутствие адаптера беспроводной сети может быть связано с его неисправностью или отсутствием в системе. * В некоторых случаях для активации адаптера может потребоваться установка драйверов или обновление BIOS материнской платы. * Если адаптер беспроводной сети не отображается в Диспетчере устройств, попробуйте перезагрузить компьютер или обратиться к производителю устройства за дополнительной поддержкой. * Альтернативным вариантом подключения к Wi-Fi является использование USB-адаптера беспроводной сети, который можно приобрести отдельно и подключить к компьютеру через порт USB.
Где находится значок Wi-Fi в Windows 7?
Возникшие затруднения могут быть вызваны устаревшим драйвером или конфликтом программного обеспечения. Данная проблема решается путем:
- Перезагрузка модема и беспроводного маршрутизатора позволит возобновить соединение с интернет-провайдером.
- Проверка обновлений драйвера устройства Wi-Fi обеспечит его корректную работу.
- Устранение конфликтов программного обеспечения заключается в отключении ненужных служб и приложений, мешающих работе сетевого адаптера.
Как включить подключение к Интернету через Wi-Fi в Windows 7
Для включения подключения к Интернету через Wi-Fi в Windows 7 выполните следующие действия:
- Нажмите клавишу ALT.
- Нажмите «Дополнительные параметры».
- Нажмите «Дополнительные настройки».
- Выберите «Подключение по локальной сети».
- Щелкните зеленые стрелки, чтобы отдать приоритет нужному соединению.
- После организации доступных сетевых подключений в соответствии с вашими предпочтениями нажмите «ОК».
- Полезная информация: * Приоритет сетевых подключений определяет, какое соединение будет использоваться в первую очередь. * Подключение с более высоким приоритетом будет более стабильным и надежным. * Рекомендуется отдавать приоритет проводным подключениям по сравнению с беспроводными. * Если у вас возникли проблемы с подключением к Интернету, попробуйте изменить приоритет сетевых подключений или устранить неполадки подключения.
Почему я не могу найти Wi-Fi на своем компьютере?
Для решения проблемы поиска Wi-Fi на компьютере выполните следующие действия:
- Откройте Центр управления сетями и общим доступом, щелкнув правой кнопкой мыши по значку подключения к Интернету.
- Нажмите кнопку Изменить настройки адаптера.
- Найдите адаптер Wi-Fi (или Беспроводное сетевое соединение) и щелкните по нему правой кнопкой мыши.
- Если адаптер отключен, выберите Включить.
Примечание: Если адаптер включен, вы увидите надпись Отключить при щелчке правой кнопкой мыши.
Если после этих действий проблема не устранена, попробуйте следующее:
- Перезагрузите компьютер.
- Обновите драйверы адаптера Wi-Fi. Вы можете загрузить их с веб-сайта производителя вашего компьютера.
- Убедитесь, что маршрутизатор Wi-Fi работает и настроен правильно. Проверьте подключение к сети и перезагрузите маршрутизатор.
Как мне изменить Windows 7 с Ethernet на Wi-Fi?
Решение для переключения с Ethernet на Wi-Fi в Windows 7: Инструкции: 1. На Панели задач щелкните правой кнопкой мыши и выберите Свойства. 2. Перейдите на вкладку Панель задач. 3. В разделе Область уведомлений нажмите Настроить. 4. Выберите Системные значки. 5. Найдите значок Сеть и в раскрывающемся списке Поведение установите значение Вкл.. 6. Нажмите ОК для применения изменений. Дополнительная информация: * Панель задач: Элемент пользовательского интерфейса, расположенный в нижней части рабочего стола, обеспечивающий быстрый доступ к приложениям, программам и системным функциям. * Область уведомлений: Область Панели задач, содержащая системные значки, такие как часы, подключение к сети и состояние батареи. * Системные значки: Значки, предоставляющие информацию о состоянии и действиях системы. * Подключение к сети: Физическое или беспроводное соединение с локальной сетью или Интернетом. * Ethernet: Стандарт проводного сетевого подключения, использующий физические кабели. * Wi-Fi: Беспроводной стандарт, позволяющий устройствам подключаться к сети без использования проводов.
Как вручную подключиться к Wi-Fi?
Инструкции: 1. Откройте приложение «Настройки» на вашем устройстве. 2. Выберите раздел «Сеть и Интернет». 3. Перейдите в подраздел «Интернет». 4. В нижней части списка нажмите кнопку «Добавить сеть». 5. Введите следующие данные: – Имя сети (SSID): название вашей беспроводной сети. – Данные безопасности: пароль или другая информация, необходимая для подключения к сети. 6. Нажмите кнопку «Сохранить». Полезная и интересная информация: * При ручном подключении к сети вы можете вводить данные безопасности вручную, не полагаясь на автоматическое сканирование. * Если вы не знаете имя сети или данные безопасности, обратитесь к администратору сети или проверьте маршрутизатор. * Убедитесь, что вы подключены к правильной сети, особенно если поблизости находится несколько открытых сетей. * Для обеспечения безопасности рекомендуется использовать надежный пароль и включить шифрование на вашем маршрутизаторе.
Как подключить компьютер к Wi-Fi без кабеля?
Для беспроводного подключения компьютера к Wi-Fi через смартфон выполните следующие действия:
1. Получение разрешения на доступ:
- Если смартфон запрашивает разрешение, предоставьте его, разрешив компьютеру подключиться к точке доступа.
2. Включение мобильной точки доступа:
- Android:
- Перейдите в “Настройки” > “Сеть и Интернет” > “Точка доступа и модем”.
- Включите “Модем”.
- iPhone:
- Перейдите в “Настройки” > “Сотовая связь” > “Персональная точка доступа”.
- Включите “Персональную точку доступа”.
Как включить подключение к Интернету через Wi-Fi в Windows 7
Вам нужен кабель Ethernet для Wi-Fi?
Доступ к Wi-Fi не требует физического подключения, обеспечивая мобильность и свободу передвижения в сети.
При использовании Ethernet требуется проводное соединение через специальный кабель, что ограничивает мобильность.
Есть ли приложение, которое дает вам бесплатный Wi-Fi?
Приложение WiFi Map является незаменимым источником бесплатного Wi-Fi для путешественников и тех, кто постоянно сталкивается с необходимостью доступа к Интернету в незнакомых местах.
- Удобная локация: WiFi Map располагает обширной базой данных бесплатных точек доступа Wi-Fi по всему миру.
- Точная информация: Приложение предоставляет подробную информацию об обнаруженных точках доступа, включая их пароли и степень защищенности.
- Удобство использования: Интерфейс WiFi Map отличается интуитивной навигацией и простой процедурой подключения к выбранным точкам доступа.
- Дополнительные функции: Помимо бесплатного Wi-Fi, приложение предлагает ряд дополнительных функций, таких как возможность прокладывания маршрутов, поиск достопримечательностей и получение отзывов от других пользователей.
- Обширное сообщество: WiFi Map имеет активное сообщество пользователей, которые постоянно обновляют и пополняют базу данных точек доступа Wi-Fi.
Таким образом, WiFi Map является ценным инструментом, обеспечивающим беспрепятственный и бесплатный доступ к Wi-Fi в различных ситуациях и играющим важную роль в повседневном использовании Интернета.
Какую кнопку нажать, чтобы подключиться к Wi-Fi?
Нажмите кнопку WPS на маршрутизаторе. Обычно кнопка начинает мигать желтым/оранжевым, показывая, что она ищет устройство для подключения. 2. В настройках Wi-Fi устройства найдите и выберите имя беспроводной сети (SSID), к которой вы пытаетесь подключиться.
Может ли компьютер подключиться к Интернету без Wi-Fi?
Компьютеры могут подключаться к Интернету *без маршрутизатора* посредством прямого кабельного соединения.
- Маршрутизаторы распределяют интернет-соединение на несколько устройств.
- Для прямого подключения подсоедините кабель Ethernet к ноутбуку или компьютеру.
Какую кнопку нажать, чтобы подключиться к Wi-Fi?
Нажмите кнопку WPS на маршрутизаторе. Обычно кнопка начинает мигать желтым/оранжевым, показывая, что она ищет устройство для подключения. 2. В настройках Wi-Fi устройства найдите и выберите имя беспроводной сети (SSID), к которой вы пытаетесь подключиться.
Почему мой Wi-Fi не отображается на моем компьютере?
Шаги по устранению причин неотображения сети Wi-Fi на компьютере:
- Проверьте состояние Адаптера Wi-Fi:
- Выберите значок “Нет подключения к Интернету” в правом нижнем углу панели задач.
- Убедитесь, что Wi-Fi включен. Если нет, вручную его активируйте.
- Отключите режим “В самолете”:
- Если режим “В самолете” активен, он блокирует все беспроводные подключения, включая Wi-Fi.
- Чтобы его отключить, перейдите в Параметры > Сеть и Интернет > Режим “В самолете” и выключите его переключатель.
- Обновите список сетей Wi-Fi:
- Щелкните значок Wi-Fi на панели задач.
- Выберите “Показать доступные сети” в раскрывающемся меню.
- Если сети Wi-Fi не отображаются, нажмите “Обновить список”.
- Проверьте драйверы адаптера Wi-Fi:
- Outdated или поврежденные драйверы адаптера Wi-Fi могут мешать подключению к сети.
- Перейдите в Диспетчер устройств и найдите адаптер Wi-Fi в разделе Сетевые адаптеры.
- Щелкните адаптер правой кнопкой мыши и выберите “Обновить драйвер”.
Дополнительные рекомендации:
* Перезагрузите компьютер и маршрутизатор, чтобы сбросить сетевые настройки. * Если все еще не отображаются сети Wi-Fi, обратитесь к производителю устройства или интернет-провайдеру за дополнительной поддержкой.
Как подключить компьютер к Wi-Fi без кабеля?
Чтобы беспроводным способом подключить компьютер к сети Wi-Fi, выполните следующие шаги с помощью смартфона:
- Убедитесь, что на мобильном телефоне включен Wi-Fi.
- Включите функцию “Точка доступа” (модем) на смартфоне.
- Android: Настройки > Сеть и Интернет > Точка доступа и модем > Модем
- iPhone: Настройки > Сотовая связь > Персональная точка доступа > Персональная точка доступа
- Если ваш смартфон запросит разрешение на доступ к компьютеру, предоставьте его.
После выполнения этих шагов компьютер сможет подключиться к Wi-Fi с помощью смартфона, действующего в качестве беспроводной точки доступа.
Как вручную подключиться к Wi-Fi?
Ручное подключение к Wi-Fi
Способ 2: Добавление сети 1. Запустите приложение «Настройки» на вашем устройстве. 2. Перейдите в раздел “Сеть и интернет”. 3. Выберите “Интернет”. 4. В нижней части списка нажмите “Добавить сеть”. 5. Введите ключевые данные: * Название сети (SSID) * Параметры безопасности (например, пароль или ключ безопасности) 6. Нажмите “Сохранить”. Дополнения: * Перед добавлением новой сети убедитесь, что вы находитесь в зоне действия точки доступа Wi-Fi. * При возникновении проблем с подключением проверьте правильность введенных данных и убедитесь, что роутер работает и доступен. * Для повышения безопасности используйте надежные пароли и рассмотрите возможность включения шифрования (например, WPA2 или WPA3).
Почему мой компьютер не показывает мой Wi-Fi?
Отсутствие видимости Wi-Fi на ноутбуке может указывать на проблему с маршрутизатором, а не с самим устройством.
Рекомендуется выполнить перезагрузку маршрутизатора, отключив его от питания и включив обратно. После этого необходимо подождать несколько секунд и проверить наличие Wi-Fi.
Если проблема сохраняется, следует попробовать перезагрузить и роутер, и модем, если они используются отдельно.
Почему на моем компьютере нет Wi-Fi?
Способ 2: Проверка настроек сети В случае отсутствия переключателя Wi-Fi на устройстве рекомендуется проверить настройки сети в центре управления сетями и общим доступом. Инструкция: 1. Щелкните правой кнопкой мыши на значке сетевого подключения в правом нижнем углу рабочего стола и выберите “Открыть центр управления сетями и общим доступом”. 2. Перейдите в раздел “Изменение параметров адаптера”. 3. Щелкните правой кнопкой мыши на подключении Wi-Fi и выберите “Включить”.
Как подключиться к Wi-Fi, если у меня нет Wi-Fi?
Доступ к сети Wi-Fi без провайдера можно получить следующими способами:
- Мобильная точка доступа: Создайте точку доступа со своего смартфона или планшета, чтобы поделиться своим мобильным интернетом с ноутбуком.
- Привязка смартфона или планшета: Используйте USB-кабель для подключения устройства к ноутбуку и включите режим привязки для передачи сотового интернета.
- Поиск общедоступных сетей Wi-Fi: Воспользуйтесь бесплатными точками доступа в общественных местах, таких как кафе, библиотеки и аэропорты.
- USB-ключ Wi-Fi: Подключите USB-ключ со встроенным модемом к ноутбуку, чтобы получить доступ в Интернет через сотовую сеть.
- Совместное использование интернет-соединения: Если у вас есть другой компьютер с доступом в Интернет, вы можете использовать функцию “Общий доступ к Интернету” для подключения ноутбука через Ethernet-кабель.