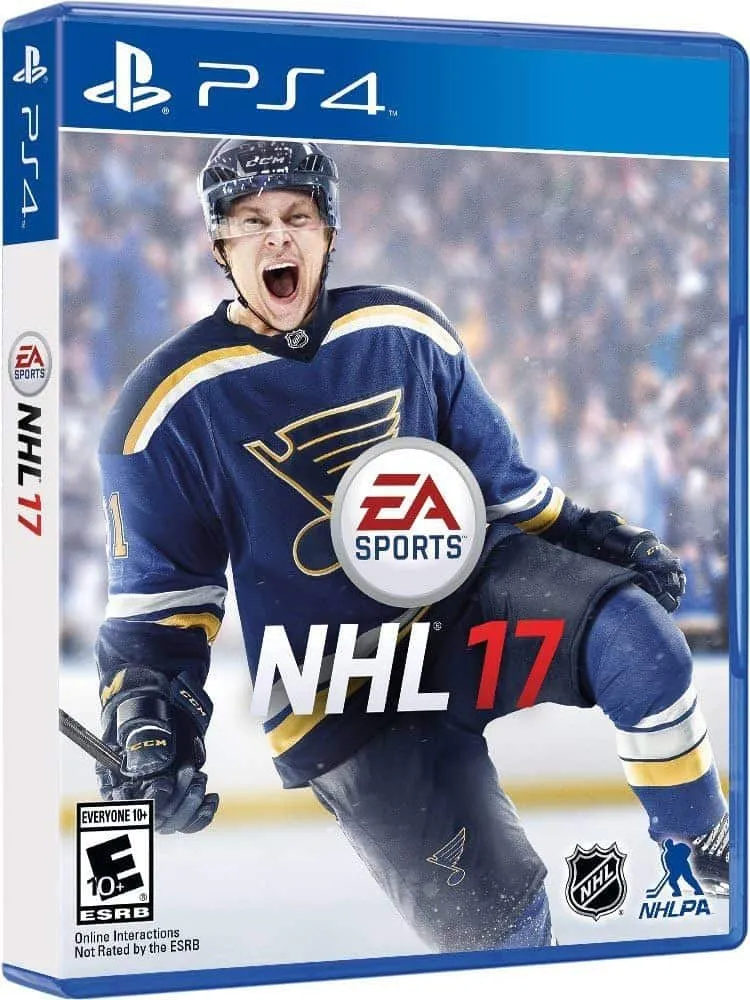Сочетание клавиш Fn + F2 играет важную роль в управлении аудиосистемой ноутбука:
- Включение и выключение встроенных динамиков — если динамики отключены, вы не услышите звук. И наоборот, если динамики включены, звук будет выводиться через них.
- Включение и выключение наушников — при подключении наушников к ноутбуку Fn + F2 позволяет переключаться между выводом звука через динамики или наушники.
Использование сочетания клавиш Fn + F2 удобно для быстрого переключения между аудиоустройствами, экономя время на поиск соответствующих настроек.
Что делают FN и F12?
Клавиши FN и F12 наделяют вашу клавиатуру дополнительными возможностями:
- FN + (F2): Выключение звука
- Важно отметить, что некоторые функции доступны только в операционной системе Windows.
Что делает FN Plus F8?
Режим “Функциональные клавиши” позволяет использовать клавиши F1-F12 как стандартные функциональные клавиши, не нажимая дополнительно клавишу Fn.
- Нажмите и удерживайте Fn, одновременно нажимайте F1-F12.
- Например, Fn + F12 (динамик) выполнит стандартное действие F12, не изменяя громкость.
Что делает FN + W?
Для переключения клавиш WASD на клавиши со стрелками в определенных играх можно использовать комбинацию “FN + W”.
Эта функция может оказаться полезной в ситуациях, когда необходимо настроить управление под конкретные предпочтения или спецификации игры. Вот несколько моментов, которые следует учитывать при использовании этой комбинации:
- Не все клавиатуры поддерживают переназначение клавиш с помощью “FN + W”, поэтому перед использованием этой комбинации рекомендуется проверить ее доступность на конкретном устройстве.
- Функция переназначения клавиш может не работать со всеми играми, так как некоторые из них имеют встроенные схемы управления, которые не поддаются изменению.
- Использование “FN + W” временно меняет назначение клавиш только для текущего игрового сеанса, не влияя на общую раскладку клавиатуры.
- Для возврата к стандартному назначению клавиш после использования комбинации “FN + W” обычно требуется повторно нажать ее.
Если функция “FN + W” недоступна или не работает в определенной игре, альтернативным решением может быть использование стороннего программного обеспечения для переназначения клавиш, такого как AutoHotkey или SharpKeys.
Как изменить F2 на FN F2?
Функция FN + F8 на одноцветных клавиатурах позволяет переключиться на следующую звуковую дорожку или песню в совместимых приложениях (таких как Проигрыватель Windows Media).
Дополнительные сведения:
- Это удобная функция для воспроизведения музыки или прослушивания подкастов.
- Клавиша FN (функциональная клавиша) обычно находится в нижнем левом углу клавиатуры, рядом с клавишей Ctrl.
- Сочетание клавиш FN + F8 может работать differently в различных операционных системах или приложениях.
Что делает F1–F12?
Функциональные клавиши (клавиши F) – это ряд клавиш, расположенных в верхней части клавиатуры, которые обозначаются от F1 до F12. Помимо стандартных функций ввода текста, функциональные клавиши выполняют следующие действия:
- Управление окнами и приложениями: F1 – F4 управляют окнами, а F5 – F8 – приложениями.
- Файловые операции: F2 и F4 связаны с редактированием и печатью, а F5 – F8 используются для открытия, сохранения, закрытия различных файлов.
- Управление курсором и экраном: F3 и F6 управляют курсором, а F5 и F11 – экраном.
- Обновление и помощь: F5 и F8 обновляют содержимое страницы или приложения, а F1 открывает справочную информацию.
Конкретные функции клавиш F могут варьироваться в зависимости от ОС, программного обеспечения и конкретной модели клавиатуры.
Для чего используются функциональные клавиши от F1 до F12 на клавиатуре? | функциональные клавиши настройки windows 10
Функциональные клавиши (от F1 до F12) используются для выполнения определенных задач или активации функций в различных программах и операционных системах.
В Windows 10 функциональные клавиши могут быть настроены для выполнения следующих действий:
- Стандартные функции: такие как помощь (F1), сохранение (F5) или обновление (F5).
- Специализированные функции: такие как переключение между окнами (F6) или регулировка яркости экрана (F5).
Чтобы изменить настройки функциональных клавиш, выполните следующие действия:
- Откройте Панель управления и перейдите в раздел Оборудование и звук > Центр мобильности Windows.
- В разделе Строки клавиши Fn разверните раскрывающийся список и выберите Функциональная клавиша, если вы хотите использовать клавиши F для их основных функций.
- Выберите Мультимедийная клавиша, если вы хотите использовать клавиши F для управления мультимедиа.
Помимо Windows 10, функциональные клавиши также используются в различных других приложениях и операционных системах, таких как:
- MacOS: для активации функций, таких как Mission Control (F3) или Launchpad (F4).
- Linux: для запуска приложений (F1) или переключения рабочего стола (F2).
- Игровые консоли: для активации специальных функций, таких как захват экрана (F12) или создание снимка экрана (F5).
Почему Fn F2 не работает в Windows 10?
Почему Fn F2 не работает в Windows 10? Убедитесь, что клавиши Fn не заблокированы . На клавиатуре найдите клавишу Fn, F lock или клавишу F Mode. В зависимости от вашего ноутбука вам следует нажать один раз или нажать и удерживать несколько секунд. Если это не помогло, одновременно нажмите клавиши Fn и Esc. Затем попробуйте использовать одну из функциональных клавиш.
Как изменить Fn F2 на F2 на ноутбуке HP?
Измените настройку клавиши fn (функциональной) на некоторых бизнес-ноутбуках HP ProBook и EliteBook. Нажмите одновременно fn и левую клавишу Shift, чтобы включить режим fn (функциональный). Когда индикатор клавиши fn горит, вам необходимо нажать клавишу fn и функциональную клавишу, чтобы активировать действие по умолчанию.
Что делает FN Plus F7?
Включение нескольких цветов подсветки клавиатуры: нажмите FN+F7, чтобы изменить скорость световых эффектов.
Переключение песен в поддерживаемых приложениях: используйте FN+F7 для перехода к предыдущему треку или композиции.
Что такое Shift F2 на клавиатуре?
Сочетание клавиш Shift+F2 на клавиатуре используется для выполнения следующих задач:
- Копирование выбранного содержимого: Выделив необходимый текст или элемент, нажмите Shift+F2, чтобы скопировать его в буфер обмена Windows.
- Перемещение курсора в место назначения: После копирования переместите курсор в нужное место и нажмите Enter. Выбранное содержимое будет вставлено в эту позицию.
- Определение блока автотекста: Выбрав содержимое, нажмите Alt+F3, чтобы определить его как блок автотекста. Это позволяет быстро повторно использовать часто используемый текст или элементы.
- Вставка блока автотекста: Впоследствии, для вставки определенного блока автотекста, нажимайте Alt+F3, а затем вводите первые несколько символов этого блока. Отобразится список доступных блоков, из которого можно выбрать нужный.
Что такое F2 в меню запуска HP?
Клавиша F2 предоставляет доступ к меню настроек BIOS на некоторых компьютерах HP. Чтобы настроить параметры загрузки в BIOS, перейдите на компьютере к:
- Ноутбуки: Память > Параметры загрузки
- Настольные компьютеры: Конфигурация системы > Параметры загрузки
Для чего используются функциональные клавиши от F1 до F12 на клавиатуре? | функциональные клавиши настройки windows 10
Как отключить клавишу Fn F2 в Windows 10?
Для отключения функции FN Lock, которая позволяет постоянно активировать функциональные клавиши без необходимости одновременного нажатия клавиши FN, выполните следующие действия:
- Убедитесь, что клавиатура поддерживает функцию FN Lock.
- Одновременно нажмите клавиши FN и Caps Lock, расположенные в правом углу клавиатуры.
- Повторите нажатие клавиш FN и Caps Lock повторно для повторной активации функции FN Lock.
Дополнительно:
- Если после отключения FN Lock функциональные клавиши по-прежнему активны, проверьте настройки BIOS/UEFI и убедитесь, что функция FN Lock не включена там.
- В некоторых моделях ноутбуков для отключения FN Lock может потребоваться использование специальной утилиты, предоставляемой производителем.
- Некоторые клавиатуры имеют переключатель или кнопку FN Lock, который при нажатии мгновенно отключает или включает функцию FN Lock.
Что делает FN F9?
Функциональные возможности FN F9
- Одноцветная подсветка: Сочетание FN+F9 отключает звук.
- Многоцветная подсветка (RGB): FN+F9 циклически переключает режимы частоты повторения, что позволяет настроить скорость ввода текста в соответствии с индивидуальными предпочтениями.
Кроме того, сочетание клавиш FN+F9 может иметь дополнительные функции в зависимости от конкретной модели ноутбука:
- Переключение между профилями производительности: Данная функция позволяет быстро переключаться между различными предустановленными профилями производительности ноутбука, такими как “Тихий”, “Сбалансированный” и “Производительность”, что позволяет оптимизировать настройки системы в соответствии с конкретными задачами.
- Управление подсветкой клавиатуры: Клавиша FN+F9 может использоваться для регулировки яркости и интенсивности подсветки клавиатуры, что обеспечивает максимальный комфорт при работе в условиях слабой освещенности.
- Переключение между источниками видео: На некоторых моделях сочетание FN+F9 позволяет переключаться между различными источниками видео, такими как встроенный дисплей, внешний монитор или проектор.
Что делает FN Plus F5?
На клавиатуре с одноцветной подсветкой клавиша FN+F5 воспроизводит и приостанавливает звук в поддерживаемых программах (например, проигрывателе Windows Media). При использовании клавиатуры с несколькими цветами подсветки (RGB) сочетание клавиш FN+F5 меняет режим подсветки. Режимы освещения включают сплошной цвет, эффект радуги, изменение цвета, режим зоны и дыхание.
Что делает f13?
Клавиша самоуничтожения (f13)
- Немедленно отключает устройство и стирает все данные.
- Вручную инициируется путем нажатия и удержания клавиши.
- Необратимое действие, которое может быть полезно для предотвращения утечки конфиденциальных данных.
Что делает FN Plus F6?
Нажатие комбинации клавиш FN + F6 обладает расширенными возможностями управления подсветкой и функциями звука на различных типах клавиатур:
- Одноцветные клавиатуры: эта комбинация останавливает воспроизведение звука в совместимых программах, таких как Windows Media Player. Это удобно для быстрого управления аудио.
- Многоцветные клавиатуры (RGB): помимо управления звуком, FN + F6 позволяет регулировать зоны и направление освещения. Эту функцию можно использовать для настройки индивидуальных и динамичных световых эффектов на клавиатуре.
Комбинация клавиш FN + F6 является удобным и быстрым способом управления мультимедийными функциями и подсветкой клавиатуры, повышая удобство использования и эффективность.
Что такое F1 F2 F3 f4 f5 f6 f7 f8 F9 F10?
Функциональные клавиши (F-клавиши) на клавиатуре компьютера — специальные программируемые клавиши от F1 до F12, назначение которых определяется операционной системой или конкретным запущенным приложением.
Особенности функциональных клавиш:
- Расположены на верхней панели клавиатуры.
- Имеют порядковую нумерацию от F1 до F12.
- Могут использоваться самостоятельно или в сочетании с клавишами Alt и Ctrl, расширяя свою функциональность.
- Используются в основном для выполнения стандартных операций, таких как помощь (F1), сохранение файла (F2), поиск (F3), обновление (F5), печать (F6).
Контекстно-зависимый характер: Назначение клавиш F1–F12 может меняться в зависимости от текущего контекста приложения или системы. Например, в браузере F5 может использоваться для обновления страницы, а в текстовом редакторе — для поиска и замены. Дополнительная информация: * Для расширения функциональных возможностей клавиш F1–F12 некоторые клавиатуры оснащены дополнительными кнопками или переключателями, которые позволяют изменять назначение этих клавиш. * В некоторых операционных системах, таких как macOS, клавиши F1–F12 изначально настроены для управления такими функциями, как яркость экрана или громкость звука.
Как использовать клавишу F2 без клавиши Fn?
Способ 1. Переключите клавишу Fn Lock. Все, что вам нужно сделать, это посмотреть на клавиатуру и найти любую клавишу с символом замка. Найдя эту клавишу, одновременно нажмите клавиши Fn и Fn Lock. Теперь вы сможете использовать клавиши Fn без необходимости нажимать клавишу Fn для выполнения функций.
Что делают FN и F3?
На одноцветных клавиатурах сочетание FN+F3 повышает яркость подсветки.
На RGB-клавиатурах FN+F3 управляют уровнем зеленого цвета подсветки.
Что делают F2 и F4?
Функциональные клавиши, неотъемлемая часть клавиатуры, предоставляют ряд удобств для повышения эффективности.
- F2: Замена названий для быстрой идентификации файлов и папок.
- F4: Молниеносное закрытие окон для оптимального управления задачами.
Что делает F10?
Функционал клавиши F10:
- Запуск проверки орфографии: Активирует проверку орфографии в активном документе, если приложение его поддерживает.
- Управление панелью задач Office:
- Показывает панель задач, если она была ранее скрыта.
- Скрывает панель задач, если она была видима.
Примечание: Доступность функции управления панелью задач Office может отличаться в зависимости от используемой клавиатуры.
Что происходит, когда вы нажимаете FN и F11?
Использование клавиш FN и F11
В сочетании с клавишей FN, клавиша F11 на клавиатуре предназначена для управления звуком:
- FN + F11: увеличение громкости звука
Благодаря одноцветной подсветке клавиатуры, клавиши FN + F11 выделяются, что облегчает их нахождение и использование, даже в условиях недостаточной освещенности.
Что делает нажатие FN 4?
Функция клавиш FN 4:
- Спящий режим: Сочетание клавиш Fn+4 погружает ваш компьютер в спящий режим.
- Пробуждение компьютера: Чтобы пробудить компьютер из спящего режима, достаточно нажать любую клавишу или кнопку питания.
Как перезагрузить компьютер с помощью F2?
Чтобы перезагрузить компьютер с использованием клавиши F2, выполните следующие действия:
- Включите компьютер и нажмите клавишу F2, когда появится логотип производителя на экране.
- Это позволит вам войти в настройки BIOS (Basic Input/Output System).
- В разделе «Конфигурация системы» найдите опцию «Сброс BIOS к настройкам по умолчанию».
- Выберите эту опцию и сохраните изменения. Ваш компьютер будет перезагружен с использованием настроек BIOS по умолчанию.
Дополнительные сведения:
- Клавиша F2 используется для входа в BIOS в большинстве компьютеров, но на некоторых материнских платах может использоваться другая клавиша (например, Del или F1).
- Сброс BIOS к настройкам по умолчанию может помочь решить проблемы, вызванные неправильными настройками BIOS.
- Перед сбросом BIOS рекомендуется сохранить настройки, чтобы при необходимости их можно было восстановить.