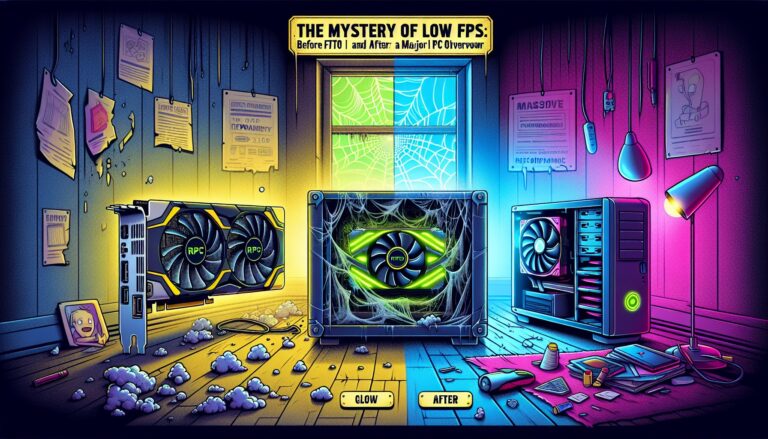USB-адаптер – это незаменимое устройство для расширения беспроводных возможностей Вашего компьютера. Подключая его через порт USB, Вы получаете доступ к более быстрой и надежной сети, чем при использовании встроенного модуля Wi-Fi.
- Отменяет встроенные функции беспроводной связи.
- Обеспечивает стабильное и быстрое подключение.
- Совместим как с ноутбуками, так и с настольными компьютерами (имеется минимум один порт USB).
Почему мой компьютер не подключается к WIFI через USB?
В случае проблем с подключением компьютера к сети Wi-Fi через USB-адаптер рекомендуются следующие шаги по устранению неполадок:
- Загрузка и установка последней версии программного обеспечения для адаптера. Это обеспечивает совместимость с текущей версией операционной системы.
- Обновление Microsoft Windows. Обновления системы могут включать исправления, улучшающие взаимодействие с USB-устройствами.
- Подключение адаптера напрямую к USB-порту без использования подставок или удлинительных кабелей. Это может минимизировать помехи в сигнале.
- Использование другого USB-порта. Неисправный порт может мешать соединению.
- Отключение других USB-устройств. Избыточное потребление полосы пропускания другими USB-устройствами может влиять на стабильность работы адаптера.
Дополнительные советы:
- Убедитесь, что адаптер совместим с вашим компьютером.
- Проверьте, включен ли адаптер в Диспетчере устройств.
- Отключите и снова включите адаптер, чтобы сбросить его.
- Обратитесь к технической поддержке производителя адаптера или компьютера за дополнительной помощью.
USB-адаптеры Wi-Fi работают на всех компьютерах?
Отсутствие правильной работы USB-адаптеров Wi-Fi на компьютерах часто связано с устаревшими сетевыми драйверами.
Для устранения этой неполадки рекомендуется использовать специализированное программное обеспечение, такое как Advanced Driver Updater, которое:
- Обнаруживает устаревшие и проблемные драйверы
- Автоматически обновляет их
Установка и запуск Advanced Driver Updater может решить проблему с неработающим USB-адаптером Wi-Fi и обеспечить надежное подключение к Интернету.
Как включить интернет через USB?
Включение интернет-соединения через USB Обратите внимание: компьютеры Mac не поддерживают подключение к Android-устройствам по USB. Для других устройств: 1. Подключите телефон к устройству с помощью USB-кабеля. 2. На телефоне: – Проведите вниз от верхнего края экрана. – Нажмите и удерживайте иконку Точка доступа. 3. Включите режим USB-модема. Дополнительная информация: * При использовании USB-модема мобильные данные на телефоне должны быть активированы. * Скорость и качество интернет-соединения могут зависеть от качества USB-кабеля и уровня сигнала на телефоне. * У некоторых операторов мобильной связи может взиматься дополнительная плата за использование USB-модема.
Что заставляет компьютер не подключаться к Wi-Fi?
USB-адаптер Wi-Fi отменяет встроенные функции беспроводной связи компьютера, обеспечивая вместо этого более быстрое и надежное подключение к доступным сетевым сигналам через порт USB. Поскольку большинство компьютеров имеют хотя бы один USB-порт, вы, как правило, сможете использовать его как на ноутбуках, так и на настольных компьютерах.
Как использовать USB-адаптер Wi-Fi в Windows?
Что нужно знать. Откройте «Настройки»: «Сеть и Интернет» > «Изменить настройки адаптера», выберите адаптер Wi-Fi > нажмите «Включить это сетевое устройство». Вы также можете щелкнуть правой кнопкой мыши имя адаптера Wi-Fi Windows 10 и выбрать «Включить».
USB-адаптеры Wi-Fi: как они работают?
При невозможности подключения к известной сети Wi-Fi:
- Проверьте настройки сети, которые могли измениться.
- Удалите или “забудьте” сетевое подключение и повторно подключитесь.
USB-интернет лучше, чем Wi-Fi?
С точки зрения качества сигнала USB-соединение имеет неоспоримое преимущество — данные ограничиваются проводами внутри USB-кабеля. Это означает, что вероятность искажения данных бесконечно мала. С другой стороны, беспроводное соединение подвержено помехам.
Могут ли USB-адаптеры WIFI выйти из строя?
Адаптеры USB-Wi-Fi –неотъемлемые компоненты, обеспечивающие беспроводное подключение к интернету для ПК и ноутбуков.
Однако, как и любое другое устройство, адаптеры Wi-Fi могут испытывать сбои в работе из-за различных факторов, включая:
- Проблемы с драйверами
- Повреждение оборудования в результате физического воздействия
- Неисправности в системе ПК/ноутбука
Нужны ли драйверы для USB-адаптеров WIFI?
Беспроводные USB-адаптеры WiFi требуют установки драйверов для обеспечения взаимодействия с компьютерами.
- Драйверы — это программные компоненты, которые устанавливают связь между оборудованием и операционной системой.
- Без драйверов адаптер WiFi не сможет функционировать должным образом и обеспечивать доступ к беспроводной сети.
- Дополнительно: * Типы драйверов: Драйверы для беспроводных адаптеров WiFi могут быть проприетарными (разработанными производителем конкретного устройства) или с открытым исходным кодом (доступными для модификации). * Установка драйверов: Драйверы обычно поставляются на компакт-дисках или доступны для загрузки с веб-сайта производителя. Рекомендуется использовать последние версии драйверов для обеспечения оптимальной производительности. * Обновление драйверов: Регулярное обновление драйверов важно для устранения ошибок, повышения стабильности и добавления новых функций.
Где настройки беспроводного адаптера?
Управление параметрами Беспроводного адаптера
В операционной системе Windows 10 для управления сетевыми соединениями выполните следующие шаги:
- Нажмите кнопку “Пуск”.
- Откройте “Настройки”.
- Перейдите в раздел “Панель управления”.
- Выберите “Сеть и Интернет”.
- Далее откройте “Центр управления сетями и общим доступом”.
- В открывшемся окне нажмите на “Изменить параметры адаптера”.
- В списке сетевых подключений найдите и выберите соединение, которое используется для доступа в интернет (беспроводное или LAN).
- Дважды щелкните по выбранному соединению, чтобы открыть его свойства.
- Полезные советы: * Помимо изменения параметров беспроводного адаптера, вы также можете просмотреть информацию о своем интернет-соединении, например, IP-адрес, шлюз по умолчанию и DNS-серверы. * Если вы испытываете проблемы с подключением к Интернету, рекомендуется проверить настройки своего беспроводного адаптера, чтобы убедиться, что они верны. * Регулярное обновление драйверов беспроводного адаптера может улучшить его производительность и стабильность.
USB-адаптеры Wi-Fi: как они работают?
Почему мой беспроводной адаптер не работает?
Устраните неполадки в мгновение ока, воспользовавшись встроенным средством устранения неполадок сети.
- Откройте Настройки > Сеть и Интернет > Состояние.
- Нажмите Изменить настройки сети > Устранение неполадок сети.
- Запустите устранение неполадок и ожидайте восстановления беспроводного адаптера.
Как включить Wi-Fi на беспроводном адаптере?
Для активации Wi-Fi на беспроводном адаптере воспользуйтесь Панелью управления Windows.
- Перейдите в раздел Центр управления сетями и общим доступом.
- Выберите Изменить настройки адаптера.
- Кликните правой кнопкой на значок беспроводного соединения и выберите Включить.
Насколько быстро может работать USB-адаптер Wi-Fi?
Скоростные возможности USB-адаптера Wi-Fi:
Этот адаптер поддерживает двухдиапазонную связь Wi-Fi 802.11ac, обеспечивающую превосходную скорость и эффективность в двух частотных диапазонах:
- 2,4 ГГц: Скорость до 400 Мбит/с
- 5 ГГц: Скорость до 867 Мбит/с
Информация к размышлению: * Частота 2,4 ГГц имеет больший радиус действия и лучше проникает сквозь препятствия, но может иметь более низкую пропускную способность из-за помех с другими устройствами. * Частота 5 ГГц обеспечивает более высокие скорости и меньше подвержена помехам, но имеет меньший радиус действия. * Скорость и производительность также могут варьироваться в зависимости от факторов окружающей среды, таких как наличие других беспроводных сетей и физические препятствия.
Как узнать, работает ли ваш адаптер Wi-Fi?
Для проверки состояния беспроводного адаптера выполните следующие действия:
- Откройте “Диспетчер устройств”.
- Разверните раздел “Сетевые адаптеры“.
- Найдите название своего беспроводного адаптера.
- Нажмите на него правой кнопкой мыши и выберите “Свойства“.
- Если адаптер работает должным образом, появится сообщение “Это устройство работает правильно“.
- Рекомендуется проверить, установлена ли последняя версия драйвера для вашего беспроводного адаптера. Устаревшие драйверы могут привести к неправильной работе адаптера.
Какой беспроводной адаптер Wi-Fi лучше?
Мини-USB-адаптер Wireless-N TP-Link TL-WN823N, 300 Мбит/с. … Беспроводной адаптер Tenda U3 Mini N. … TP-Link TL-WN725N Беспроводной USB-адаптер серии N Nano, скорость 150 Мбит/с. … Беспроводной USB-адаптер Wayona, Wi-Fi-приемник. … Беспроводной USB-адаптер Tenda W311MI N150 Nano. … Беспроводной USB-адаптер D-Link DWA-131 серии N Nano. … Беспроводной USB-адаптер Classytek Mini Wireless WiFi.
Как узнать, есть ли на моем компьютере беспроводной адаптер?
Определение наличия беспроводного адаптера в компьютере Чтобы определить наличие беспроводного адаптера на компьютере под управлением операционной системы Windows, выполните следующие шаги: 1. Вызовите Диспетчер устройств. Нажмите кнопку Пуск и введите “Диспетчер устройств” в поле поиска. Затем нажмите на результат поиска. 2. Найдите категорию “Сетевые адаптеры”. Прокрутите список установленных устройств в Диспетчере устройств и найдите категорию “Сетевые адаптеры”. 3. Проверьте наличие беспроводного адаптера. Если у вас установлен беспроводной адаптер, он будет отображаться в категории “Сетевые адаптеры”. Название адаптера может содержать такие термины, как “беспроводной”, “Wi-Fi” или “WLAN”. Дополнительная информация: * Диагностика проблем. Если беспроводной адаптер не отображается в Диспетчере устройств, это может указывать на проблему с драйверами или оборудованием. Попробуйте обновить драйверы или обратиться к производителю компьютера за дополнительной поддержкой. * Различные типы беспроводных адаптеров. Существует несколько различных типов беспроводных адаптеров, включая USB-адаптеры, внутренние карты и адаптеры для различных диапазонов частот (2,4 ГГц и 5 ГГц). * Повышение производительности беспроводной связи. Для улучшения производительности беспроводной связи рекомендуется использовать роутер, поддерживающий современные протоколы Wi-Fi, такие как Wi-Fi 6 или Wi-Fi 6E. Кроме того, убедитесь, что ваш роутер расположен в центральном месте и нет препятствий между ним и вашим компьютером.
В чем недостаток USB-адаптера Wi-Fi?
Недостатки USB-адаптеров Wi-Fi
- Ограниченная мощность: USB-адаптеры не оснащены внешними антеннами, что снижает их мощность приема и передачи. Это приводит к более низкой скорости и меньшему радиусу действия сигнала.
Преимущества USB-адаптеров Wi-Fi
- Удобство использования: USB-адаптеры просты в установке и не требуют специального оборудования. Они подключаются к ноутбуку или компьютеру через USB-порт.
- Компактность: USB-адаптеры имеют небольшие размеры и легко помещаются в карман или сумку.
- Возможность использования с маршрутизаторами: USB-адаптеры хорошо работают с беспроводными маршрутизаторами и другими точками доступа и могут обеспечить стабильное подключение к сети Wi-Fi.
Важно отметить, что для оптимальной производительности USB-адаптеры следует использовать в помещениях с прямой линией видимости к роутеру. Препятствия, такие как стены и мебель, могут снизить силу сигнала и привести к медленному подключению.
Беспроводной адаптер дает вам доступ в Интернет?
Беспроводные адаптеры — это мосты между компьютерами и Интернетом, позволяющие устанавливать беспроводные соединения.
Они передают данные с помощью радиоволн на маршрутизаторы, которые являются посредниками между адаптерами и широкополосными модемами.
Заменяет ли USB-адаптер Wi-Fi карту Wi-Fi?
USB-адаптеры Wi-Fi играют роль функционального дополнения к встроенным картам Wi-Fi в ноутбуках.
Несмотря на то, что адаптеры Wi-Fi преимущественно используют для настольных компьютеров, они также позволяют:
- Модернизировать старые ноутбуки до новейших стандартов Wi-Fi.
- Заменить неисправные встроенные карты, не прибегая к разборке устройства.
Более того, в случаях, когда встроенные антенны ноутбука неэффективны, USB-адаптеры могут обеспечить улучшенную стабильность и диапазон сигнала Wi-Fi.
Стоит отметить, что при выборе USB-адаптера Wi-Fi важно обращать внимание на его скорость передачи данных, совместимость с операционной системой и конструкцию антенны.
Хороший ли USB-адаптер Wi-Fi?
USB-адаптеры Wi-Fi с антеннами обеспечивают стабильность.
- Антенна(ы) оптимизируют прием сигнала.
- Снижается риск потери соединения и повышается надежность Wi-Fi.
В чем разница между адаптером Wi-Fi и ключом Wi-Fi?
Отличия между адаптером Wi-Fi и ключом Wi-Fi:
- Ключ Wi-Fi (адаптер Wi-Fi): Небольшое периферийное устройство, расширяющее функциональность другого устройства, подключаясь к нему через USB-порт.
- Адаптер Wi-Fi (беспроводной ключ): Устройство, которое обеспечивает возможность беспроводного подключения к сети Wi-Fi для компьютеров или других устройств, не имеющих встроенных средств беспроводного подключения.
Адаптеры Wi-Fi бывают различных типов и форм-факторов, включая USB-адаптеры, PCI-адаптеры и карты miniPCIe. Тип адаптера, наиболее подходящий для конкретного устройства, зависит от его форм-фактора, возможностей и требований к производительности.
Использование адаптеров Wi-Fi может быть полезно в следующих случаях:
- Расширение возможностей старых устройств: Благодаря адаптерам Wi-Fi можно добавить возможности беспроводного подключения к устаревшим компьютерам и другим устройствам, которые изначально не поддерживают Wi-Fi.
- Улучшение приема сигнала: Адаптеры Wi-Fi с внешними антеннами могут улучшить прием сигнала, расширяя зону покрытия и обеспечивая более надежное подключение.
- Обеспечение дополнительной безопасности: Некоторые адаптеры Wi-Fi имеют встроенные функции безопасности, такие как аппаратное шифрование и VPN, что повышает уровень защиты при подключении к общедоступным или сомнительным сетям Wi-Fi.
Адаптер Wi-Fi дает вам доступ в Интернет?
Доступ в Интернет через адаптер Wi-Fi — многоступенчатый процесс, требующий:
- Активного интернет-соединения
- Модема для подключения к кабелю Интернет-провайдера
- Адаптера Wi-Fi для приема и передачи беспроводного сигнала