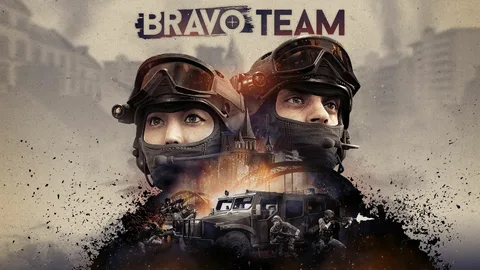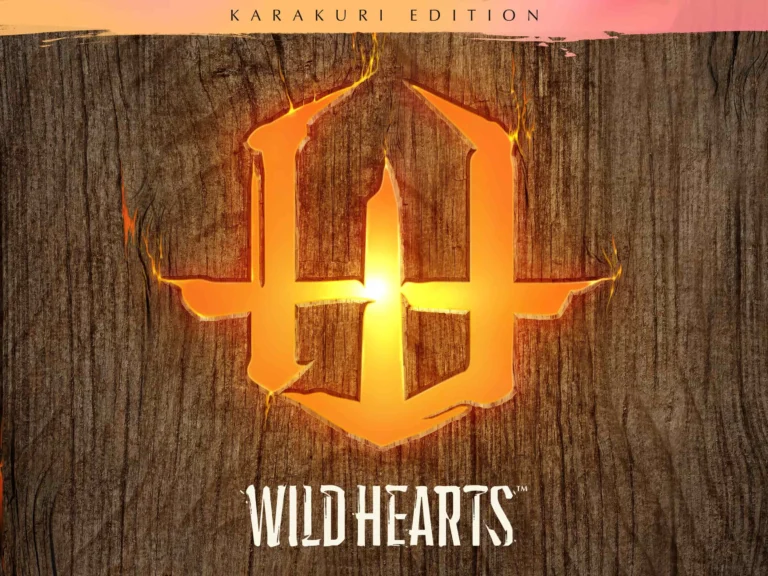Код ошибки 0x803FB107 указывает на проблему с загрузкой приложений из Microsoft Store. Возможно, эта ошибка возникла из-за повреждения профиля пользователя. Ниже описано решение этой проблемы:
- Создайте новый профиль пользователя (учетную запись).
- Войдите в свою ОС с этой учетной записью.
- Повторно попробуйте загрузить программы из Microsoft Store.
Дополнительная информация:
* Проверьте свою сеть, чтобы убедиться, что у вас есть стабильное интернет-соединение. * Отключите антивирусное программное обеспечение и брандмауэр, которые могут блокировать подключения Microsoft Store. * Сбросьте кэш Microsoft Store, нажав комбинацию клавиш Win + R и введя: “` wsreset.exe “` * Переустановите Microsoft Store. Откройте PowerShell от имени администратора и выполните следующую команду: “` Get-AppxPackage *Microsoft.WindowsStore* | Remove-AppxPackage “` А затем снова: “` Get-AppxPackage -AllUsers *Microsoft.WindowsStore* | Foreach {Add-AppxPackage -DisableDevelopmentMode -Register “$($_.InstallLocation)AppXManifest.xml”} “`
Как исправить ошибку загрузки Microsoft?
Загрузочная ошибка 0x803FB107 возникает в приложении Xbox при попытке загрузки из Microsoft Store. Она указывает на незагруженные элементы игры или приложения.
Возможные причины:
- Неполная установка
- Поврежденный кэш
- Сбой в работе сервера
Рекомендуемые действия:
- Перезапустите приложение Xbox.
- Очистите кэш магазина Microsoft: Нажмите “Пуск” > “Параметры” > “Приложения”. Найдите Microsoft Store, нажмите “Дополнительные параметры” и нажмите “Сбросить”.
- Проверьте наличие доступных обновлений для приложения Xbox и Microsoft Store.
- Свяжитесь со службой поддержки Microsoft, если проблема не устраняется.
- Дополнительные сведения: * Эта ошибка может быть вызвана файлами с поврежденными или отсутствующие лицензиями. * Если ошибка возникает при попытке загрузить дополнение, сначала загрузите основную игру. * Регулярное обновление приложений и операционной системы может помочь предотвратить такие ошибки.
Как исправить ситуацию, произошедшую на моей стороне в Microsoft Store?
Затем проработайте эти возможные решения в указанном порядке. Убедитесь, что Windows обновлена. Выберите «Пуск» > «Настройки» > «Центр обновления Windows» > «Проверить наличие обновлений». … Убедитесь, что ваше приложение работает с Windows 11. … Обновите Microsoft Store. … Устранение неполадок в играх. … Восстановите или перезагрузите свои приложения. … Переустановите свои приложения.
Как исправить ошибку Магазина Windows 0x80073d0d?
Для устранения ошибки Магазина Windows 0x80073d0d выполните следующие шаги:
- Перезагрузите компьютер.
- Запустите приложение Магазин Windows.
- Заново войдите в систему.
- Повторите попытку загрузки приложения.
Дополнительные действия:
- Запустите средство устранения неполадок с приложениями Магазина Windows. Это может помочь выявить основную причину проблемы.
- Попробуйте авторизоваться под другой учетной записью пользователя. Это позволит проверить, связана ли ошибка с конкретным профилем пользователя.
Если указанные шаги не помогли, возможно, потребуется:
- Проверить наличие обновлений Windows.
- Сбросить кэш Магазина Windows (введя “wsreset” в строке поиска Windows).
- Переустановить приложение Магазин Windows.
Как исправить код ошибки Microsoft Store 0x803FB107 [Учебное пособие]
Исправьте Ошибку Microsoft Store 0x803FB107
Сбросьте кэш Microsoft Store:
- Запустите командную строку от имени администратора.
- Введите wsreset и нажмите Enter.
- Перезагрузите компьютер.
Как исправить 0x803FB107?
Чтобы устранить ошибку 0x803FB107, рассмотрите следующие экспертные советы:
- Внесите изменения в приложение “Магазин” и обновите Windows.
- Запустите средство устранения неполадок приложений Магазина Windows.
Какой код для переустановки Microsoft Store?
Для переустановки Магазина Microsoft необходимо открыть диалоговое окно “Выполнить”, ввести команду “wsreset.exe” и нажать “ОК”. Эта командная строка выполнит файл “wsreset.exe”, который был специально разработан для сброса Магазина Windows.
Сброс Магазина Windows может быть полезен для устранения различных проблем, связанных с его работой, таких как:
- невозможность загрузки или обновления приложений,
- ошибки при установке или запуске приложений,
- отсутствие обновлений в Магазине.
Помимо переустановки, существуют и другие способы устранения неполадок с Магазином Windows:
- Запуск средства устранения неполадок со встроенным Магазином Windows: введите ” устранение неполадок с приложениями Windows ” в поле поиска Windows и нажмите на предложенный результат.
- Сброс кэша Магазина Windows: введите ” WSReset ” в поле поиска Windows и нажмите Enter.
- Переустановка Магазина Windows с помощью PowerShell: нажимаем правой кнопкой мыши кнопку “Пуск” и выбераем “Windows PowerShell (администратор)”. Вводим команду “Get-AppxPackage -AllUsers | Foreach {Add-AppxPackage -DisableDevelopmentMode -Register “$($_.InstallLocation) AppXManifest.xml”} “
Как сбросить ошибку Магазина Windows?
Для устранения ошибки Магазина Windows рекомендуется выполнить следующие действия:
- Сброс кэша Microsoft Store
- Используя сочетание клавиш Windows Key + R, откройте диалоговое окно Run.
- Введите в поле Run команду wsreset.exe и нажмите кнопку OK.
- Откроется пустое окно командной строки, которое закроется автоматически примерно через десять секунд. Автоматически будет запущен Microsoft Store.
Сброс к заводским настройкам удаляет Microsoft?
Восстановление заводских настроек: влияние на Microsoft Office
Процесс восстановления заводских настроек на компьютере сопряжен с удалением всех установленных программ. Это включает и программное обеспечение Microsoft Office.
Важная информация:
- Восстановление заводских настроек приведет к потере всех данных и настроек, включая файлы, фотографии и электронные письма.
- Перед выполнением восстановления заводских настроек рекомендуется создать резервную копию всех важных данных.
- После восстановления заводских настроек компьютер вернется к исходному состоянию, как при покупке.
Если вы планируете восстановить заводские настройки, необходимо:
- Сохранить важные файлы.
- Переустановить Microsoft Office и другие необходимые программы.
Помните, что восстановление заводских настроек – это безвозвратный процесс, поэтому важно тщательно взвесить решение и выполнить все необходимые действия для сохранения данных и подготовки к переустановке программ.
Что такое ошибка 0x80073cfb в Microsoft Store?
Ошибка 0x80073cfb в Microsoft Store указывает на проблему с приложением Microsoft Store.
Для ее устранения рекомендуется выполнить следующую процедуру:
- Зайдите в “Настройки” > “Приложения” > “Приложения и функции“.
- Найдите приложение Microsoft Store и выберите его.
- Нажмите “Дополнительные параметры” > “Сбросить“.
Как мне сбросить настройки Microsoft Store и переустановить его?
Для сброса и переустановки Microsoft Store воспользуйтесь следующей инструкцией:
- Откройте приложение Настройки.
- Перейдите в раздел Приложения > Приложения и функции.
- В списке приложений найдите Microsoft Store.
- Нажмите на него и выберите Дополнительные параметры.
- В открывшемся окне нажмите кнопку Сбросить.
- Подтвердите действие, нажав Сбросить.
- Дополнительная информация: * Сброс Microsoft Store удалит все загруженные приложения и данные приложения. * После сброса необходимо переустановить все необходимые приложения из Microsoft Store. * Если сброс не решил проблему, попробуйте воспользоваться функцией Восстановить в разделе Дополнительные параметры.
Можно ли сбросить настройки Microsoft Store?
Вы можете исправить распространенные ошибки Microsoft Store и другие проблемы, очистив кеш приложения. Если это не помогло, перезагрузите приложение, чтобы восстановить настройки по умолчанию. Если проблема не устранена, изучите другие проблемы, которые могут помешать открытию Microsoft Store.
Как исправить код ошибки Microsoft Store 0x803FB107 [Учебное пособие]
Как выполнить полную перезагрузку моего компьютера?
Как безопасно выполнить полную перезагрузку компьютера Для настольных ПК: * Используйте кнопку питания и клавишу Shift: * Нажмите и удерживайте кнопку питания и клавишу Shift одновременно. * Выберите “Перезагрузить” в появившемся меню, удерживая Shift. * Используйте меню восстановления: * Откройте меню “Пуск”. * Перейдите в “Параметры” → “Обновление и безопасность” → “Восстановление”. * Выберите “Перезагрузить компьютер”. Для ноутбуков: * Используйте кнопку питания и клавишу Shift: Аналогично шагам для настольных ПК. * Используйте комбинацию клавиш: Обычно это Fn + F5 или Ctrl + Alt + Del. Проверьте документацию конкретной модели ноутбука, чтобы уточнить правильную комбинацию. * Используйте кнопку “Сброс”: На некоторых ноутбуках есть отдельная кнопка “Сброс”, которая перезагружает компьютер. Полезная информация: * Полная перезагрузка очищает и восстанавливает системные файлы, исправляя возможные проблемы. * Использование кнопки питания и клавиши Shift запускает компьютер с меню восстановления Windows, которое предоставляет дополнительные параметры устранения неполадок. * Если меню восстановления не отображается, убедитесь, что клавиша Shift удерживается нажатой до тех пор, пока не появится запрос на перезагрузку. * Не прерывайте процесс полной перезагрузки, так как это может повредить операционную систему.
При сбросе настроек удаляется учетная запись Microsoft?
Сброс параметров системы не повлияет на вашу учетную запись Microsoft. Ваша учетная запись останется привязанной к устройству и не будет удалена.
Если вы сбросите настройки, вы сможете:
- Вернуть устройство к заводским настройкам.
- Устранить проблемы с производительностью и ошибки.
- Удалить все пользовательские данные, включая приложения, файлы и настройки.
Однако учтите, что сброс приведет к потере данных, поэтому рекомендуется создать резервную копию важных файлов перед выполнением сброса.
Как сбросить или переустановить Microsoft Store в Windows 10?
Как сбросить или переустановить Microsoft Store в Windows 10 Сброс Microsoft Store Для сброса Microsoft Store выполните следующие действия: * Перейдите в “Настройки” > “Обновление и безопасность” > “Устранение неполадок” * Выберите “Дополнительное средство устранения неполадок” * Затем нажмите “Приложения Магазина Windows” * Запустите средство устранения неполадок Переустановка Microsoft Store Если сброс не помог, Microsoft Store можно переустановить с помощью следующих действий: * Временно отключите антивирус (если у вас установлен сторонний антивирус). * Запустите PowerShell с правами администратора. * В PowerShell скопируйте и вставьте следующую команду: “`powershell Get-AppxPackage *WindowsStore* | Remove-AppxPackage “` * Перезагрузите компьютер. * Откройте Microsoft Store из меню “Пуск”. Советы * Во время переустановки Microsoft Store может появиться ошибка 0x80073cf9. В этом случае попробуйте следующие шаги: * Перезапустите службу “Установщик модулей Windows”. * Запустите средство проверки системных файлов (SFC). * Сбросьте кеш Microsoft Store. * После переустановки Microsoft Store могут быть утеряны установленные приложения. Переустановите их из Microsoft Store. * Чтобы предотвратить проблемы с Microsoft Store в будущем, регулярно обновляйте Windows 10 и Microsoft Store.
Почему загрузка Windows 10 не удалась?
Ошибка при загрузке Windows 10 может указывать на отсутствие обязательных обновлений. Прежде чем приступить к обновлению, убедитесь, что ваша система полностью обновлена. Дополнительно, если на вашем локальном диске недостаточно свободного пространства, операционная система не может выполнить установку обновления.
Дополнительная информация:
- Обязательные обновления обеспечивают безопасность, стабильность и совместимость системы.
- Проверить наличие обновлений можно через Центр обновления Windows.
- Для установки крупного обновления требуется до 10 ГБ свободного места на системном диске (обычно диск C).
- Если на диске недостаточно места, можно очистить временные файлы, удалить неиспользуемые приложения или переместить крупные файлы на другой диск.
Почему Microsoft блокирует мои загрузки?
Диспетчер вложений в Windows 10 выполняет роль охранника, который следит за безопасностью вашего компьютера. Чтобы защитить вас от вредоносных файлов, он может блокировать загрузки из неизвестных источников. Если вы пытаетесь открыть такой файл, система выведет предупреждение, предупреждающее о потенциальной опасности.
Почему я продолжаю получать сообщение об ошибке неудачной загрузки?
Для стабильной загрузки файлов необходимо стабильное подключение к Интернету.
Вот несколько рекомендаций для устранения проблемы с сообщением об ошибке неудачной загрузки:
- Убедитесь, что Ваше подключение к Интернету активно и стабильно.
- Проверьте скорость Wi-Fi с помощью надежного инструмента проверки скорости. Если скорость Вашего интернета в норме, переходите к следующему шагу.
- Перезагрузите маршрутизатор и обновите соединение. Это может устранить временные проблемы с подключением.
- Убедитесь, что на Вашем устройстве достаточно места для загрузки файла.
- Отключите VPN или прокси-серверы, которые могут мешать загрузке.
- Скачайте файл в другой браузер или используйте сторонний загрузчик.
- Попробуйте загрузить файл в разное время суток, когда нагрузка на сервер меньше.
- Свяжитесь со службой технической поддержки для получения дополнительной помощи.
Потеряю ли я Microsoft Office, если перезагрузлю компьютер?
При сбросе устройства будут удалены все ваши личные приложения, включая Microsoft Office. В результате вы потеряете установленную ранее версию Office.
Однако не стоит беспокоиться: вы можете легко переустановить Office после сброса. Вот как это сделать:
- Перейдите на официальную страницу загрузки Office.
- Авторизуйтесь в своей учетной записи Microsoft, связанной с вашей лицензией Office.
- Выберите версию Office, которую хотите установить.
- Следуйте инструкциям по установке.
Дополнительная информация: * Сброс устройства не повлияет на ваши файлы и данные, хранящиеся в облачных сервисах, таких как OneDrive. * После переустановки Office вам потребуется активировать его, используя тот же аккаунт Microsoft, что и при первоначальной установке. * Если у вас возникнут вопросы или проблемы, обратитесь в службу поддержки Microsoft.
Что такое код ошибки «Невозможно установить Windows»?
Код ошибки «Невозможно установить Windows» (0x80070570) обычно указывает на повреждение файлов Windows. Часто возникает после переустановки или обновления операционной системы.
Возможные причины:
- Поврежденные системные файлы
- Несовместимое оборудование или программное обеспечение
- Ошибки на загрузочном носителе
Способы устранения:
- Проверка и восстановление системных файлов: Используйте средство проверки системных файлов (SFC) или DISM.
- Обновление оборудования и программного обеспечения: Убедитесь, что на вашем устройстве установлены последние обновления драйверов и приложений.
- Перезапись загрузочного носителя: Создайте новый загрузочный носитель с использованием последней копии образа системы Windows.
- Диагностика оборудования: Проведите диагностику жесткого диска, памяти и других аппаратных компонентов, чтобы исключить наличие физических проблем.
Дополнительная информация:
- Код ошибки может также возникать из-за проблем с разделами диска. Убедитесь, что у вас достаточно свободного места на целевом диске.
- Иногда ошибка может быть связана с отсутствием прав администратора. Войдите в систему под учетной записью с правами администратора перед установкой Windows.
- Если все приведенные выше решения не помогли, обратитесь в службу поддержки Microsoft или к квалифицированному специалисту по ремонту компьютеров.
What is the command to get Microsoft Store back?
Для восстановления Microsoft Store выполните следующие шаги:
- Запустите Windows PowerShell как Администратор.
- Введите команду: Get-AppxPackage -AllUsers Microsoft.WindowsStore* | Foreach {Add-AppxPackage -DisableDevelopmentMode -Register “$($_.InstallLocation)AppXManifest.xml”} и нажмите Enter.
Как выполнить сброс настроек Windows 10 без настроек?
Для выполнения сброса без сохранения настроек нажмите Пуск и, удерживая Shift, выберите Перезагрузить.
Выберите «Перезагрузить мой компьютер» > «Сохранить мои файлы».
Система перезагрузится, восстановив заводские настройки и сохранив ваши файлы.
Как исправить ошибку 0xc10100a7?
Откройте меню «Пуск» и введите %temp% в поле поиска. Нажмите Enter, и должна открыться папка Temp. Вы можете удалить все файлы, найденные в этой папке, и, если какие-либо файлы используются и не могут быть удалены, их можно пропустить.
How do I relink my Microsoft Store?
Как повторно привязать устройство к учетной записи Microsoft Чтобы повторно привязать устройство к учетной записи Microsoft, выполните следующие шаги: * Нажмите кнопку Пуск и выберите Параметры. * Перейдите в Учетные записи. * На правой панели в разделе Электронная почта и учетные записи нажмите Проверить. * Войдите в систему, используя пароль учетной записи Microsoft, и следуйте инструкциям на экране. После этого ваше устройство будет успешно привязано к учетной записи Microsoft. Дополнительная информация: * Убедитесь, что вы используете ту же учетную запись Microsoft, которая была ранее привязана к устройству. * Если вы не помните пароль своей учетной записи Microsoft, воспользуйтесь процедурой восстановления пароля. * После повторной привязки устройства вы можете управлять связью между устройствами и учетной записью Microsoft в разделе Устройства в параметрах учетной записи.
Как принудительно выполнить сброс настроек компьютера?
Для принудительного сброса настроек компьютера выполните следующие действия:
- Нажмите кнопку Пуск и выберите Настройки.
- Перейдите в раздел Обновление и безопасность, затем выберите Восстановление.
- Нажмите Сбросить настройки этого компьютера и Начать.
- Выберите Сохранить мои файлы, а затем выберите Облако или Локально.
- Ответьте на запрос о восстановлении предустановленных приложений (не рекомендуется восстанавливать).
Дополнительные полезные советы:
- Перед началом сброса рекомендуется создать резервную копию важных данных.
- При выборе “Локальной” перезагрузки ваш компьютер будет восстановлен с помощью локального образа восстановления на самом устройстве.
- При выборе “Облачной” перезагрузки ваш компьютер будет восстановлен с помощью образа восстановления, хранящегося в облачном сервисе Microsoft, что может обеспечить более быструю перезагрузку.
- Если сброс настроек выполняется из-за неисправности системы, рекомендуется не восстанавливать предустановленные приложения, чтобы избежать дальнейших проблем.