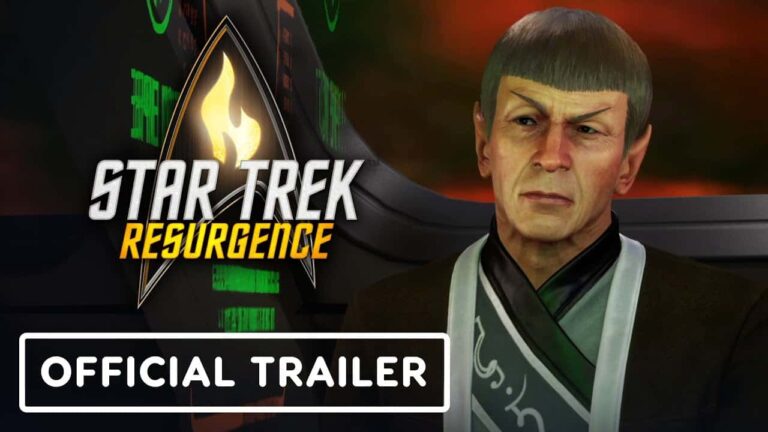Выявление порта 3.0 на мониторе не составляет труда:
- Визуальный признак: кабели и порты 3.0 обычно окрашены в синий цвет.
- Надпись на порте или кабеле: обратите внимание на маркировку “SS” (Super Speed), указывающую на данную версию.
Могу ли я подключить монитор к USB-порту SS?
Подключение монитора к порту USB SS
Подключение монитора к порту USB SS (SuperSpeed) с помощью кабеля USB 3.0 не рекомендуется, так как порт USB SS предназначен для передачи данных и не поддерживает видеосигналы. Порт USB SS обычно используется для подключения таких периферийных устройств, как:
- Аудиоинтерфейсы
- Внешние жесткие диски
- Другие компьютерные аксессуары
Для подключения монитора к компьютеру необходимо использовать соответствующий видеокабель, такой как:
- VGA
- DVI
- HDMI
- DisplayPort
Подробнее о типах кабелей и портах, используемых для подключения мониторов, вы можете узнать в нашей статье “Руководство по выбору кабеля для монитора”.
Что означает символ SS на порте USB 3?
Да, вы можете сделать это, только если у вас есть монитор и адаптер дисплея, которые поддерживают сигнал DisplayPort через USB-C или Thunderbolt 3. У меня есть карта nVidia RTX 2070 Super GFX и монитор Benq EW3270U. Они подключаются с помощью кабеля USB-C. Он несет как аудио, так и видео.
Какие мониторы имеют соединение Thunderbolt?
Для профессионалов и художников, ищущих высококачественные мониторы с Thunderbolt-соединением, вот несколько выдающихся вариантов:
- Монитор Samsung ViewFinity S8: предлагает 4K UHD IPS-дисплей с динамиками и Thunderbolt4.
- LG UltraFine IPS-монитор: обладает 32-дюймовым дисплеем 4K UHD с FreeSync и поддержкой DisplayPort, HDMI и Thunderbolt.
- Apple Studio Display: оснащен 27-дюймовым дисплеем Retina 5K и встроенным процессором A13 Bionic.
- Монитор Samsung ViewFinity UHD IPS: предлагает 28-дюймовый дисплей UHD IPS с HDR и поддержкой FreeSync.
Для чего вы используете USB-порты SS?
SuperSpeed USB Обновление Hi-Speed USB. Эти соединения представляют собой стандарт USB 3.0, также известный как (USB 3.1 Gen 1, USB 3.2 Gen 1), стилизованный под заглавную и курсивную букву SS, и включающий скорость передачи данных 5 Гбит/с. на вершине классического среднего треугольного зубца.
Будет ли HDMI-USB работать с двумя мониторами?
Двойной мониторный USB-HDMI® адаптер позволяет подключать к компьютеру два независимых дисплея HDMI через один порт USB 3.0.
- Первый порт HDMI поддерживает разрешение до 4K.
- Второй порт HDMI обеспечивает разрешение до 1920 x 1200.
Почему существует этот странный USB-разъем (тип B)
USB-разъем Type B: связывает устройства SuperSpeed USB (SS), позволяя передавать данные на невероятно высоких скоростях. Кабели USB SS совместимы с портами USB 2.0, хотя они немного толще и имеют дополнительные контакты, обеспечивающие повышенную скорость передачи данных.
Порт SS совпадает с портом USB-C?
Обратите внимание, что интерфейсы SuperSpeed USB (SS USB) и USB-C не являются синонимами, несмотря на значительное совпадение.
USB-C — это тип физического разъёма, представляющий собой небольшой закругленный разъём. Он широко используется в зарядных устройствах для смартфонов Android и в различных компьютерах.
В свою очередь, SS USB — это интерфейс высокоскоростной передачи данных, который может достигать скорости передачи до 10 Гбит/с.
- Основные типы SS USB:
- USB 3.0
- USB 3.1
- USB 3.2
Разъём USB-C может поддерживать как стандартную скорость USB, так и SS USB, но это зависит от конкретного устройства и его технических характеристик.
SS USB — это то же самое, что Thunderbolt?
SS USB — это то же самое, что Thunderbolt? По крайней мере, на бумаге Thunderbolt превосходит USB. Thunderbolt обеспечивает скорость передачи данных 10 Гбит/с по сравнению со скоростью 5 Гбит/с SuperSpeed USB. Thunderbolt в 12 раз быстрее FireWire 800 и до 20 раз быстрее USB 2.0. Thunderbolt может передать полнометражный фильм высокой четкости менее чем за 30 секунд.
Должен ли я использовать порт USB SS?
Использование порта USB SuperSpeed (SS) рекомендуется для любых USB-устройств. Он обеспечивает более высокую скорость передачи данных, что значительно улучшает производительность.
- Для обозначения портов SS производители обычно используют синюю маркировку. Это помогает легко определить порты с поддержкой SuperSpeed.
- Стандарт USB 3.0 был обновлен до USB 3.1, а затем в 2017 году до USB 3.2, что привело к еще более высоким скоростям передачи данных.
Преимущества использования портов USB SS: * Более быстрая передача данных: Порты SS обеспечивают скорость передачи данных до 10 Гбит/с, что значительно сокращает время передачи больших файлов и повышает общую производительность. * Совместимость со старыми устройствами: Порты SS совместимы с устройствами USB 2.0 и 3.0, что обеспечивает гибкость и удобство использования. * Улучшение питания: Порты SS могут обеспечивать больше энергии периферийным устройствам, позволяя подключать и использовать устройства с более высокими требованиями к питанию.
Какие два разных USB-порта?
USB 2.0 и USB 3.0 — это основные версии стандарта USB.
- USB 2.0: скорость до 480 Мбит/с.
- USB 3.0: до 5 Гбит/с. Разъемы USB 3.0 совместимы с портами USB 2.0.
Что означают разные символы на портах USB?
Символ USB, изображающий окружность, соединенную с геометрическими фигурами (треугольником, квадратом), обозначает классический порт USB (версия 2.0 и ниже).
Если рядом с символом USB присутствуют буквы «SS», цифра «3» или молнии, это указывает на наличие порта USB 3.0 с высокой скоростью передачи данных.
Почему существует этот странный USB-разъем (тип B)
Могу ли я подключить монитор к ноутбуку через USB?
Подключите ноутбук с портом USB-C напрямую к монитору с входом USB-C.
Если у монитора отсутствует USB-C, используйте адаптер USB-C для подключения через HDMI или DisplayPort.
Почему на моем мониторе не работают USB-порты?
Попробуйте использовать другой порт USB на мониторе. Отключите USB-устройство, которое вы пытаетесь использовать, и подключите его к другому порту USB на мониторе. Если другой порт работает, проверьте его на наличие повреждений. Вставка USB-устройства обратной стороной может привести к повреждению соединения, и пластиковая прокладка может выпасть из порта.
Поддерживает ли USB-C SS HDMI?
USB-C поддерживает подключение к HDMI через адаптер, поскольку протокол DisplayPort-over-USB позволяет передавать видеосигнал через интерфейс USB-C. Однако важно отметить, что не все производители ПК обеспечивают сквозную поддержку подключения HDMI через USB-C на своих устройствах.
DisplayPort лучше, чем HDMI?
При выборе соединения для многомониторных установок следует учитывать следующие моменты:
- Док-станция для ноутбука с несколькими мониторами: DisplayPort — это предпочтительный выбор для двух или более внешних дисплеев. HDMI обычно подходит только для одного монитора.
- Рабочая станция с тремя и более дисплеями: DisplayPort является лучшим вариантом, так как это может быть единственный способ подключить все эти дисплеи к устройству. DisplayPort поддерживает многопоточную передачу данных (MST), что позволяет подключать несколько дисплеев к одному порту с помощью специальных MST-концентраторов или кабелей.
Кроме того, DisplayPort предлагает ряд преимуществ перед HDMI, включая:
- Более высокое разрешение: DisplayPort поддерживает более высокие разрешения и частоты обновления, обеспечивая более четкое и плавное изображение.
- Большая пропускная способность: DisplayPort обеспечивает более высокую пропускную способность для передачи больших объемов несжатых данных.
- Встроенное аудио: DisplayPort может передавать как видео, так и аудиосигналы, избавляя от необходимости использовать отдельный аудиокабель.
Имеет ли значение, какой тип USB-порта вы используете?
Выбор типа порта USB может иметь существенное значение для оптимальной производительности устройства.
Стандартные устройства (например, мыши и клавиатуры) не требуют высокой скорости передачи данных, поэтому могут быть подключены к портам USB 2.0.
Однако для устройств, передающих большие объемы данных (например, внешние жесткие диски), рекомендуется использовать порты USB 3.0 или выше. Это связано с тем, что:
- Порты USB 3.0 и выше обеспечивают значительно более высокую скорость передачи данных, что может значительно сократить время загрузки и передачи файлов.
- Они имеют обратную совместимость, позволяя подключать устройства USB 2.0 к портам USB 3.0 (хотя скорость передачи данных будет ограничена возможностями устройства USB 2.0).
- Большинство современных материнских плат и ноутбуков оснащены несколькими портами USB с различными скоростями. Это позволяет пользователям выбирать наиболее подходящий порт для конкретных устройств.
Какие порты USB всегда включены?
Желтый порт USB по своей природе постоянно включен, обеспечивая питание устройствам даже в режиме сна компьютера.
Важно: желтый цвет USB-порта обычно встречается на ноутбуках, в отличие от красного, который распространен на настольных компьютерах.
Можете ли вы использовать SS USB для зарядки?
Интерфейс SuperSpeed USB мощностью 4,5 Вт обеспечивает достаточную мощность для зарядки маломощных устройств с низким энергопотреблением, таких как:
- Сотовые телефоны
- MP3-плееры
Есть ли у мониторов порты USB?
Мониторы с разъемами USB позволяют интегрировать периферийные устройства, упрощая рабочее пространство и повышая производительность в профессиональных и домашних условиях.
Ключевые преимущества мониторов с USB-подключением включают:
- Удобное расширение рабочих возможностей: подключите дополнительные периферийные устройства, такие как клавиатуры, мыши, принтеры и жесткие диски, напрямую к монитору.
- Уменьшение беспорядка на столе: сокращение количества кабелей и адаптеров благодаря централизованным подключениям USB, освобождая рабочее пространство.
- Улучшенная эргономика: возможность расположения периферийных устройств в удобной для пользователя конфигурации.
Кроме того, мониторы с USB-портами могут обеспечить следующие дополнительные функции, в зависимости от конкретной модели:
- Зарядка устройств: возможность питания и зарядки мобильных устройств, таких как смартфоны и планшеты, через USB-порт.
- Выход аудио: некоторые мониторы могут передавать аудиосигналы на подключенные USB-динамики или наушники.
- Подключение концентраторов: порты USB монитора можно использовать для подключения USB-концентраторов, расширяющих количество доступных портов.
Почему у мониторов 2 порта HDMI?
Большинство мониторов имеют два порта HDMI, поскольку они обеспечивают высококачественную передачу аудио- и видеосигнала. Это означает, что вы можете подключить монитор к двум различным HDMI-совместимым устройствам, например проигрывателю Blu-ray и игровой консоли, и наслаждаться контентом высокой четкости на одном экране.
Могу ли я подключить HDMI к DisplayPort?
Подключение устройства с выходом HDMI к устройству с входом DisplayPort невозможно напрямую.
Кабели DisplayPort-HDMI не являются двунаправленными и предназначены исключительно для передачи сигнала от выхода DisplayPort к входу HDMI.
- Причины невозможности подключения:
- Разные протоколы передачи сигнала
- Наличие дополнительного чипа преобразования сигнала в кабелях DisplayPort-HDMI
Для решения этой задачи необходимо использовать специальные активные адаптеры, которые преобразуют сигнал HDMI в DisplayPort.
Как настроить два монитора?
Настройка Двух Мониторов Для настройки двух мониторов выполните следующие шаги: 1. Подключение Мониторов: – Подключите каждый монитор к компьютеру с помощью соответствующих кабелей (например, HDMI, DisplayPort). 2. Выбор Настроек Дисплея: – Перейдите в “Пуск” > “Настройки” > “Система” > “Дисплей”. 3. Обнаружение Мониторов: – Windows автоматически обнаружит подключенные мониторы. 4. Выбор Режима Отображения: – В разделе “Несколько дисплеев” выберите желаемый режим отображения: – “Дублировать”: Отображение одного и того же рабочего стола на обоих мониторах. – “Расширить”: Расширение рабочего стола на оба монитора, создавая единую рабочую область. – “Показывать только на 1”: Отображение рабочего стола только на одном из мониторов. 5. Определение Расположения Мониторов: – Щелкните и перетащите мониторы на схему отображения, чтобы расположить их в соответствии с их физическим расположением. 6. Сохранение Изменений: – Нажмите “Сохранить изменения”, чтобы применить выбранные настройки. Полезные Советы: – Для достижения оптимального качества изображения настройте разрешение и частоту обновления каждого монитора. – Используйте “Панель управления NVIDIA” или “Настройки AMD Radeon” для управления дополнительными параметрами дисплея, такими как калибровка цвета и синхронизация кадров. – Расположите мониторы на одинаковой высоте для более эргономичного рабочего места. – Рассмотрите возможность использования подставки для двух мониторов, чтобы освободить место на рабочем столе и улучшить эргономику.
Нужно ли подключать HDMI и DisplayPort?
Подключение мониторов к ПК через HDMI и DisplayPort
Для оптимальной производительности рекомендуется использовать DisplayPort для подключения основного монитора. При использовании нескольких мониторов:
- Используйте HDMI для каждого дополнительного монитора.
- Вы можете комбинировать HDMI, DisplayPort и DVI по мере необходимости.
Важная информация: * DisplayPort обеспечивает более высокую пропускную способность, чем HDMI, поддерживая более высокое разрешение и частоту обновления. * Некоторые графические карты поддерживают одновременное использование HDMI и DisplayPort. * Проверьте документацию к вашей видеокарте для получения конкретных инструкций по выходу дисплея. * Убедитесь, что у вас есть соответствующие кабели для подключения мониторов к ПК.