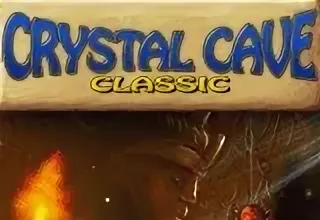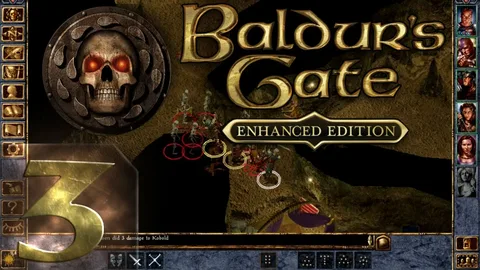Сообщение об ошибке «D3D11-совместимый графический процессор» ссылается на Direct3D 11, часть DirectX . Поскольку ошибка «D3D11-совместимый графический процессор» связана с DirectX, рекомендуется установить все доступные обновления Windows и посмотреть, решит ли это проблему.
Какой графический процессор совместим с Fortnite?
Для совместимости с Fortnite необходимо:
- Использовать DirectX 11
- В Epic Games Launcher зайти в “Настройки” → “Fortnite”
- Поставить галочку на “Дополнительные аргументы командной строки” и ввести d3d11
- Перезапустить Fortnite
Что такое ошибка графического процессора, совместимого с D3D11, в Steam?
Ошибка связана с несоответствием графического процессора требованиям игры Fortnite.
Минимальные требования к устройству:
- Версия Android: 8.0 или выше
- Оперативная память: 4 ГБ
- Процессор: ARM64
- Графический процессор: Adreno 530 или выше, Mali-G71 MP20 или выше
Как обойти D3D11?
Чтобы устранить эту ошибку, пользователям может потребоваться обновить свою видеокарту или обновить графические драйверы, чтобы обеспечить совместимость с Direct3D 11. Им также может потребоваться убедиться, что их компьютер соответствует минимальным системным требованиям для рассматриваемой игры.
FIXED: A D3D11 compatible GPU (feature level 11.0 shader model 5.0) is required to run the engine
Tp Способы обхода ошибки d311, совместимой с графическим процессором Исправление 1: перезагрузите устройство. … Исправление 2: проверьте наличие обновлений драйвера графического процессора. … Fix 3: Update Windows. … Fix 4: Reinstall The Microsoft Visual C++ Redistributables. … Fix 5: Install Direct3D 11 or Higher.
Почему моя графика Fortnite не загружается?
Чтобы устранить проблемы с загрузкой текстур в Fortnite, следуйте этим рекомендациям:
- Включите полноэкранный режим в настройках окна.
- Ограничьте частоту кадров, выбрав значение отличное от “Без ограничений”.
How to fix D3D11 GPU?
Для устранения проблемы с D3D11 GPU, выполните следующие действия:
- Обновите все доступные обновления Windows.
- Обновите драйвер для видеокарты.
- Запустите игру с использованием DirectX 11.
Is D3D11 the same as DirectX 11?
Direct3D 11.X Direct3D 11.X — это надстройка DirectX 11.2, работающая на Xbox One. Он включает в себя некоторые функции, такие как пакеты рисования, которые позже были анонсированы как часть DirectX 12.
Как исправить ошибку графического процессора?
Для устранения ошибки графического процессора можно воспользоваться следующими способами:
- Обновление драйверов видеокарты: Обновление драйверов устраняет ошибки и добавляет новые функции, необходимые для оптимальной работы видеокарты.
- Отключение и включение видеокарты: Перезапуск видеокарты может сбросить ее настройки, устранив возможные проблемы с драйвером или внутренними компонентами.
- Удаление и переустановка драйверов: Надлежащее удаление и переустановка драйверов видеокарты гарантирует, что будут установлены самые последние и совместимые версии.
- Очистка видеокарты: Накопление пыли и мусора может привести к перегреву и другим проблемам. Рекомендуется регулярно чистить видеокарту, чтобы обеспечить ее оптимальную производительность.
- Замена видеокарты: В некоторых случаях ошибка графического процессора может указывать на аппаратную неисправность. Если другие способы не устранили проблему, рассмотрите возможность замены видеокарты.
Дополнительные советы:
- Используйте надежные источники для загрузки обновлений драйверов.
- Сохраняйте резервные копии важных данных перед внесением каких-либо изменений в систему.
- Если проблема не устраняется, обратитесь за профессиональной помощью к техническому специалисту или производителю видеокарты.
Как мне сбросить настройки графического процессора?
В случае возникновения проблем с поведением графического процессора, таких как внезапное отключение экрана при работоспособности компьютера, можно применить эффективную комбинацию клавиш для перезапуска драйверов графического процессора:
- Нажмите комбинацию клавиш: Windows + Ctrl + Shift + B
Эта команда приведет к перезапуску драйверов графического процессора, что может способствовать устранению проблем с отображением, зависанием или некорректной работой графического устройства.
Дополнительная информация:
- Перезапуск драйверов может быть полезен для:
- исправления проблем с отображением
- устранения зависаний в графических приложениях
- восстановления нормальной работы графического устройства
- Если комбинация клавиш не срабатывает, можно попробовать обновить или переустановить драйверы графического процессора через диспетчер устройств.
Как мне сделать мой графический процессор совместимым?
Чтобы убедиться, что новая видеокарта будет работать с ПК, вам потребуется: Слот PCIe x16 на материнской плате. В вашем случае достаточно свободного пространства. Блок питания с 8- и 6-контактными разъемами PCIe Graphics (PEG). Процессор и оперативная память достаточно быстры, чтобы не стать узким местом.
FIXED: A D3D11 compatible GPU (feature level 11.0 shader model 5.0) is required to run the engine
Как включить механизм графического процессора?
Для активации мониторинга графического процессора (GPU) в Диспетчере задач выполните следующие действия:
- Запустите Диспетчер задач, щелкнув правой кнопкой мыши по Панели задач и выбрав соответствующий пункт, или нажав сочетание клавиш Windows+R, введя “taskmgr” и нажав Enter.
- Перейдите на вкладку “Процессы“.
- Для добавления столбца “Графический процессор“:
- Щелкните правой кнопкой мыши по любому заголовку столбца.
- Выберите пункт “Выбрать столбцы“.
- В открывшемся диалоговом окне установите флажок “Графический процессор” (для отображения выделенных графических ресурсов) или “Использование графического процессора” (для общего потребления GPU). Щелкните OK.
После выполнения этих действий в Диспетчере задач появится столбец “Графический процессор“, отображающий использование GPU для каждого запущенного процесса.
Как обновить графический процессор?
Откройте меню Windows и введите фразу «Диспетчер устройств». Откройте диспетчер устройств из результатов. В раскрывающемся меню нажмите «Адаптеры дисплея», щелкните правой кнопкой мыши графический процессор и выберите «Свойства». Перейдите на вкладку «Драйвер» и нажмите «Обновить драйвер».
Как исправить ошибку графического процессора NVIDIA?
Как исправить проблемы с видеокартой Nvidia Отключите фоновые приложения. Проверьте слот PCI видеокарты Nvidia. Очистите пыль внутри вашего компьютера. Охладите свою видеокарту Nvidia. Меньший разгон. Обновите драйверы видеокарты Nvidia. Отключите и включите видеокарту Nvidia. Удалите и переустановите драйверы.
Что означает графический процессор?
Графический процессор (Graphics Processing Unit, GPU) — это специализированный полупроводниковый чип, разработанный для высокопроизводительных вычислений, связанных с обработкой графических данных.
В отличие от центральных процессоров (ЦПУ), оптимизированных для последовательной обработки, GPU имеют массивно-параллельную архитектуру, позволяющую эффективно обрабатывать огромное количество потоков данных одновременно.
Ключевые особенности GPU:
- Множество вычислительных ядер: GPU содержат сотни или даже тысячи вычислительных ядер, которые параллельно выполняют операции над данными.
- Оптимизированный конвейер рендеринга: GPU имеют специализированные конвейеры, разработанные для выполнения графических операций, таких как преобразование вершин, пиксельная закраска и растеризация.
- Большая пропускная способность памяти: GPU часто оснащены высокоскоростной памятью (например, GDDR6), которая обеспечивает быструю передачу данных к и от ядер.
- Поддержка аппаратных функций: GPU имеют аппаратные функции, такие как трассировка лучей, которые улучшают реалистичность визуальных эффектов.
GPU используются в широком спектре приложений, включая:
- Компьютерные игры: Рендеринг высококачественной графики в реальном времени.
- Видеоредактирование: Ускорение сложных операций пост-обработки.
- Промышленное проектирование: Создание и визуализация трехмерных моделей.
- Машинное обучение: Тренировка нейронных сетей, требующих массивных параллельных вычислений.
- Глубокое обучение: Обработка больших объемов данных изображений и текста.
Каковы признаки неисправности графического процессора?
Признаки неисправности графического процессора (GPU) При выходе из строя графического процессора могут проявляться следующие симптомы: Критические неисправности: * Аппаратный сбой: Компьютер зависает или выключается при запуске или во время работы, не перезагружаясь. * Проблемы с загрузкой видеокарт: Система не распознает видеокарту при включении. Неполадки, связанные с производительностью: * Графические артефакты: Искаженные изображения, размытые текстуры или белые/черные экраны во время игр или просмотра мультимедиа. * Низкая частота кадров и задержки: Заметные снижения производительности игр даже при низких настройках или в нетребовательных задачах. Физические проблемы: * Чрезмерный шум или скорость вращения вентиляторов: GPU может перегреваться, вызывая повышенную работу вентиляторов. * Выгорание: Видимый ожог на плате GPU или другие физические повреждения. Другие симптомы: * Проблемы с отображением на нескольких мониторах: Неисправный GPU может некорректно обрабатывать сигналы на подключенные дисплеи. * Проблемы с рендерингом: Приложения для редактирования видео или изображений могут зависать или отображать искажения. * Аварийное завершение приложений: Программы, использующие интенсивную графику, могут неожиданно завершаться или давать сбои. При возникновении этих симптомов рекомендуется обратиться за профессиональной диагностикой и устранением неполадок. Своевременное вмешательство может предотвратить дальнейшее повреждение компонентов компьютера.
Как узнать, сломался ли мой графический процессор?
Свидетельства сбоя графического процессора:
- Постепенное ухудшение графических сбоев: Это наиболее явный признак того, что видеокарта приближается к своему концу.
- Необычный шум вентилятора: Сбоящий графический процессор может вызывать чрезмерное нагревание, приводя к повышенному шуму вентилятора.
- Частые сбои системы: Нестабильная работа графического процессора может приводить к регулярным зависаниям и сбоям.
- Заметное падение частоты кадров: Это указывает на снижение производительности графического процессора.
- Синий экран смерти: Это серьезная ошибка, которая может быть вызвана неисправностью графического процессора.
Дополнительные подсказки:
- При возникновении графических проблем используйте диагностическое программное обеспечение для тестирования видеокарты.
- Попробуйте обновить драйверы графического процессора до последней версии. Устаревшие драйверы могут вызывать проблемы со стабильностью.
- Убедитесь, что система охлаждения графического процессора работает должным образом. Забитый пылью или неисправный кулер может привести к перегреву.
- Если проблема сохраняется, рекомендуется обратиться в сервисный центр для профессиональной диагностики и ремонта.
Как установить DirectX 11 для Fortnite?
p>Для запуска Fortnite с DirectX 11 выполните следующие шаги: 1. Откройте Настройки внутри игры. 2. Прокрутите вниз и разверните раздел Fortnite. 3. Установите флажок рядом с Дополнительные аргументы командной строки. 4. Введите d3d11 в поле и перезапустите Fortnite. Дополнительная информация: * DirectX 11 – это графический API, который используется для рендеринга трехмерной графики. * Fortnite изначально использует DirectX 12, поэтому принудительное использование DirectX 11 может потенциально повысить производительность на некоторых системах. * Однако переход на DirectX 11 может привести к снижению производительности на некоторых других системах, поэтому рекомендуется сначала протестировать оба варианта и выбрать тот, который лучше всего подходит для вас.
Должен ли я использовать D3D11?
Использование D3D11 для улучшенной визуализации и возможного повышения производительности.
- Более современная библиотека с передовыми функциями.
- Требуются Vista и выше, а также видеокарта с поддержкой D3D11.
- Влияние на производительность зависит от реализации игры и аппаратных характеристик.
Fortnite зависит от процессора или графического процессора?
Fortnite требует как от процессора, так и от графического процессора (GPU).
- Процессор обеспечивает обработку игровых данных и физики.
- GPU отвечает за детализированные визуальные эффекты, особенно в боях.
Оптимальная производительность достигается при сбалансированной загрузке как процессора, так и GPU, что обеспечивает плавный геймплей, особенно в напряженных ситуациях.
Почему мой графический процессор не поддерживается?
Ошибка “Неподдерживаемая видеокарта” обычно возникает из-за несоответствия требований игры к мощности или драйверу видеокарты.
- Посетите веб-сайт разработчика игры и ознакомьтесь с системными требованиями к игре.
- Проверьте, соответствует ли ваша видеокарта минимальным требованиям к игре.
- Убедитесь, что установлены обновленные драйверы видеокарты для обеспечения оптимальной производительности.
Как заменить D3D11?
Выполните команду sfc /scannow, чтобы заменить отсутствующую или поврежденную копию файла d3d11. dll-файл. К счастью, этот файл предоставляется Microsoft по крайней мере в некоторых версиях Windows, поэтому средство проверки системных файлов (команда sfc) должно его восстановить. Используйте восстановление системы, чтобы отменить недавние изменения в системе.
Как мне сбросить настройки графики Fortnite?
Как сбросить настройки графики в Fortnite Если вы столкнулись с некачественной графикой или текстурами в Fortnite, выполните следующие действия:
- Откройте главное меню в правом верхнем углу экрана.
- Нажмите «Настройки».
- Перейдите к разделу «Настройки видео».
- Измените «Предел частоты кадров» на более низкое значение (например, с «Без ограничений» на «60 кадров в секунду»).
- Нажмите «Применить новые настройки».
- Перезапустите Fortnite.
- Дополнительные советы: * Перед сбросом настроек запишите текущие параметры, чтобы при необходимости можно было их восстановить. * Дополнительные возможности оптимизации производительности включают: * Снижение разрешения экрана. * Отключение вертикальной синхронизации. * Увеличение объема видеопамяти. * Обновляйте драйверы видеокарты, чтобы обеспечить максимальную производительность. * Очистите кэш браузера и файлы cookies, чтобы освободить память и потенциально улучшить графику.