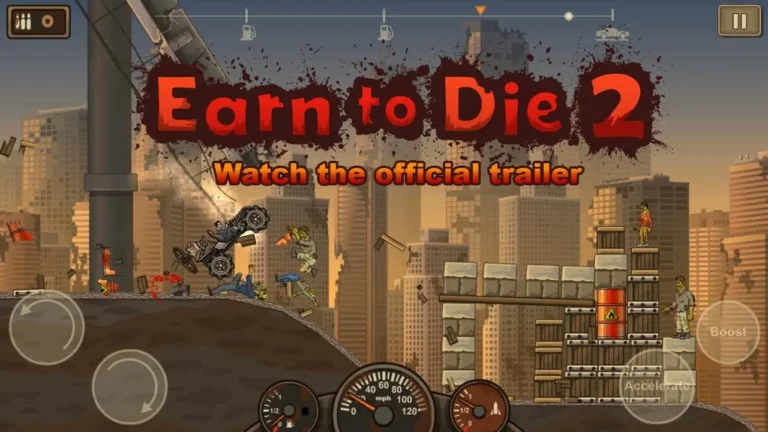Ключ безопасности представляет собой компактное физическое устройство, часто форм-фактора USB-накопителя, которое служит для двухфакторной аутентификации.
Подключая ключ безопасности к ноутбуку, ПК или другому устройству, пользователь может подтвердить свою личность перед доступом к ресурсам сети, таким как:
- Онлайн-банкинг
- Учетные записи электронной почты
- Рабочие и корпоративные сети
Принцип работы: Ключ безопасности генерирует уникальные одноразовые коды, которые используются в сочетании с паролем или биометрическими данными для подтверждения подлинности. Это значительно повышает безопасность, поскольку злоумышленникам требуется не только знать пароль, но и физически владеть ключом безопасности. Преимущества использования ключей безопасности: * Защита от фишинга и мошенничества: Ключи безопасности невосприимчивы к фишинговым атакам, в которых злоумышленники пытаются получить доступ к конфиденциальной информации, имитируя надежные источники. * Соответствие требованиям безопасности: Многие организации и государственные органы требуют использования ключей безопасности для соответствия стандартам безопасности данных. * Удобство использования: Ключи безопасности обычно просты в использовании и не требуют сложных технических знаний.
Где находится кнопка электронного ключа?
Для пользователей Windows 10 есть семь простых шагов. Нажмите меню «Пуск». Нажмите «Сетевые подключения». Нажмите «Центр управления сетями и общим доступом». Нажмите на значок беспроводной сети. Нажмите «Свойства беспроводной сети». Откройте вкладку «Безопасность». Установите флажок «Показать символы», чтобы ключ безопасности сети был виден.
Можно ли разблокировать ноутбук, если забыл пароль?
В случае забытого пароля, необходимо обязательно его сбросить.
Для сброса: нажмите “Сбросить пароль“. Ответьте на контрольные вопросы, заданные при настройке учетной записи. После правильных ответов, вы сможете создать новый пароль.
Почему мой ноутбук запрашивает ключ безопасности?
Двухэтапная аутентификация (2FA) – дополнительная защита для вашей учетной записи Google.
Выберите телефон Android для 2FA, а для второго этапа используйте ключ безопасности.
- Перейдите на myaccount.google.com/security.
- В разделе “Вход в Google” нажмите “Двухэтапная аутентификация”.
- Внизу страницы найдите “Ключ безопасности” и нажмите стрелку вправо.
Как исправить электронный ключ?
Если ваш электронный ключ неисправен, следуйте этим рекомендациям:
Критические меры:
- Обновите драйверы сетевого адаптера.
- Перезагрузите сетевой маршрутизатор.
- Дополнительно:
- Проверьте наличие вредоносных программ или вирусов.
- Измените ключ безопасности сети Wi-Fi.
Как выглядит ключ безопасности?
Ключ безопасности сети представляет собой уникальный код, который используется для защиты беспроводных сетей от несанкционированного доступа.
Каждый маршрутизатор или точка доступа поставляется с предустановленным ключом безопасности сети. Пользователи могут изменить этот ключ на странице настроек устройства, чтобы обеспечить дополнительную безопасность.
Существуют два основных типа ключей безопасности сети:
- WEP (Wired Equivalent Privacy) – устаревший и менее надежный метод шифрования.
- WPA/WPA2 (Wi-Fi Protected Access) – более современный и надежный метод шифрования, который обеспечивает лучшую защиту.
Ключ безопасности сети является крайне важным, поскольку он защищает беспроводную сеть от злоумышленников, которые могут попытаться перехватить данные или подключиться к сети без разрешения.
Без действительного ключа безопасности вы не сможете подключиться к беспроводной сети. Поэтому важно надежно хранить ключ безопасности и периодически обновлять его, чтобы обеспечить максимальную безопасность вашей сети.
Зачем мне нужен ключ безопасности?
Ключи безопасности сети представляют собой комбинацию символов, например F23Gh6d40I. Если ваш компьютер уже подключен к Wi-Fi, и вы не можете вспомнить ключ безопасности и вам необходимо его найти, вы также можете найти его, зайдя в настройки на своем компьютере.
Что это значит, когда он запрашивает ключ безопасности?
Ключ безопасности сети представляет собой сетевой пароль, аналогичный парольной фразе, служащий для авторизации доступа к беспроводной сети или устройству. Он может быть реализован в физической, цифровой или биологической форме.
Типы ключей безопасности:
- Физический ключ: USB-носитель, смарт-карта или токен.
- Цифровые ключи: Парольные фразы или ключи, генерируемые в цифровом виде.
- Биометрические ключи: Отпечаток пальца, распознавание лица или радужки глаза.
- Преимущество использования ключа безопасности: * Усиленная безопасность: Дополнительный уровень защиты помимо традиционных паролей. * Простота использования: Для биометрических ключей не требуется вводить пароли вручную. * Многофакторная аутентификация: Комбинация нескольких методов аутентификации (например, пароль и ключ безопасности) повышает безопасность. * Защита от фишинга: Запрашивая ключ безопасности, сеть или устройство гарантирует, что клиент подключается к подлинной сети, а не к вредоносному сайту.
Почему мой ноутбук не подключается к Wi-Fi?
Отсутствие подключения к Wi-Fi на ноутбуке может быть обусловлено несколькими причинами:
- Проблемы с маршрутизатором: Сбой или неправильная настройка роутера могут нарушить соединение.
- Неверный пароль: Опечатка при вводе или изменение пароля могут помешать подключению.
- Расстояние до маршрутизатора: Слишком большое расстояние или наличие препятствий может ослабить сигнал.
- Несовместимость устройства: Убедитесь, что сетевая карта вашего ноутбука совместима со стандартом Wi-Fi, используемым роутером.
Дополнительные советы:
- Перезагрузите маршрутизатор и ноутбук: Это простой и распространенный способ устранения временных неполадок.
- Проверьте настройки брандмауэра: Брандмауэры могут блокировать подключение к Wi-Fi. Временное отключение брандмауэра может помочь в диагностике проблемы.
- Просканируйте на наличие вредоносных программ: Вредоносное ПО может мешать сетевым подключениям. Выполните проверку на наличие вредоносных программ, используя надежный антивирус.
- Свяжитесь с вашим интернет-провайдером: Если проблема не решается самостоятельными действиями, обратитесь к вашему провайдеру за профессиональной помощью.
Почему мой ноутбук сообщает, что ключ безопасности сети неверен?
При возникновении указанной проблемы следует рассмотреть следующие потенциальные причины:
- Неверный ввод ключа безопасности. Убедитесь, что вы вводите правильный ключ безопасности, соблюдая регистр символов и специальные символы.
- Устаревшие драйверы сетевого адаптера. Устаревшие драйверы могут вызывать проблемы с подключением к сети. Регулярно обновляйте драйверы сетевого адаптера, чтобы устранить эту проблему.
- Измененный ключ доступа. Если ключ доступа был недавно изменен, необходимо обновить его на своем устройстве. Проверьте настройки роутера или обратитесь за помощью к администратору сети.
Дополнительная полезная информация:
– Некоторые устройства поддерживают как WPA2, так и WPA3 протоколы безопасности. Убедитесь, что вы используете правильный протокол для своей сети. – Если у вас возникли трудности с подключением к сети, попробуйте перезагрузить маршрутизатор. Это может помочь разрешить временные проблемы с подключением. – Если все вышеперечисленные меры не дали результата, обратитесь в службу поддержки производителя вашего ноутбука или администратора сети для получения дополнительной помощи.
Срок действия ключей безопасности истекает?
Срок действия ключей безопасности контролируйте бдительно. Если они истекли, пора создавать новые, чтобы сохранить безопасность ваших данных.
Почему мой ноутбук запрашивает PIN-код вместо пароля для Wi-Fi?
Причина запроса PIN-кода для Wi-Fi вместо пароля при подключении с ноутбука
Если во время попытки подключения к беспроводной сети Wi-Fi устройство запрашивает PIN-код, это, как правило, указывает на использование технологии Wi-Fi Protected Setup (WPS). Чтобы установить соединение с Интернетом, устройству необходим PIN-код, размещенный на этикетке вашего модема или маршрутизатора.
Преимущества использования WPS
- Упрощенный процесс подключения: WPS позволяет подключать устройства к Wi-Fi без необходимости вводить длинный и сложный пароль.
- Совместимость: WPS поддерживается большинством современных маршрутизаторов и устройств.
Рекомендации по безопасности
Однако важно отметить, что WPS может представлять некоторые проблемы с безопасностью. Рекомендуется отключить WPS после первоначальной настройки и использовать надежный пароль для защиты вашей сети Wi-Fi.
Другие возможные причины запроса PIN-кода
- Неправильно введенный пароль: Убедитесь, что пароль для Wi-Fi введен верно.
- Проблемы с сетевым оборудованием: Перезагрузите модем и маршрутизатор, чтобы устранить возможные проблемы.
Зачем мне нужен ключ безопасности?
Как подключиться к Wi-Fi без ключа безопасности?
Для подключения к беспроводной сети Wi-Fi без ключа безопасности на устройствах Android версии 10 и выше выполните следующие шаги:
- Перейдите в “Настройки”.
- Выберите “Сеть и Интернет”.
- Выберите “Wi-Fi”.
- Прокрутите вниз и коснитесь “Значка сканирования QR-кода” справа от строки “Добавить сеть”.
- Появится сканер QR-кода. Наведите камеру устройства на QR-код, предоставленный владельцем сети.
- Устройство автоматически подключится к сети Wi-Fi без необходимости ввода пароля.
Дополнительно:
- Сканирование QR-кода — это удобный и безопасный способ подключения к сетям Wi-Fi, устраняющий необходимость запоминать сложные пароли.
- Убедитесь, что вы подключаетесь к надежной сети Wi-Fi, особенно в общественных местах, чтобы защитить конфиденциальность своих данных.
- Если вы не можете найти QR-код для сканирования, обратитесь к владельцу сети для получения дальнейших инструкций по подключению.
Какой у меня пароль ключа безопасности?
Пароль ключа безопасности, также известный как пароль Wi-Fi или ключ беспроводной сети, является конфиденциальной информацией, которая защищает вашу беспроводную сеть от несанкционированного доступа.
Каждый маршрутизатор или точка доступа по умолчанию имеет предустановленный ключ безопасности сети, который можно изменить в настройках устройства.
Вот несколько полезных советов по созданию надежного пароля ключа безопасности:
- Используйте комбинацию прописных, строчных букв, цифр и символов.
- Избегайте использования личной информации, такой как имена, дни рождения или адреса.
- Сделайте пароль длиной не менее 12 символов.
Важно регулярно менять пароль ключа безопасности, особенно если вы подозреваете, что ваша сеть была взломана.
Надежный ключ безопасности является неотъемлемой частью защиты вашей беспроводной сети от киберугроз.
Как заставить ноутбук подключиться к Wi-Fi?
Для настройки Wi-Fi-соединения на ноутбуке следуйте экспертным рекомендациям:
- Откройте Панель управления и выберите “Сеть и Интернет“.
- Перейдите в раздел “Центр управления сетями и общим доступом” и нажмите “Настроить новое подключение или сеть“.
Как вручную подключиться к Wi-Fi?
Для ручного подключения к сети Wi-Fi выполните следующие действия:
- Перейдите в “Центр управления сетями и общим доступом“. Для этого щелкните правой кнопкой мыши по значку сети Wi-Fi в области уведомлений и выберите соответствующий пункт.
- В левом меню выберите “Настройка нового соединения или сети“.
- Выберите вариант “Подключиться к беспроводной сети вручную” и нажмите “Далее“.
Совет: Если вы не знаете параметры сети, обратитесь к документации к маршрутизатору или проконсультируйтесь с администратором сети.
Как очистить ключ безопасности?
Защитите свой аккаунт Google: “Двухэтапная аутентификация” > выберите ключ > “Удалить этот ключ“.
Как заставить ноутбук распознавать Wi-Fi?
Чтобы подключить ноутбук к Wi-Fi в Windows, необходимо:
- Выбрать значки “Сеть” в правой части панели задач.
- Открыть “Управление подключениями Wi-Fi”.
- Выбрать нужную сеть Wi-Fi и нажать “Подключиться”.
- Ввести сетевой пароль и нажать “Далее”.
Обязательно ли иметь ключ безопасности?
Ключи безопасности не только доступны по цене и удобны для пользователя, но также предотвращают фишинговые атаки и значительно более безопасны, чем двухфакторная аутентификация на основе SMS. Кроме того, ключи безопасности бывают разных форматов, что делает их совместимыми со многими вашими устройствами.
Ключ безопасности совпадает с паролем Wi-Fi?
Ключ безопасности совпадает с паролем, будь то домашняя или общественная сеть. Используйте надежный пароль, чтобы защититься от незаконного подключения. Общественные сети Wi-Fi сопряжены с повышенным риском, даже при наличии пароля.
Где находится ключ безопасности сети на моем ноутбуке HP?
Быстрый доступ к ключу безопасности сети
- Щелкните правой кнопкой мыши по имени своей беспроводной сети и выберите “Состояние”.
- Нажмите “Свойства беспроводной сети” и перейдите на вкладку “Безопасность”.
- Установите флажок “Показывать символы”, чтобы отобразить ваш ключ безопасности (пароль).
Что такое сетевой ключ безопасности для Wi-Fi?
Сетевой ключ безопасности Wi-Fi, также известный как сетевой пароль или ключ безопасности сети, представляет собой криптографический код, используемый для защиты беспроводных сетей от несанкционированного доступа.
Он действует как “ключ”, который необходимо предоставить для подключения к конкретной сети Wi-Fi. Без правильного ключа безопасности устройства не смогут присоединиться к сети и получить доступ к Интернету или другим ресурсам в этой сети.
- Тип пароля: Ключи безопасности сети могут быть либо паролями (набор символов), либо секретными фразами (набор слов).
- Протоколы шифрования: Сетевые ключи безопасности используют различные протоколы шифрования, такие как WPA2, WPA3 и WEP, для защиты данных, передаваемых по сети.
- Важность: Сильные ключи безопасности сети имеют решающее значение для обеспечения конфиденциальности и безопасности данных в беспроводных сетях, предотвращая перехват или несанкционированный доступ к передаваемым данным.
Что произойдет, если у вас нет ключа безопасности сети?
Если вы потеряли или забыли свой ключ безопасности или пароль беспроводной домашней сети, проверьте нижнюю или боковую часть маршрутизатора на наличие наклейки с паролем по умолчанию. Если на вашем маршрутизаторе не указан пароль по умолчанию, обратитесь к руководству по эксплуатации маршрутизатора.
Как войти в свой компьютер без пароля?
Режим безопасной загрузки позволяет обойти ввод пароля. Во время загрузки нажмите клавишу F8 и выберите “Безопасный режим”. Затем войдите с учетной записью “Администратор”, оставив поле пароля пустым.