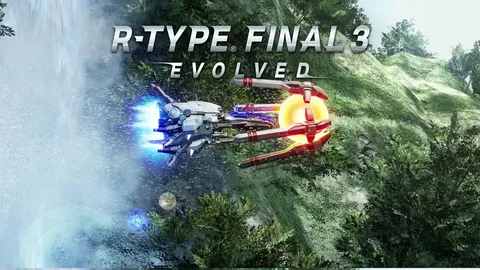Код ошибки 0xc0000225 возникает из-за повреждения системных файлов. Причиной тому могут стать:
- Обновление операционной системы (например, установка Windows 10 поверх Windows 7)
- Установка крупных обновлений Windows 10
Что такое код ошибки 0x000000000?
Код ошибки 0x0000002C (также может отображаться как 0x00000000) в основном возникает в системах, где последовательно включаются источники переменного тока, а не одновременно. Это приводит к несинхронному включению питания в системе, что может привести к различным проблемам.
Решением данной проблемы является обновление встроенного программного обеспечения (ПО) Onboard Administrator (OA). OA – это встроенный контроллер управления для серверных систем, который отвечает за различные функции, включая мониторинг системы, управление питанием и удаленное управление.
- Обновление ПО OA устранит любые возможные проблемы с синхронизацией питания.
- Рекомендуется обновлять ПО OA в соответствии с рекомендациями производителя для обеспечения оптимальной производительности и стабильности.
- Перед обновлением ПО OA важно создать резервную копию текущих настроек, чтобы их можно было восстановить в случае каких-либо проблем.
Кроме того, для предотвращения кода ошибки 0x0000002C в будущем важно соблюдать следующие рекомендации:
- Включать системы с источниками переменного тока одновременно.
- Использовать источники переменного тока с одинаковыми фазами.
- Проверять состояние источников переменного тока и убедитесь в отсутствии каких-либо проблем или неисправностей.
- Регулярно обслуживать систему для поддержания оптимальной производительности.
Что такое код ошибки 0xc0000225 без компакт-диска или USB?
Код ошибки 0xc0000225 (отсутствие компакт-диска или USB) возникает в системе Windows 10, когда операционная система не может загрузиться из-за отсутствия или повреждения данных конфигурации загрузки (BCD).
Причины:
- Отсутствие или повреждение BCD
- Повреждение или отсутствие системных файлов
- Неисправность или повреждение жесткого диска
Дополнительная информация:
BCD – это небольшой файл, который хранит данные, необходимые для процесса загрузки. Он содержит информацию о загрузочных устройствах, параметрах загрузки и данных конфигурации ядра операционной системы. Отсутствие или повреждение BCD приводит к тому, что система не может определить загрузочное устройство и завершить процесс загрузки.
Повреждение или отсутствие системных файлов также может стать причиной возникновения ошибки 0xc0000225. Важные системные файлы могут быть повреждены или удалены вредоносным ПО, сбоями системы или ошибками пользователя. Это может привести к сбоям в работе компонентов операционной системы и помешать процессу загрузки.
Кроме того, неисправность или повреждение жесткого диска может привести к повреждению или потере BCD и системных файлов. Это может также вызвать возникновение ошибки 0xc0000225 и препятствовать загрузке системы.
Как восстановить Windows без CD или USB?
Восстановление операционной системы Windows 10 без использования установочного диска или USB-накопителя В случае отсутствия установочного диска или USB-накопителя пользователи Windows 10 могут выполнить восстановление системы с помощью встроенных функций операционной системы: 1. Переход в меню восстановления: Запустите приложение “Параметры” (Пуск > Настройки) и перейдите в раздел “Обновление и безопасность”. Выберите вкладку “Восстановление” на левой панели. 2. Выбор варианта восстановления: В разделе “Сбросить настройки этого компьютера” нажмите кнопку “Начать”. 3. Удаление данных: Windows 10 предлагает два варианта восстановления: – “Сохранить мои файлы”: Сбрасывает настройки операционной системы до значений по умолчанию, сохраняя при этом личные файлы пользователя. – “Удалить все”: Переустанавливает Windows 10 с нуля, удаляя все файлы с жесткого диска компьютера. В данном случае выберите “Удалить все”, а затем “Удалить файлы и очистить диск”. 4. Запуск восстановления: Нажмите кнопку “Сброс”, чтобы запустить процесс переустановки Windows 10. Во время установки операционная система автоматически загрузит и установит необходимые файлы с серверов Microsoft. Полезная и интересная информация: – Перед началом восстановления убедитесь, что у вас есть резервные копии важных файлов, так как все данные на вашем жестком диске будут удалены. – Процесс восстановления может занять некоторое время в зависимости от скорости вашего компьютера и подключения к Интернету. – После переустановки Windows 10 вам потребуется переустановить все сторонние программы и настроить параметры системы в соответствии с вашими предпочтениями.
Как исправить код ошибки 0xc0000225?
Для устранения ошибки 0xc0000225 выполните следующие шаги:
- Шаг 0: Создайте установочный диск Windows 10. Наличие установочного диска позволит вам восстановить систему в случае необходимости.
- Шаг 1: Запустите автоматическое восстановление Windows. Это встроенная функция, которая может автоматически диагностировать и исправлять распространенные проблемы загрузки.
- Шаг 2: Запустите ручную проверку SFC и сканирование диска. SFC сканирует и исправляет поврежденные системные файлы, а сканирование диска выявляет и устраняет ошибки на жестком диске.
- Шаг 3: Восстановите BCD. BCD (Данные конфигурации загрузки) содержат информацию о том, как запустить вашу операционную систему. Восстановление BCD может решить проблемы с загрузкой системы.
- Шаг 4: Установите активный раздел. Активный раздел — это раздел жесткого диска, с которого загружается операционная система. Убедитесь, что правильный раздел отмечен как активный.
- Шаг 5: Проверьте наличие неисправного оборудования. Некоторые неисправные аппаратные компоненты, такие как оперативная память или накопитель, могут вызывать ошибку 0xc0000225. Проверьте оборудование на предмет каких-либо проблем.
Дополнительно:
- Если перечисленные шаги не помогли, попробуйте восстановить систему из резервной копии.
- Вы также можете попробовать переустановить Windows 10. Однако обратите внимание, что это приведет к удалению всех ваших данных.
- Перед внесением каких-либо изменений в ваш компьютер рекомендуется создать резервную копию важных файлов.
Как исправить поврежденную Windows 10 без USB?
Исправление поврежденной Windows 10 без USB:
- Нажмите “Пуск > Настройки > Обновление и безопасность” и выберите “Расширенный запуск“.
- Перезагрузитесь в “Среду восстановления” и перейдите в раздел “Устранение неполадок“.
- Выберите “Сбросить этот компьютер” и следуйте дальнейшим инструкциям для восстановления системы.
Ваш компьютер нуждается в ремонте, код ошибки 0xc0000225.
Код ошибки 0xc0000225: Сбой загрузки системы
Эта ошибка указывает на отсутствие или повреждение файлов загрузки, необходимых для корректного запуска Windows. Обычно она возникает из-за:
- Поврежденных системных файлов (например, BCD)
- Неправильных настроек файловой системы
- Неисправного оборудования (жесткий диск, оперативная память)
Это серьезная проблема, требующая немедленного устранения. Вот полезные действия, которые можно предпринять:
- Используйте среду восстановления Windows: загрузитесь с установочного диска или флешки и выберите “Восстановление системы”.
- Автоматическое восстановление: запустите инструмент восстановления при загрузке, который автоматически диагностирует и устраняет распространенные проблемы.
- Командная строка: используйте команды, такие как “bootrec /fixmbr” и “bootrec /fixboot”, чтобы восстановить загрузчик.
- Восстановление системы: восстановите Windows до более ранней точки времени, когда она работала корректно.
- Проверка оборудования: запустите диагностику оборудования, чтобы проверить наличие проблем с жестким диском, оперативной памятью или другими компонентами.
Помните, что самостоятельные попытки устранения проблемы могут усугубить ее, поэтому, если вы не уверены в своих технических навыках, рекомендуется обратиться за профессиональной помощью.
Что такое код ошибки 0x00000505?
Код ошибки 0x00000505
Код ошибки 0x00000505 обычно возникает в свойствах принтера и связан с поврежденным драйвером принтера.
Эта ошибка может помешать пользователю изменить свойства принтера или даже открыть окно свойств принтера.
Причины возникновения ошибки:
- Повреждение или устаревание драйвера принтера
- Конфликты между драйверами разных устройств печати
- Повреждение системных файлов
Решение:
- Обновите драйвер принтера с веб-сайта производителя принтера.
- Переустановите драйвер принтера, удалив и повторно установив его через диспетчер устройств.
- Запустите средство устранения неполадок принтера, которое доступно в Windows.
- Проверьте системные файлы на наличие повреждений с помощью средства проверки системных файлов (SFC).
- Обновите операционную систему Windows, так как последние обновления могут включать исправления для известных проблем с драйверами принтеров.
Советы:
- Используйте только драйверы, предназначенные для вашей конкретной модели принтера.
- Регулярно обновляйте драйверы принтера, чтобы избежать конфликтов и повышения производительности.
- Если проблема не устраняется, обратитесь за помощью к производителю принтера или в службу поддержки Microsoft.
Что такое код ошибки HP oxc0000225?
Код ошибки HP 0xc0000225: Ошибка, препятствующая загрузке Windows.
Возможные причины:
- Повреждение MBR
- Неверная настройка активного раздела
- Проблемы с системным разделом: плохие сектора, сбой оборудования
Что такое код ошибки 0xc0000225 в Windows 11?
Краткое описание: Исправление кода ошибки 0xc0000225 — это ошибка загрузки в Windows 11. Она возникает, когда данные конфигурации загрузки (BCD) повреждены или отсутствуют, что препятствует успешной загрузке системы.
Что такое код ошибки 0xc0000025?
критическую ошибку, связанную с повреждением данных конфигурации загрузки Windows. Это означает, что операционная система не может найти необходимые системные файлы для завершения загрузки. Причины Ошибки Обычно ошибка 0xc0000025 возникает по следующим причинам: * Повреждение диска: Физические или логические повреждения жесткого диска могут привести к потере данных конфигурации загрузки. * Отключение электропитания: Неожиданные отключения электропитания во время обновления операционной системы или изменений в конфигурации загрузки могут повредить данные. * Нехватка памяти: Недостаточный объем памяти ОЗУ может помешать Windows сохранить данные конфигурации загрузки. Возможные Решения Для устранения ошибки 0xc0000025 рекомендуется следовать этим шагам: 1. Подключите установочный диск Windows: Вставьте установочный диск или загрузочный USB-носитель в устройство и загрузите с него. 2. Запустите командную строку: Выберите “Восстановление системы” на начальном экране установки, затем “Устранение неполадок” > “Командная строка”. 3. Восстановите данные конфигурации загрузки: Выполните следующую команду: `bootrec /fixmbr` и нажмите Enter. 4. Перезагрузите устройство: После завершения восстановления перезагрузите компьютер и проверьте, устранена ли ошибка. Если проблема не устранена: В случае, если описанные выше шаги не помогли, рекомендуется обратиться за профессиональной поддержкой к производителю устройства или специалисту по ремонту компьютеров. Они смогут диагностировать более глубокие системные проблемы и предпринять соответствующие меры.
Как исправить код ошибки 0xc0000225 на Mac?
Как исправить код ошибки 0xc0000225 на Mac? Как исправить код ошибки 0xc0000225 на Mac? Выключите свой Mac. Нажмите кнопку питания и сразу же удерживайте Command + R, чтобы выйти из режима восстановления macOS. Появятся утилиты macOS. Затем выберите «Переустановить macOS». Нажмите Продолжить, чтобы запустить установку.
Ваш компьютер нуждается в ремонте, код ошибки 0xc0000225.
Как исправить ошибку восстановления Windows 10?
Чтобы устранить ошибку восстановления Windows 10, выполните принудительную перезагрузку, нажав и удерживая кнопку питания трижды после загрузки логотипа Windows.
Из меню восстановления выберите Дополнительные параметры > Устранение неполадок > Дополнительные параметры > Восстановление при запуске.
Как избавиться от ошибки на принтере HP?
Для устранения ошибки принтера HP рекомендуется выполнить следующие шаги:
- Перезагрузите принтер. Это поможет восстановить его после сбоев.
- Включите принтер.
- Отсоедините шнур питания от принтера.
- Отсоедините шнур питания от источника питания.
- Подождите 60 секунд.
- Снова подключите шнур питания к сетевой розетке и к принтеру.
- При использовании беспроводного соединения:
- Отключите принтер от беспроводной сети и снова подключите его.
- Сбросьте настройки сети принтера.
- Установите последние обновления драйверов и прошивки принтера. Это может улучшить его работу.
- Используйте качественные картриджи с тонером. Плохие картриджи могут вызывать ошибки принтера.
Совет: HP рекомендует подключать принтер непосредственно к сетевой розетке, чтобы избежать проблем с электропитанием.
Как исправить 0xc000025?
Если система не загружается с ошибкой 0xc000025, проверьте последовательность загрузки.
- Войдите в BIOS и убедитесь, что первым загрузочным устройством выбран ваш жесткий диск.
Как исправить поврежденный запуск Windows?
Чтобы устранить поврежденный запуск Windows, выполните следующие шаги:
- На экране «Установка Windows» выберите «Далее» > «Восстановить компьютер».
- На экране «Выберите вариант» выберите «Устранение неполадок».
- На экране «Дополнительные параметры» выберите «Восстановление при загрузке».
После завершения Восстановления при загрузке:
- Выберите «Выключение».
- Включите компьютер и проверьте, загружается ли Windows правильно.
- Дополнительные советы: * Если автоматическое восстановление не удается, вы можете попробовать выполнить ручное восстановление с помощью командной строки. * Для предотвращения будущих повреждений запуска регулярно выполняйте резервное копирование системы. * Обновляйте драйверы устройств и операционную систему, чтобы устранить возможные проблемы, вызывающие повреждение запуска.
Что такое код ошибки 52222?
Код ошибки 52222 может возникнуть при неправильной установке сетевого адаптера Wii.
Если адаптер Wii LAN уже подключен, выполните следующие действия:
- Отключите адаптер Wii LAN.
- Выключите Nintendo Wii.
- Снова подключите адаптер к консоли Wii.
- Включите консоль Wii и проверьте, устранена ли проблема.
Дополнительно, обратите внимание на следующие рекомендации:
- Убедитесь, что сетевой адаптер Wii плотно подключен к консоли и к источнику питания.
- Если возможно, попробуйте использовать другой сетевой адаптер и проверьте, устраняет ли это проблему.
- Убедитесь, что на вашей Wii установлено последнее обновление системы, которое может содержать исправления ошибок, связанных с сетевыми подключениями.
Какой код ошибки при сбое процессора?
Если на вашем экране отображается код ошибки 0x00000, это указывает на сбой процессора. Каждый раз, когда компьютер загружается, он проверяет, правильно ли работают все компоненты ПК. Это называется POST-тестом. Если вы слышите нерегулярные звуковые сигналы, одной из причин может быть неисправность процессора.
Как исправить ошибку 0xc004f025?
Для устранения Ошибки активации Windows 0xc004f025 рекомендуется воспользоваться Средством устранения неполадок обновления и активации.
- Перейдите в раздел “Параметры” системы Windows.
- Выберите категорию “Обновление и безопасность“.
- В подразделе “Устранение неполадок” нажмите на пункт “Центр обновления Windows“.
- Запустите Средство устранения неполадок.
Данный инструмент автоматически проанализирует и устранит большинство проблем с активацией Windows, тем самым восстановив корректную работу системы.
Дополнительно, для более детального устранения ошибки можно воспользоваться следующими советами:
- Проверьте правильность ключа продукта Windows.
- Убедитесь, что система подключена к Интернету.
- Отключите и снова включите VPN-подключения или прокси-серверы.
Что такое ошибка Cloudflare?
Ошибка Cloudflare 520 возникает, когда веб-сервер получает неверно составленный или некорректно интерпретированный запрос от клиента, приводящий к отправке пустого ответа.
Эта ошибка обычно указывает на наличие неполадок в конфигурации или коде веб-приложения и может привести к следующим проблемам:
- Невалидные запросы: Ошибка может возникнуть, если веб-сервер возвращает недействительный ответ серверу Cloudflare из-за неправильных параметров запроса, таких как некорректные заголовки или неподдерживаемые версии протокола.
- Перегрузка сервера: Ошибка также может появляться в случаях, когда веб-сервер перегружен запросами и не может должным образом обработать текущий запрос.
- Конфигурационные ошибки: Неправильные настройки на веб-сервере, такие как неверно настроенные брандмауэры или правила маршрутизации, могут также вызывать ошибку 520.
Для устранения ошибки Cloudflare 520 рекомендуется:
- Проверить корректность запросов и убедиться в отсутствии недействительных параметров.
- Проанализировать нагрузку на веб-сервер и принять меры для ее снижения при необходимости.
- Проверить настройки конфигурации веб-сервера и исправить любые обнаруженные ошибки.
Как устранить ошибку диска на ноутбуке HP?
Устранение ошибки диска на ноутбуке HP 2. Ошибка жесткого диска Для устранения ошибки жесткого диска рекомендуется выполнить следующие действия: * Полная перезагрузка ноутбука: Выключите и снова включите ноутбук, чтобы восстановить конфигурации по умолчанию. * Сброс BIOS по умолчанию: Войдите в BIOS и сбросьте его настройки до заводских. Проверьте, сохраняется ли ошибка после перезагрузки системы. * Диагностика оборудования HP: Запустите программу HP Hardware Diagnostics в быстром или расширенном режиме для проверки аппаратного обеспечения, в том числе жесткого диска. * Тестирование жесткого диска: Подключите жесткий диск к другому компьютеру или используйте инструмент Перезагрузка жесткого диска для проверки его работоспособности. Дополнительная информация * Причины ошибки жесткого диска: Ошибки диска могут быть вызваны повреждением секторов, проблемами с файловой системой, вредоносным ПО или проблемами с оборудованием. * Профилактика: Регулярное резервное копирование данных, использование антивирусного программного обеспечения и осторожное обращение с ноутбуком могут помочь предотвратить ошибки жесткого диска. * Прогнозирование: Некоторые ошибки могут быть предсказаны с помощью инструментов мониторинга жестких дисков или тестов S.M.A.R.T. (Технология самоконтроля, анализа и отчетности). Это позволяет заблаговременно принять меры по предотвращению потери данных.
Как удалить код ошибки на принтере HP?
Реанимируйте Ваш Принтер HP:
- Выключите питание с помощью кнопки на задней панели.
- Погрузитесь в мир ожидания на 15 секунд.
- Воскресите принтер, снова включив его.
- Пробуждающаяся система должна сбросить код ошибки.
Как исправить, что Windows 10 не загружалась без диска?
Запустите меню дополнительных параметров запуска Windows 10, нажав F11. Откройте «Устранение неполадок» > «Дополнительные параметры» > «Восстановление при запуске». Подождите несколько минут, и Windows 10 устранит проблему с запуском.
Как запустить компьютер, когда он не запускается?
Диагностика и устранение неполадок при невозможности запуска компьютера
- Проверка источника питания:
- Отсоедините компьютер от источника питания и попробуйте использовать другой розетку или удлинитель.
- Замените кабель питания, чтобы исключить его неисправность.
- Проверка батареи (для ноутбуков/портативных ПК):
- Подключите устройство к источнику питания и дайте ему зарядиться не менее 30 минут.
- Раскодирование звуковых сигналов:
- Обратите внимание на паттерны повторяющихся звуковых сигналов, которые могут указывать на конкретные аппаратные проблемы.
- Проконсультируйтесь с руководством пользователя для расшифровки звуковых кодов.
- Проверка дисплея:
- Подключите внешний монитор к компьютеру, чтобы проверить работоспособность дисплея.
- Проверка настроек BIOS/UEFI:
- Перезагрузите компьютер и нажмите соответствующую клавишу для входа в BIOS или UEFI (обычно F2, F10 или Del).
- Проверьте настройки загрузки и убедитесь, что загрузка с основного хранилища установлена в качестве приоритетной.
- Запуск в безопасном режиме:
- Удерживайте клавишу F8 во время загрузки, чтобы запустить компьютер в безопасном режиме.
- В безопасном режиме загружаются только основные драйверы и компоненты, что позволяет устранить проблемы с программным обеспечением.
- Отключение лишних устройств:
- Отсоедините все внешние устройства, такие как принтеры, сканеры и USB-накопители.
- Перезагрузите компьютер, чтобы проверить, устраняет ли это проблему.