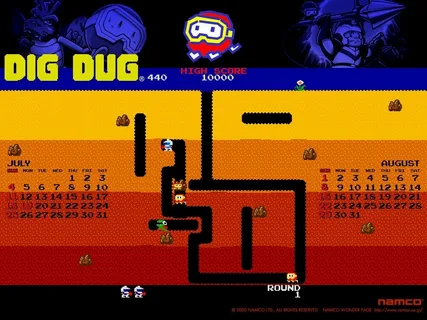Ошибка 0x00000201 возникает при невозможности консоли Xbox подключиться к Интернету во время обновления системы.
- Ознакомьтесь с настройками сетевого подключения.
- Проверьте статус серверов Xbox Live.
Что такое код ошибки 0x000000001 на Xbox?
Код ошибки 0x80072f8f на Xbox возникает, когда возникает неполадка при попытке подключения к сервису Xbox Live.
Чтобы устранить данную ошибку, попробуйте следующее:
- Перезагрузите сетевое оборудование (например, маршрутизатор или шлюз).
- Проверьте подключение к Интернету, открыв вкладку “Настройки” > “Сеть” на консоли Xbox.
- Убедитесь, что ваше сетевое оборудование имеет последнюю версию прошивки.
- Обратитесь в службу поддержки Xbox, если проблема не устраняется.
Дополнительная информация:
- Код ошибки 0x80072f8f также может возникать при проблемах с брандмауэром или антивирусным программным обеспечением, блокирующим соединение с Xbox Live.
- Регулярное обновление сетевого оборудования (маршрутизатора, шлюза) помогает предотвратить подобные ошибки в будущем.
- Если проблема не устраняется, обратитесь в службу поддержки Xbox для получения профессиональной помощи.
Как исправить 0x0000000?
“0x00000000” указывает на серьезную системную ошибку. Немедленно устраните ее, чтобы предотвратить повреждение данных.
- Скачайте надежный инструмент восстановления системы, например Outbyte PC Repair.
- Запустите сканирование, чтобы идентифицировать и устранить основные проблемы с системой.
- Восстановите системные файлы с помощью функции “Восстановить все”.
Не игнорируйте ошибку “0x00000000” и своевременно предпримите меры для восстановления работоспособности системы.
Что такое код ошибки 0x8B050033 0x00000000 0x00000201?
Код ошибки 0x8B050033 0x00000000 0x00000201 может возникать в приложении Xbox при попытке установить или обновить игру, что свидетельствует о проблеме с недавним обновлением Windows.
Возможные причины:
- Поврежденные системные файлы
- Конфликт с другими приложениями
- Устаревшие драйверы
Как решить проблему:
- Перезапустите компьютер: перезапуск Windows может устранить временные сбои и сбросить системные настройки.
- Проверьте обновления Windows: убедитесь, что установлены все последние обновления Windows, так как они могут содержать исправления для известных проблем.
- Запустите средство устранения неполадок приложения Xbox: оно автоматически диагностирует и устраняет распространенные проблемы с приложением Xbox.
- Сбросьте приложение Xbox: это вернет приложение в состояние по умолчанию и может решить проблемы с конфигурацией.
- Переустановите приложение Xbox: удалите приложение Xbox, а затем переустановите его из Microsoft Store.
Если проблема не устраняется, обратитесь в службу поддержки Microsoft для получения дополнительной помощи.
Что такое ошибка 0x00000201 на Xbox One?
Ошибка 0x00000201 на консоли Xbox One указывает на проблему подключения к Интернету.
Данная ошибка может возникать во время выполнения следующих действий:
- Обновление системы
- Использование онлайн-функций консоли
Для устранения ошибки необходимо:
- Проверить подключение к Интернету (провода, Wi-Fi)
- Запустить диагностику сети на консоли
- Перезапустить консоль
- Сбросить настройки консоли до заводских (только в крайнем случае)
Как исправить ошибку Xbox One E100?
Ошибка 0x8B050033
Частый виновник этой ошибки – неисправность служб Xbox Live. Проверьте статус служб Xbox Live на их сайте, чтобы убедиться, что нет сбоев.
как исправить код ошибки 0x8b0500b6 0x00000000 0x00000201
Ошибка 0x8b0500b6 0x00000000 0x00000201 указывает на проблему с запуском Xbox One. Для ее устранения рекомендуется воспользоваться Средством устранения неполадок при запуске Xbox One:
- Перейдите на страницу Средство устранения неполадок при запуске Xbox One.
- Прокрутите страницу вниз и выберите E100.
- Следуйте инструкциям мастера устранения неполадок.
Дополнительно:
* Перезагрузите Xbox One, удерживая кнопку питания в течение 10 секунд. * Убедитесь, что ваша консоль подключена к надежному источнику питания. * Отключите все периферийные устройства, такие как внешние жесткие диски и камеры Kinect, и попробуйте запустить консоль снова. * Если проблема не устраняется, обратитесь в Службу поддержки Xbox.
Как исправить код ошибки 0xc002001b?
Для устранения ошибки 0xc002001b воспользуйтесь следующим экспертным советом:
- Откройте окно “Выполнить” (Windows + R)
- Введите wsreset.exe и нажмите Enter
Данный процесс автоматически удалит кэш Microsoft Store, устраняя корень проблемы.
Как исправить код ошибки 0x80072f8f на Xbox one?
Решение 1. Проверьте статус Xbox Выберите службу, в которой в настоящее время возникла проблема, чтобы просмотреть дополнительную информацию. В разделе «Уведомления» выберите «Войти». Выберите, хотите ли вы получать уведомления посредством сообщения Xbox, SMS/текстового уведомления или того и другого, указав подробную информацию в появившейся форме. Выберите «Отправить».
Что такое системная ошибка E102 00000c01 на Xbox One?
Системная ошибка E102 00000c01 – технический сбой при обновлении ОС Xbox One S.
- Проявляется на этапе запуска или апдейта системы.
- Для устранения требуется автономное обновление консоли.
Что такое ошибка 0x00000000 при копировании?
Ошибка 0x00000000 при копировании: возможные причины и решения
Вирусное заражение
Частой причиной ошибки 0x00000000 является заражение вирусным ПО. В этом случае следует провести комплексную проверку системы с применением надежного антивирусного средства. Оптимальным выбором станет комбинирование проверенного антивируса с детектором шпионского и рекламного ПО.
Прочие факторы
Помимо вредоносных программ, ошибку 0x00000000 могут также вызвать такие факторы, как:
- Повреждение системных файлов
- Несовместимость оборудования или программного обеспечения
- Ошибки на жестком диске
Способы устранения
- Сканирование системы на наличие вредоносных программ с помощью антивируса и детектора шпионского ПО.
- Восстановление системных файлов с помощью `sfc /scannow` в командной строке Windows.
- Проверка оборудования и программного обеспечения на совместимость и наличие обновлений.
- Выполнение проверки жесткого диска с помощью утилиты `chkdsk /f`.
Если предпринятые меры не принесли результата, рекомендуется обратиться к специалисту по компьютерным технологиям для углубленного анализа и устранения проблемы.
Что такое статус ошибки 0x00000000?
Статус ошибки 0x00000000
Код ошибки: 0x00000000 Описание ошибки: Код ошибки 0x00000000 обычно возникает в системах со множественными источниками переменного тока, которые включаются последовательно, а не одновременно. Это связано с проблемой временной синхронизации между источниками питания, что приводит к нестабильности питания. Решение проблемы: * Обновление встроенного ПО (firmware) Onboard Administrator (OA). OA отвечает за мониторинг и управление системой питания сервера. Обновление встроенного ПО может исправить проблему временной синхронизации. Дополнительная информация: * Данный код ошибки может также указывать на неисправность материнской платы или блока питания. * Если обновление встроенного ПО OA не решило проблему, рекомендуется проверить аппаратные компоненты и при необходимости заменить их. * Чтобы предотвратить появление этой ошибки, следует убедиться, что все источники переменного тока включены одновременно.
как исправить код ошибки 0x8b0500b6 0x00000000 0x00000201
Как исправить ошибку 0x00000001 в приложении Xbox?
Как устранить ошибку 0x00000001 в приложении Xbox Для устранения этой ошибки предпримите следующие шаги: Для приложения Игровые сервисы: 1. Перейдите в Настройки Windows > Приложения. 2. Найдите и выберите приложение Игровые сервисы. 3. Перейдите в Дополнительные параметры. 4. Нажмите кнопки “Восстановить” и “Сбросить”. 5. Перезапустите приложение и повторите попытку. Для приложения Xbox: 1. Перейдите в Настройки Windows > Приложения. 2. Найдите и выберите приложение Xbox. 3. Перейдите в Дополнительные параметры. 4. Нажмите кнопки “Восстановить” и “Сбросить”. 5. Перезапустите приложение и повторите попытку. Дополнительная информация: * Ошибка 0x00000001 обычно возникает из-за повреждения файлов приложений или несовместимости с обновлениями Windows. * Восстановление приложения возвращает его в исходное состояние, сохраняя данные. * Сброс приложения удаляет все данные и настройки. При этом вы можете потерять сохраненный прогресс в играх. * После сброса приложения рекомендуется перезагрузить компьютер, чтобы изменения вступили в силу. * Если ошибка сохраняется, попробуйте обновить Windows до последней версии и убедитесь, что у вас установлены последние обновления для приложения Xbox и Игровых сервисов из Microsoft Store.
Как исправить сетевое подключение Xbox?
Как устранить неполадки сетевого подключения Xbox? Устранение неполадок беспроводной сети Для восстановления оптимального сетевого подключения рекомендуется выполнить следующие шаги по устранению неполадок беспроводной сети на консоли Xbox: 1. Перезагрузите оборудование: Выключите и включите консоль и роутер, чтобы сбросить их настройки соединения. 2. Отключите внешние устройства: Удалите любые сторонние подключенные гарнитуры, так как они могут создавать помехи для беспроводной связи. 3. Определите помехи: Убедитесь, что вокруг консоли и роутера нет других источников беспроводных сигналов, таких как микроволновые печи или беспроводные телефоны. 4. Проверьте фильтрацию MAC-адресов: Убедитесь, что MAC-адрес консоли Xbox не заблокирован в настройках маршрутизатора. 5. Измените беспроводной канал: Попробуйте сменить беспроводной канал на роутере, чтобы избежать перегруженности и обеспечить более стабильное соединение. 6. Регулировка ширины беспроводного канала: Отрегулируйте ширину беспроводного канала на узкую, чтобы ограничить интерференцию с соседними сетями. 7. Измените режим беспроводной связи: Переключитесь на другой режим беспроводной связи (например, с 2,4 ГГц на 5 ГГц) для повышения скорости и стабильности соединения. Дополнительные советы: * Проверьте состояние службы Xbox Live, чтобы убедиться в отсутствии сбоев. * Свяжитесь с поставщиком интернет-услуг для проверки качества подключения и возможных проблем с сетью. * Обновите прошивку роутера, чтобы обеспечить последние исправления безопасности и улучшения производительности. * Рассмотрите возможность использования проводного Ethernet-подключения для более надежного соединения. * Обратитесь в службу поддержки Microsoft для получения дополнительной помощи и устранения неполадок.
Как исправить ошибку сети Xbox?
Устранение ошибки сети Xbox Шаг 1: Перезапуск консоли и сетевого оборудования Для начала перезапустите консоль и сетевое оборудование. Если у вас используется маршрутизатор или модем, отсоедините их от сети электропитания. Затем перезагрузите консоль: 1. Нажмите и удерживайте кнопку Xbox на контроллере, чтобы открыть Power Center. 2. Выберите “Перезапустить консоль”, а затем снова “Перезапустить”. Совет: перед тем, как подключать сетевое оборудование обратно, подождите примерно минуту, чтобы все устройства полностью очистили кэш. Дополнительная информация: * Частая причина ошибок сети: Нестабильное интернет-соединение из-за проблем с оборудованием или сетевыми настройками. * Перезапуск консоли и сетевого оборудования: Позволяет сбросить настройки сети и обновить соединение. * Подтверждение наличия интернет-соединения: После перезапуска консоли проверьте, есть ли у вас подключение к Интернету, посетив страницу “Настройки сети”. * Если проблема не устранена: Проверьте кабели Ethernet, настройки роутера или обратитесь в службу поддержки Xbox или провайдера интернет-услуг.
Что не удалось с 0x80072f8f?
Ошибка активации Windows 0x80072f8f может возникать из-за неправильных настроек даты и времени системы. Это связано с тем, что процесс активации требует проверки подлинности, для которой необходимы точные сведения о времени.
Рекомендуемые действия:
- Проверьте правильность настроек даты и времени в вашей системе.
- Убедитесь, что часовой пояс и настройки синхронизации времени с сервером установлены корректно.
- Попробуйте перезагрузить компьютер, чтобы применить изменения.
Полезная информация:
- Ошибку 0x80072f8f также можно вызвать такими факторами, как:
- Поврежденные системные файлы
- Неисправное подключение к серверам активации Microsoft
- Блокировка активации брандмауэром или антивирусом
- Для устранения этих проблем рекомендуется воспользоваться средствами устранения неполадок активации Windows или контактной поддержкой Microsoft.
Почему у меня не работает Xbox Crossplay?
Убедитесь, что вы вошли в сеть Xbox и что статус Xbox активен и работает. Убедитесь, что ваши друзья Xbox онлайн и подключены к сети Xbox. (Друзья с другими консолями должны быть подключены к своей сети.) Убедитесь, что другие онлайн-устройства в вашей сети не мешают вашей игре.
Что такое код ошибки 0x80072f8f 0c20000?
Код ошибки 0x80072F8F-0x20000
Пользователи сообщают о появлении этого кода при попытке обновления системы из-за несовместимости с протоколами безопасности TLS. Убедитесь, что ваши устройства поддерживают TLS 1.1 или TLS 1.2, отключив устаревшие версии (например, TLS 1.0).
Как выполнить сброс настроек Xbox до заводских настроек, не включая его?
Нажмите и удерживайте кнопку сопряжения на левой стороне Xbox One, одновременно удерживая кнопку «Извлечь» на передней панели консоли. Продолжая удерживать обе кнопки, вам придется нажать, а не удерживать кнопку Xbox на консоли. 6. Удерживайте кнопки «Сопряжение» и «Извлечение» примерно 10–15 секунд.
Что произойдет, если вы выполните полную перезагрузку Xbox?
Полная перезагрузка Xbox возвращает консоль к заводским настройкам или перезагружает операционную систему, сохраняя игры и приложения.
Выбор “Сбросить и сохранить мои игры и приложения” позволяет устранить неполадки с вашей Xbox, сохраняя ваши данные.
Как исправить ошибку обновления Windows 0x00000000?
Корректировка ошибки обновления Windows 0x00000000
1. Переустановка ключевых пакетов
- Запустите командную строку от имени администратора.
- Выполните команду:
`dism /Online /Cleanup-Image /RestoreHealth` - После завершения выполните команду:
`sfc /scannow`
2. Проверка реестра
- Нажмите клавиши “Win + R” и введите “regedit”.
- Перейдите к разделу:
`HKEY_LOCAL_MACHINESOFTWAREMicrosoftWindowsUpdate` - Проверьте параметры “AU” и “ClientAutoUpdate” на наличие значений, отличных от 0.
3. Запуск DSIM и SFC
- Откройте командную строку от имени администратора.
- Выполните команду:
`Dism.exe /Online /Cleanup-Image /RestoreHealth` - После завершения выполните команду:
`sfc /scannow`
4. Очистка кэша обновлений Windows
- Остановите службу Центра обновления Windows.
- Перейдите в каталог:
`C:WindowsSoftwareDistribution`. - Удалите все содержимое каталога.
- Запустите службу Центра обновления Windows.
5. Проверка основных DLL
- Загрузите с официального сайта Microsoft пакет Visual C++ Redistributable for Visual Studio 2019.
- Установите пакет.
Что такое системная ошибка E203 00000803 80073CF6 на Xbox?
Когда вы видите системную ошибку E203 (в моем случае это была ошибка E203 0000080F 80073CF6, но ваше сообщение может меняться в зависимости от ситуации), это означает, что обновление программного обеспечения не удалось установить.
Как исправить ошибку MTU на Xbox?
Решение проблемы с MTU на Xbox Определение MTU Максимальный размер передаваемого блока (MTU) – это максимальный размер данных, которые могут быть отправлены по сети за один раз. Неправильно настроенный MTU может привести к фрагментации пакетов и снижению производительности сети. Шаги по устранению неполадки Чтобы исправить проблему с MTU на Xbox, выполните следующие шаги: 1. Устранение неполадок с соединением * Проверьте физическое соединение с Интернетом (проводное или беспроводное) и перезагрузите устройства, подключенные к сети (маршрутизатор, модем). * Убедитесь, что для подключения к Интернету используется наиболее быстрый доступный метод. 2. Настройка брандмауэра * Добавьте Xbox и соответствующие порты в список разрешенных приложений в брандмауэре компьютера или маршрутизатора. 3. Включение периметровой сети (DMZ) * Включите функцию периметровой сети (DMZ) на маршрутизаторе, чтобы направить весь сетевой трафик через Xbox. 4. Проверка потери пакетов * Запустите тест на потерю пакетов с помощью онлайн-сервиса или специального программного обеспечения. Высокая потеря пакетов может указывать на проблемы с MTU. 5. Прямое подключение к модему * Попробуйте подключить Xbox напрямую к модему, минуя маршрутизатор. Это поможет исключить проблемы с конфигурацией маршрутизатора или конфликты с другими устройствами в сети.
Сколько времени занимает полный сброс на Xbox?
Выполнение полного сброса на консоли Xbox One
Полный сброс консоли Xbox One, также известный как “хард ресет”, помогает устранить различные неполадки и проблемы с производительностью устройства. Для его выполнения необходимо:
- Нажмите и удерживайте кнопку Xbox (питание) на консоли в течение 10 секунд, пока она не выключится.
- Полностью отключите питание системы, вынув вилку шнура питания из розетки.
- Подождите не менее 10 секунд, чтобы консоль сбросила все накопленные заряды (это позволит полностью завершить процесс перезагрузки).
После выполнения этих шагов консоль Xbox One будет полностью перезагружена с очисткой всех пользовательских настроек, игр и приложений. Важно отметить, что полный сброс не повлияет на сохраненные в облаке данные, такие как игровой прогресс и профили пользователей.
Некоторые дополнительные рекомендации:
- Перед выполнением полного сброса рекомендуется сделать резервную копию важных данных на внешний жесткий диск или в облачное хранилище.
- Процесс полного сброса может занять некоторое время, особенно если на консоли установлено большое количество игр и приложений.
- После выполнения сброса консоль необходимо будет снова настроить, установив операционную систему и приложения.