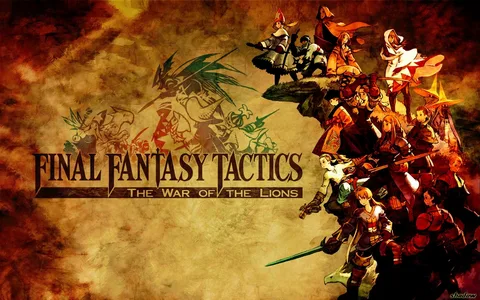Код ошибки 0x00000bc4 указывает на невозможность обнаружения принтеров в системе.
Причины данной ошибки могут быть различными, включая:
- Отсутствие беспроводных принтеров при попытке их добавления к компьютеру.
- Проблемы с беспроводным подключением принтера, такие как слабый сигнал или помехи.
- Ошибки диспетчера очереди печати принтера, например, блокировка очереди печати или повреждение файлов.
Для устранения ошибки 0x00000bc4 рекомендуется выполнить следующие действия:
- Проверьте наличие беспроводных принтеров в радиусе действия компьютера.
- Убедитесь в правильном подключении и отсутствии помех между принтером и точкой доступа Wi-Fi.
- Перезапустите диспетчер очереди печати принтера и очистите очередь печати.
- Переустановите драйверы принтера.
- Если проблема не устранена, обратитесь в службу поддержки производителя принтера за дополнительной помощью.
Что такое ошибка службы печати 0xBC4?
Ошибка службы печати 0xBC4
Определение:
Сообщения STOP 0x00000004 обычно указывают на аппаратные сбои или проблемы с драйверами устройств. В редких случаях это может быть связано с вирусным заражением.
Проявления:
Ошибки STOP проявляются в виде синего экрана смерти (BSOD).
Возможные причины: Аппаратные:
- Неисправности жесткого диска
- Повреждение оперативной памяти
- Проблемы с материнской платой
Программные:
- Поврежденные или устаревшие драйверы устройств
- Конфликты программного обеспечения
- Вирусные инфекции
Дополнительные сведения:
Ошибки, связанные с принтерами, часто возникают при установке, удалении или обновлении драйверов принтера. Убедитесь, что драйверы принтера совместимы с версией операционной системы и аппаратными компонентами.
Регулярное обновление операционной системы и антивирусного программного обеспечения также помогает предотвратить возникновение таких ошибок.
How to fix network printer problems after Windows 10 update?
Если принтер перестал работать после обновления Windows 10, выполните следующие шаги:
- Перезапустите принтер и убедитесь, что он подключен к компьютеру.
- Обновите драйвер принтера. Неудачное обновление может быть причиной проблемы.
- Сбросьте службу печати. Это поможет очистить любые неисправные компоненты.
- Запустите встроенное средство устранения неполадок Windows. Оно может автоматически диагностировать и устранять проблемы с принтером.
Как избавиться от ошибки на принтере HP?
Устраните неполадки принтера HP с легкостью:
- Перезагрузка принтера: выключите его и отсоедините на 60 секунд шнур питания.
- Подключение к розетке: рекомендуем подключать принтер напрямую к розетке.
Что такое ошибка общего доступа к принтеру 0x00000bc4?
Принтерная ошибка 0x00000bc4 возникает из-за изменения метода RPC по умолчанию в Windows 11 22H2. По мнению эксперта Томаса Фёрде, решение данной проблемы заключается в
- –
- Настройках реестра – для Windows 11 Home
- –
- Правильной установке RPC
- .
Что такое ошибка 0x000004 на принтере?
Ошибка 0x000004 сигнализирует о застрявшей очереди печати на компьютере, где установлен принтер.
Проблема с Центром обновления Windows на вашем компьютере усугубляет ситуацию.
- Очистите очередь печати на основном компьютере принтера.
- Обновите Windows на всех компьютерах, использующих принтер.
Операция не может быть завершена | Ошибка 0x00000bc4 | Принтеры не найдены.
Код ошибки 0xBC4: Эта ошибка возникает при неудачном поиске принтеров из-за неправильного имени подключения принтера или проблем со связью диспетчера очереди печати с сервером печати. Дополнительная информация: * Ошибка связана с событием 4098 в журнале событий. * Возможная причина – неверная настройка сервера печати. * Убедитесь, что имя подключения принтера указано правильно. * Проверьте связь между сервером печати и диспетчером очереди печати. * Убедитесь, что службы диспетчера очереди печати запущены и работают.
How to clear printer cache?
Очистка кэша принтера
- Вызвать командную строку с правами администратора
- Удалить файлы из папки печати командой del %systemroot%System32spoolprinters* /Q
- Перезапустить службу печати командой net start spooler
Как удалить код ошибки на принтере HP?
Для устранения кода ошибки на принтере HP выполните следующие действия:
- Выключите питание принтера с помощью выключателя питания, расположенного на задней панели.
- Подождите 15 секунд.
- Включите питание принтера, снова нажав на выключатель питания.
После выполнения этих действий код ошибки должен исчезнуть.
Дополнительные советы:
- Если код ошибки не исчез после выполнения вышеуказанных шагов, обратитесь к руководству пользователя принтера или к службе технической поддержки HP.
- Регулярная очистка принтера от пыли и посторонних предметов помогает предотвратить появление кодов ошибок.
- Использование оригинальных расходных материалов HP (например, картриджей и тонеров) также снижает вероятность возникновения кодов ошибок.
Как исправить 0x00000bc4?
Устранение ошибки 0x00000bc4: “Принтер не найден”
Ошибка 0x00000bc4 “Принтер не найден” в системах Windows может возникать по нескольким причинам.
Шаги по устранению неполадок:
- Перезагрузка устройства. Иногда перезагрузка принтера может решить проблему.
- Обновление драйверов. Устаревшие драйверы принтера могут вызвать эту ошибку. Обновите их с веб-сайта производителя принтера.
- Перезапуск службы диспетчера очереди печати. Эта служба управляет очередью печати и может выйти из строя.
- Проверка физических подключений. Убедитесь, что принтер правильно подключен к компьютеру и к источнику питания.
- Устранение неполадок с сетевыми подключениями. Если принтер подключен по сети, проверьте соединение и сетевые настройки.
Дополнительная информация:
- Эта ошибка также может указывать на аппаратную неисправность принтера.
- В сложных случаях может потребоваться переустановка принтера или диагностика на месте.
- Коды ошибок, такие как 0x00000bc4, называются “стоп-кодами” и указывают на серьезные проблемы с системой.
Как удалить код ошибки на принтере?
На вашем принтере отображается сообщение об ошибке, но вы не можете обнаружить проблему. … Вот как вы перезагрузите принтер: Нажмите «Настроить». Перейдите в «Настройки устройства» и нажмите «ОК». Перейдите в «Сброс» и нажмите «ОК». Перейдите в «Сбросить все» и нажмите «ОК». Выберите «Да». Нажмите «ОК». Ваш принтер был сброшен.
What is 0x00000040 error printer sharing?
Для разрешения ошибки 0x00000040 в принтерном обмене воспользуйтесь средством устранения неполадок принтера в настройках Windows (Windows + I).
- Запустите средство устранения неполадок в разделе “Другие средства устранения неполадок”.
- Нажмите кнопку “Выполнить” рядом с пунктом “Принтер”.
- Перезагрузите устройство после завершения процесса.
Операция не может быть завершена | Ошибка 0x00000bc4 | Принтеры не найдены.
What is error 04 on HP printer?
Ошибка Er/04 на принтерах HP сигнализирует о застревании бумаги внутри устройства.
- Проверьте принтер на наличие замятой бумаги и устраните ее.
- Если бумага не застряла, перезагрузите принтер.
Как исправить ошибку при подключении к принтеру?
Устранение проблем с подключением принтера и печатью в Windows При возникновении ошибки при подключении к принтеру рекомендуется выполнить следующие этапы устранения неполадок: 1. Отключите и перезагрузите принтер. Выключите принтер, отсоедините его на несколько минут, а затем снова подключите и включите. 2. Проверьте кабели или беспроводное соединение. Убедитесь, что все кабели надежно подключены к принтеру и компьютеру. Если принтер подключен по Wi-Fi, проверьте прочность сигнала и при необходимости приблизьте принтер к маршрутизатору. 3. Удалите и переустановите принтер. Удалите принтер из Панели управления > Устройства и принтеры, а затем переустановите его, следуя инструкциям производителя. 4. Установите последнюю версию драйвера для вашего принтера. Загрузите и установите обновление драйвера для вашего принтера с веб-сайта производителя. 5. Очистите и перезагрузите спулер печати. Спулер печати отвечает за управление заданиями на печать. Очистив и перезагрузив его, можно устранить ошибки печати. Для этого нажмите Windows + R, введите services.msc и найдите в списке службу печати. Щелкните правой кнопкой мыши и выберите “Остановить”, после чего снова нажмите правой кнопкой мыши и выберите “Пуск”. 6. Измените статус принтера на «онлайн». Откройте Панель управления > Устройства и принтеры, щелкните правой кнопкой мыши на принтере и выберите “Свойства принтера”. На вкладке “Порты” выберите порт для вашего принтера и убедитесь, что он включен и в состоянии онлайн. Дополнительные советы: * Проверьте, правильно ли загружена бумага в принтер. * Очистите печатающие головки принтера, следуя инструкциям производителя. * Отключите и снова подключите компьютер от сети. * Перезагрузите маршрутизатор, если принтер подключен по Wi-Fi. * Обратитесь за помощью к службе поддержки производителя принтера, если ни один из вышеперечисленных шагов не устранил проблему.
Почему принтер не подключается?
Принтер не подключается?
- Зайдите в “Панель управления” на компьютере, выбрав вид значков “Крупные” или “Мелкие”.
- Далее нажмите на раздел “Устройства и принтеры”.
- Найдите свой принтер в списке (если он не обнаружен, может отображаться как “Не указано”) и щелкните по нему правой кнопкой мыши.
- Выберите пункт “Устранение неполадок”.
- Следуйте инструкциям на экране, чтобы диагностировать и устранить возникшую проблему.
- Дополнительные советы: * Перед запуском устранения неполадок перепроверьте физические подключения (например, кабели USB или Ethernet). * Если устранение неполадок не помогло, проверьте на официальном сайте производителя принтера наличие обновлений драйверов. * Возможно, потребуется переустановить драйверы принтера для исправления неисправностей.
Как повторно подключить сетевой принтер?
Процедура повторного подключения сетевого принтера:
- Откройте Панель управления.
- Перейдите в раздел Устройства и принтеры.
- Нажмите кнопку Добавить принтер.
- В списке доступных принтеров выберите нужный вам.
- Добавьте принтер.
Дополнительная информация:
- Если нужный принтер не отображается в списке, выберите опцию Мне нужен принтер, которого нет в списке.
- Возможно, потребуется ввести IP-адрес или имя хоста принтера для его обнаружения.
- После успешного добавления принтера убедитесь, что он установлен по умолчанию для печати.
How do I get rid of Windows Update error?
If you’ve recently installed a Windows update and you are having a problem, here’s how to uninstall the update to try to resolve the issue: Select Start > Settings > Windows Update > Update history > Uninstall updates . … On the list that appears, locate the update you want to remove, and then select Uninstall next to it.
Какое обновление Windows 10 вызывает проблемы с принтером?
В результате обновлений “Microsoft Windows”, выпущенных 28 июня (KB5014666) и позже, возникли проблемы с работой печати на некоторых устройствах “Microsoft”.
Проблемы с принтером зарегистрированы на следующих платформах:
- Клиентские: Windows 10, версии 20H2, 21H1 и 21H2
- Серверные: Windows Server, версия 20H2
Кроме того, следует отметить, что корпорация “Microsoft” официально признала наличие данной проблемы и в настоящее время работает над ее решением.
Как очистить датчик на принтере HP?
Для эффективного удаления загрязнений с датчика принтера HP рекомендуется выполнить следующие действия:
- Подготовьте необходимые материалы: Чистую, невпитывающую ткань без ворса и изопропиловый спирт (70-90%).
- Выключите принтер и отсоедините его от сети: Во избежание поражения электрическим током.
- Удалите бумагу и чернильные картриджи: Чтобы обеспечить беспрепятственный доступ к датчику.
- Найдите датчик: Обычно представляет собой небольшое прямоугольное окошко с маркировкой “Датчик бумаги” или “Датчик чернил”.
- Очистите датчик: Слегка смочите ткань в спирте и аккуратно протрите поверхность датчика, чтобы удалить пыль, грязь и остатки чернил.
- Не используйте абразивные материалы: Такие как бумажные полотенца или салфетки, которые могут поцарапать поверхность датчика.
- Не мочите датчик: Чрезмерная влажность может повредить датчик и вызвать сбои в работе принтера.
- Дайте датчику высохнуть: Прежде чем устанавливать чернильные картриджи и вставлять бумагу, убедитесь, что датчик полностью высох.
- Помните: Регулярная очистка датчика принтера поможет обеспечить бесперебойную и эффективную работу устройства.
Почему на моем принтере HP постоянно появляется сообщение об ошибке?
Для устранения ошибки на принтере HP рекомендуются следующие действия:
- Проверка включения принтера: Убедитесь, что принтер подключен к источнику питания и включен.
- Перезагрузка принтера и компьютера: Выключите принтер и компьютер, подождите несколько минут, а затем снова включите их.
- Проверка подключения принтера: Убедитесь, что принтер правильно подключен к компьютеру или сети Wi-Fi. Проверьте состояние соединения и убедитесь в отсутствии каких-либо помех или проблем с маршрутизатором.
- Проверка бумаги и чернил: Убедитесь, что в принтере достаточно бумаги для печати. Также необходимо проверить уровень чернил и при необходимости заменить картриджи.
Дополнительные советы:
- Если проблема сохраняется, попробуйте обновить драйверы принтера. Последние версии драйверов можно найти на официальном сайте HP.
- Проверьте состояние очереди печати. Возможно, в очереди скопились невыполненные задания печати, которые могут блокировать новые задачи.
- В некоторых случаях, особенно если возникает сообщение об ошибке, связанное с бумагой, может потребоваться извлечь и повторно загрузить бумагу, убедившись в ее правильном положении.
Как диагностировать проблемы с принтером HP?
Запустите «Диагностика и исправление». Откройте приложение HP Smart, а затем откройте «Диагностика и исправление». Windows: щелкните значок «Диагностика и исправление» в левом нижнем углу. macOS: выберите свой принтер, нажмите «Принтеры» в верхней строке меню, а затем нажмите «Диагностика и исправление».
Какая самая распространенная ошибка принтера?
Наиболее распространенной ошибкой принтера является:
- Замятие бумаги
Замятие бумаги — пожалуй, самая неприятная из всех проблем с принтером, поскольку оно может привести к повреждению устройства и/или необходимости ремонта.
Причины замятия бумаги:
- Использование неправильного типа бумаги
- Смятая или поврежденная бумага
- Перегрузка лотка
- Неправильная установка бумаги
- Проблемы с роликами или валиками
Профилактика замятия бумаги:
- Используйте рекомендованный тип бумаги для вашего принтера
- Храните бумагу в сухом и прохладном месте
- Загружайте в лоток не более рекомендованного количества бумаги
- Аккуратно устанавливайте бумагу
- Регулярно очищайте принтер, уделяя особое внимание роликам и валикам
Как переустановить сетевой принтер?
Быстрая и надежная переустановка сетевого принтера — это залог бесперебойной работы.
- Введите в строку поиска “Принтеры“
- Нажмите “Добавить устройство“
- Следуйте подсказкам на экране и наслаждайтесь обновленной работой принтера.
Почему сетевой принтер не отвечает?
При неполадке с сетевым принтером необходимо провести ряд диагностических проверок:
- Маршрутизатор: Убедитесь, что он включен и функционирует.
- Сеть: Проверьте, подключен ли принтер к той же беспроводной сети, что и компьютер.
Если эти условия выполнены, вероятно, возникла проблема с зоной покрытия или недостаточной мощностью сигнала Wi-Fi.