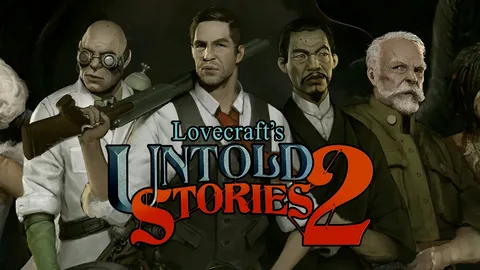Код ошибки 0x800c0005 указывает на сбой установления сетевого соединения между консолью Xbox или устройством и внешним сервисом.
Возможные причины сбоя:
- Несовместимость типов трансляции сетевых адресов (NAT): NAT — это механизм, перенаправляющий трафик между частными и общедоступными IP-адресами. Различия в типах NAT могут препятствовать установлению стабильного соединения.
- Брандмауэр или антивирусное программное обеспечение: Эти средства защиты могут блокировать входящие и исходящие соединения, включая игровой трафик.
- Проблемы с сетью Интернет: Сбой подключения к Интернету или низкая скорость соединения также могут вызывать эту ошибку.
- Неисправность консоли или устройства: В редких случаях ошибка может быть вызвана аппаратными проблемами с консолью Xbox или другим устройством.
Для устранения ошибки рекомендуется:
- Проверить соединение с Интернетом и убедиться, что оно стабильно.
- Отключить брандмауэр или антивирусное программное обеспечение на время игры.
- Обновить прошивку консоли Xbox или другого устройства.
- Обратиться в службу поддержки Microsoft Xbox для получения дополнительной помощи.
Что такое код ошибки 0 85010005?
Код Ошибки 0 85010005 Проблема: Код ошибки 0 85010005, связанный с Microsoft .NET Framework 4.0, чаще всего возникает из-за: * Повреждение или отсутствие файлов .NET Framework. Решения: * Загрузка и замена поврежденных или отсутствующих файлов .NET Framework от Microsoft Corporation. * Очистка и оптимизация реестра для предотвращения неверных ссылок на файлы .NET Framework. Дополнительные сведения: * Переустановка Microsoft .NET Framework 4.0 может решить проблему с поврежденными файлами. * В некоторых случаях ошибка может возникнуть из-за проблем с совместимостью между различными версиями .NET Framework. Проверьте, установлена ли самая последняя версия .NET Framework. * Также причиной могут быть вредоносные программы. Проверьте систему антивирусным программным обеспечением.
Как переустановить .NET Framework 4.0 в Windows 10?
Ответы (5) Нажмите кнопку «Пуск». Введите Функции Windows. Выберите «Включить или отключить функцию Windows». При появлении запроса нажмите «Да» или введите пароль администратора. Подтвердите, установлен ли флажок для . … Если оба элемента включены, снимите флажок и нажмите «ОК». Перезагрузите компьютер. Загрузите и переустановите.
Что такое код ошибки 0x800C0005 в .NET Framework 4?
Ошибка 0x800C0005: Недоступный сервер ActiveSync
- Сервер не распознается: Синхронизация выполняется не с сервером Exchange ActiveSync или программное обеспечение сервера несовместимо.
- Проверка настроек: Убедитесь, что в настройках ActiveSync указан корректный сервер. Актуализируйте программное обеспечение сервера, если необходимо.
Как исправить код ошибки 0x800C0005 на Xbox?
Код ошибки 0x800C0005 всегда сопровождается сбоем загрузки. Такое поведение может возникнуть, если некоторые файлы библиотеки динамической компоновки (файлы .dll) зарегистрированы неправильно или если между компьютером и Интернетом установлен брандмауэр, который не разрешает подключения HTTPS (SSL).
Как исправить код ошибки 0x800c0005 «Ваш компьютер не подключен к Интернету»
Чтобы устранить ошибку 0x800c0005, необходимо отключить Альтернативный Mac-адрес в консольных Настройках сети.
- Зайдите в “Настройки” (Settings).
- Выберите “Настройки сети” (Network settings).
- Откройте “Расширенные настройки” (Advanced settings).
- Удалите данные из поля “Альтернативный Mac-адрес” (Alternate Mac address).
- После этого консоль рекомендуется перезагрузить.
Что такое ошибка фильмов и ТВ 0x800c0005?
Что такое ошибка фильмов и ТВ 0x800c0005? Ошибка 0x800c0005 возникает при воспроизведении песни или музыкального видео на Xbox One или в приложении Xbox. Это может означать, что соединение с Интернетом между вашей консолью или устройством Xbox и другой службой не установлено. Часто это является результатом несовместимости типов трансляции сетевых адресов (NAT).
Как исправить код ошибки 0x80080005 в Microsoft Store?
Решение кода ошибки 0x80080005 в Microsoft Store
Шаг 1: Загрузите и объедините файл REG
- Загрузите REG-файл обновления Windows, соответствующий вашей версии операционной системы.
- Сохраните файл на своем компьютере.
- Дважды щелкните на загруженный REG-файл, чтобы объединить его.
- При появлении запроса подтвердите действие, нажав «Да» и «ОК».
Шаг 2: Перезагрузите компьютер
- Перезагрузите компьютер, чтобы изменения вступили в силу.
Шаг 3: Проверка обновления
- Запустите средство устранения неполадок Центра обновления Windows, чтобы проверить и восстановить службу обновления.
- Проверьте, устранена ли ошибка и выполняется ли обновление.
Внимание:
* Создайте резервную копию реестра перед внесением каких-либо изменений. * Скачивайте REG-файл только с надежных источников. * При появлении постоянных проблем обратитесь в службу поддержки Microsoft.
Что такое код ошибки Xbox 0x80080005?
Код ошибки Xbox 0x80080005 появляется в результате возникновения проблем со службой Xbox Live или используемым элементом.
- Служба Xbox Live: Для устранения этой ошибки проверьте статус службы Xbox Live на официальном сайте. Если служба работает, перейдите к следующему пункту.
- Используемый элемент: Ошибка может возникать при попытке запуска игр, приложений или обновлений. Убедитесь, что элемент, вызывающий ошибку, соответствует следующим требованиям:
- Наличие стабильного подключения к Интернету
- Достаточно свободного места на жестком диске
- Отсутствие проблем с совместимостью с вашим устройством
Дополнительная информация:
- Код ошибки 0x80080005 также может указывать на проблемы с кэшированием или поврежденными файлами.
- Для устранения проблем с кэшированием выполните процедуру жесткого перезапуска консоли Xbox, а затем очистите кэш. (Нажмите и удерживайте кнопку питания в течение 10 секунд, затем отпустите.)
- Если очистка кэша не устранила ошибку, попробуйте сбросить настройки консоли Xbox до заводских. Перед этим обязательно сделайте резервную копию своих данных.
Что такое ошибка Windows 10 20h2 0x8004005?
Ошибка Центра обновления Windows 0x80004005 обычно возникает из-за того, что подключение к Интернету было прервано во время процесса загрузки, и поэтому обновления не были загружены правильно, или из-за того, что у вас недостаточно свободного места для загрузки и установки обновлений.
Как исправить ошибку 0*8000000b?
Лучшее исправление: код почтовой ошибки 0x8000000b Что-то пошло не так [Partition Magic] Решение 1. Добавьте учетную запись с помощью расширенной настройки. Решение 2. Сбросьте настройки приложения «Почта и календарь». Решение 3. Отключите антивирус или Защитник Windows. Решение 4. Разрешите почту через брандмауэр Windows.
How do I fix my NET Framework?
2. Repair . NET Framework via Optional Features Press Win + R to open Run. Type control and click OK to open Control Panel. Next, click on Programs and then click on Programs and Features. In the left pane, click on Turn Windows features On or Off. Here, uncheck . NET Framework 3.5 and . … Click OK.
Как исправить код ошибки 0x800c0005 «Ваш компьютер не подключен к Интернету»
How do I fix Net Framework 4.0 installation error?
Устранение ошибки установки .NET Framework 4.0 на Windows 10 и новее
- Закройте все программы.
- Откройте Панель управления и перейдите в Программы и компоненты.
- Выберите Включение или отключение компонентов Windows.
- Найдите .NET Framework в списке и установите галочку.
Что такое ошибка задания 0x80080005?
Ошибка Задания: 0x80080005
Ошибка 0x80080005 в Windows 10 часто возникает из-за неисправности компонентов Центра обновления Windows. Исправление этой проблемы заключается в сбросе этих компонентов, что очистит кеш и устранит распространенные ошибки. Дополнительная информация: * Причина: Ошибка возникает из-за повреждения файлов или несоответствия версий компонентов Центра обновления Windows. * Последствия: Пользователи не могут устанавливать обновления, исправления ошибок и новые функции для Windows 10. * Решение: Сброс компонентов Центра обновления Windows с помощью системных утилит или сторонних программ. Полезные советы: * Автоматический сброс: Использование командной строки для автоматического сброса компонентов Центра обновления Windows. * Ручной сброс: Вручную удаление отдельных файлов и папок, связанных с Центром обновления Windows. * Диагностика ошибок: Использование средства диагностики неполадок Windows для обнаружения и устранения сопутствующих проблем. * Переустановка Центра обновления Windows: Полная переустановка Центра обновления Windows может быть необходима в крайних случаях. Важно: Перед выполнением каких-либо изменений в системе рекомендуется создать резервную копию важных данных.
Что такое ошибка Windows 10 21h2 0x80070522?
Ошибка обновления Windows 10 21h2 0x80070522
При обновлении системы до версии 21h2 может возникнуть ошибка 0x80070522. Чтобы устранить ее, попробуйте следующие действия:
- Отключите Режим одобрения администратора.
- Измените разрешения диска C: с помощью расширенных настроек безопасности.
- Используйте редактор реестра, чтобы удалить определенные ключи.
- Отключите Контроль учетных записей пользователей.
Как исправить ошибку выполнения сервера?
Столкнулись с ошибкой выполнения сервера в Windows Media Player (WMP)? Не стоит паниковать! Вот несколько профессиональных решений:
- Закройте WMP через “Диспетчер задач”: Нажмите правой кнопкой мыши на панели задач и выберите “Диспетчер задач”. Найдите процесс “WMP.exe” и нажмите “Завершить задачу”.
- Отключите службу общего доступа к сети WMP: Перейдите в “Панель управления” > “Администрирование” > “Службы”. Найдите “Службу общего доступа к сети Windows Media Player” и нажмите “Остановить”.
- Зарегистрируйте jscript.dll и vbscript.dll: Откройте командную строку от имени администратора. Введите следующие команды:
- regsvr32 jscript.dll
- regsvr32 vbscript.dll
- Добавьте группу “Администраторы” в локальную службу: Перейдите в “Панель управления” > “Администрирование” > “Управление компьютером”. Разверните “Службы и приложения” > “Службы”. Найдите “Службу общего доступа к сети Windows Media Player” и нажмите на нее правой кнопкой мыши. Выберите “Свойства” > “Войти в систему” > “Добавить”. Введите “Администраторы” и нажмите “ОК”.
- Дополнительные советы: * Перезагрузите компьютер после внесения изменений. * Установите последние обновления Windows, которые могут устранить проблемы совместимости. * Попробуйте использовать другой медиаплеер, такой как VLC Media Player или Media Player Classic. * Убедитесь, что у вас есть права администратора для внесения необходимых изменений.
Что такое ошибка 0*80040115?
Ошибка Outlook 0x80040115 возникает при отправке электронного письма, когда у Outlook возникают трудности с синхронизацией с сервером или доставкой сообщения. Чтобы устранить неполадку:
- Проверьте соединение с сервером почтовых ящиков и настройки Outlook.
- Отремонтируйте повреждённый файл OST или создайте новый.
Что такое код ошибки 0 * 8000000b?
Код ошибки почтового приложения 0x8000000b является ошибкой синхронизации между почтовым приложением и сервисом Gmail. При добавлении учетной записи Gmail почтовое приложение сталкивается с затруднениями при подключении к серверам Gmail и не может аутентифицировать адрес.
Следовательно, эта ошибка приводит к невозможности авторизовать адреса Gmail в почтовом приложении.
Полезная информация:
- Проверьте правильность ввода данных для входа.
- Убедитесь, что почтовое приложение имеет разрешение на доступ к вашему аккаунту Gmail.
- Убедитесь, что на вашем устройстве имеется активное подключение к Интернету.
- Попробуйте перезапустить почтовое приложение.
- Рассмотрите возможность обновления почтового приложения до последней версии.
Интересная информация:
- Код ошибки 0x8000000b также может возникать из-за проблем с конфигурацией сервера.
- В некоторых случаях может потребоваться перенастройка параметров учетной записи Gmail в почтовом приложении.
Для устранения ошибки 0x8000000b рекомендуется сначала проверить основные факторы, такие как правильность ввода данных для входа и наличие подключения к Интернету. Если проблема не устраняется, попробуйте выполнить перечисленные выше действия по устранению неполадок.
Что такое код ошибки 80000001 в Win 10?
Код ошибки 80000001 в Windows 10 представляет собой важную проблему, связанную с критической коррупцией системных файлов Windows. Это может быть следствием:
- Недавнего восстановления системы после инфекции вредоносным ПО или рекламными программами
- Неправильного завершения работы компьютера
- Дефектного установочного носителя
Поврежденные системные файлы могут привести к широкому спектру проблем, включая:
- Отсутствие запуска системы
- Синие экраны
- Нестабильность работы программ
- Потеря данных
Для устранения этой ошибки рекомендуется выполнить следующие действия:
- Загрузиться в среду восстановления Windows с помощью установочного носителя или функции восстановления системы
- Использовать командную строку для выполнения следующей команды: sfc /scannow
- Если утилита SFC не найдет поврежденных файлов или не сможет их восстановить, выполните восстановление системы или чистую установку Windows
Важно регулярно выполнять резервное копирование важных данных, чтобы избежать потери информации в случае возникновения таких проблем.
Как исправить ошибку установки .NET Framework в Windows 10?
Для исправления ошибки установки .NET Framework в Windows 10 воспользуйтесь следующими шагами:
- Перезагрузите компьютер.
- Включите .NET Framework снова.
- Если предыдущие варианты не помогли, попробуйте обновление для восстановления ПК с использованием расширенного запуска.
- Запустите установку с помощью ISO-образа Windows 10 или установочного диска.
- Следуйте инструкциям на экране.
Дополнительно:
- Убедитесь, что ваш компьютер соответствует системным требованиям для установки .NET Framework.
- Проверьте наличие обновлений системы и .NET Framework.
- Запустите средство устранения неполадок .NET Framework.
- Обратитесь в службу поддержки Microsoft для получения дополнительной помощи.
Как восстановить установку .NET?
Для восстановления установленной версии .NET необходимо выполнить ряд действий:
- Доступ к Панели управления: Откройте Панель управления через меню “Пуск” или с помощью поиска в строке задач.
- Поиск программ и компонентов: В Панели управления перейдите в раздел “Программы” и “Программы и компоненты”.
- Выбор версии .NET: В списке установленных программ выделите соответствующую версию Microsoft .NET Framework 4.5 или более новую.
- Запуск восстановления: Нажмите кнопку “Удалить/Изменить“, затем выберите опцию “Восстановить“.
- Запуск восстановления: Нажмите кнопку “Далее” для запуска процесса восстановления, который проверит и восстановит поврежденные компоненты.
- Завершение восстановления: Дождитесь завершения восстановления, после чего нажмите кнопку “Готово”.
- Дополнительная информация: * При восстановлении .NET все установленные приложения, зависящие от этой версии, останутся нетронутыми. * Если при восстановлении возникнут ошибки, рекомендуется обратиться к официальной документации Microsoft или воспользоваться онлайн-ресурсами поддержки. * Для обеспечения оптимальной работы системы рекомендуется регулярно обновлять установленную версию .NET.
Как восстановить .NET Framework 4.0 Windows 10?
Закройте все запущенные приложения. Откройте меню «Пуск» Windows -> Панель управления -> Установка и удаление программ или «Программы и компоненты». Выберите Майкрософт. … Нажмите «Изменить/Удалить», «Удалить» или «Восстановить». Выберите вариант «Восстановить», нажмите «Далее». Мастер выполнит ремонт файла . … Предлагается перезагрузить Компьютер.
Почему .NET Framework не устанавливается?
Только Администратор может установить .NET Framework на компьютер.
- Если предыдущая установка требует перезагрузки, выполните ее перед продолжением.
- После перезагрузки перезапустите установщик .NET Framework.
Как вручную установить .NET 3.5 в Windows 10?
Включите функции Windows в панели управления, найдите .NET Framework 3.5 и поставьте флажок.
В диалоговом окне “Включение или отключение функций Windows” выберите “ОК”, а затем перезагрузите компьютер.
Что такое код ошибки 0x800070005?
Ошибка 0x800070005: Доступ запрещен
- Критическая ошибка обновления Windows, требующая незамедлительных действий.
- Происходит из-за отсутствия необходимых разрешений или файлов.
- Невозможность изменения настроек при обновлении, что приводит к его сбою.