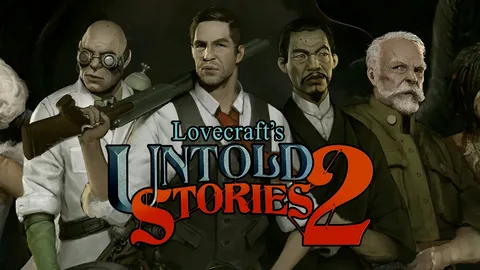Ошибка 0x0000139, также известная как EXCEPTION_STATUS_DLL_NOT_FOUND, возникает в системе Windows, когда она не может найти или загрузить необходимую динамическую библиотеку (DLL).
DLL-файлы являются важными компонентами системы и приложений, которые предоставляют общие функции, используемые несколькими программами. Когда система не может найти или загрузить определенную DLL, это может привести к ошибке 0x0000139.
Возможно, что поврежденная или отсутствующая DLL является причиной ошибки. Другие возможные причины включают устаревшие DLL-файлы или конфликты между различными версиями DLL.
Для устранения этой ошибки необходимо определить и восстановить поврежденный или отсутствующий DLL-файл. Это можно сделать с помощью следующих шагов:
- Установить или переустановить программу, которая использует поврежденную DLL.
- Восстановить систему до точки восстановления, когда DLL работала правильно.
- Сканировать систему на наличие вредоносных программ, которые могут повредить или удалить DLL-файлы.
- Проверить наличие обновлений для Windows или программ, вызывающих ошибку.
- Загрузить и установить отсутствующий DLL-файл вручную с надежного веб-сайта.
Важно отметить, что загрузка DLL-файлов из ненадежных источников может быть опасной и привести к заражению системы вредоносными программами. Рекомендуется использовать только доверенные источники и антивирусное программное обеспечение для защиты системы во время загрузки DLL-файлов.
Как восстановить Adobe Acrobat?
Восстановление Adobe Acrobat требует последовательных шагов:
- Установите все доступные обновления Windows для стабильной работы системы.
- Скачайте и установите распространяемый пакет Visual C++ для Visual Studio 2012 с обновлением 4 с Центра загрузки Microsoft. Этот пакет содержит необходимые среды выполнения для Adobe Acrobat.
Что означает сообщение об обработке исключений?
Восстановление Adobe Reader или Acrobat
- Для Reader: выберите “Справка” > “Восстановить установку Adobe Reader”.
- Для Acrobat: выберите “Справка” > “Восстановить установку Acrobat”.
Как устранить ошибки исключений?
Try-catch — самый простой метод обработки исключений. Поместите код, который вы хотите запустить, в блок try, и любые исключения Java, которые выдает этот код, перехватываются одним или несколькими блоками catch. Этот метод перехватывает любые типы исключений Java. Это простейший механизм обработки исключений.
Почему мой компьютер продолжает получать исключение системной службы?
Системные исключения и ошибки обработки исключений
Исключения в системных службах – это разновидность ошибок, возникающих при попытке запуска операционной системы или приложений. Эти ошибки часто сопровождаются кодами ошибок, такими как 0xc000007b, 0xc0000135 и 0xc0000005.
Причины исключений в системных службах:
- Повреждение системных файлов
- Конфликты между драйверами или программным обеспечением
- Несовместимость оборудования с операционной системой
- Вирусная или вредоносная активность
Важно отметить, что код ошибки указывает на конкретную область, вызывающую исключение:
- 0xc000007b: Поврежденный загрузочный файл (BOOTMGR)
- 0xc0000135: Повреждение реестра или важного системного файла (winload.exe)
- 0xc0000005: Отказ доступа к системной памяти
Для решения проблемы с исключениями в системных службах рекомендуется:
- Выполнить диагностику оборудования
- Обновить драйверы и программное обеспечение
- Просканировать систему на наличие вирусов и вредоносных программ
- Попытаться восстановить систему из точки восстановления
- При необходимости переустановить операционную систему
Игнорирование исключений в системных службах может привести к нестабильности системы, потере данных и другим серьезным проблемам.
[ИСПРАВЛЕНО] Ошибка Bugcheck 0x00000139 Проблема с кодом Windows
Ошибка SYSTEM_SERVICE_EXCEPTION может быть следствием ряда причин, в том числе:
- Несовместимые, поврежденные или устаревшие драйверы для Windows 10
- Ошибка или неполадка в обновлениях Windows 10
- Поврежденные системные файлы Windows 10
Дополнительная информация:
- Несовместимые драйверы часто вызывают проблемы с синим экраном после установки нового оборудования или обновления драйвера.
- Неисправные обновления Windows 10 могут вносить изменения в системные файлы, что может привести к ошибкам.
- Поврежденные системные файлы могут быть вызваны различными факторами, включая вредоносное ПО, сбои питания и неправильное завершение работы системы.
Что такое исключение и сообщение об ошибке?
Что такое исключение и сообщение об ошибке? Ошибки обычно возникают из-за среды, в которой работает приложение. Например, ошибка возникнет из-за нехватки системных ресурсов. Исключения вызваны кодом самого приложения. Исправить ошибку невозможно.
Как исправить поврежденный PDF-файл в Acrobat?
Восстановление поврежденных PDF-файлов в Adobe Acrobat
Обновление Acrobat Reader: Обновите приложение Acrobat Reader до последней версии, поскольку обновления часто включают исправления для восстановления поврежденных файлов.
В случае, если обновление не устранило проблему, перейдите к следующему шагу.
Восстановление установки: Выберите “Справка” > “Восстановить установку” в меню Acrobat Reader. Это восстановит приложение до исходного состояния, что может решить проблемы, связанные с повреждением.
Восстановление предыдущей версии: Перейдите в папку, где сохранен поврежденный PDF-файл. Щелкните правой кнопкой мыши и выберите “Восстановить предыдущие версии”.
Выберите предыдущую версию файла.
Как исправить файл Adobe PDF, который не открывается?
Восстановление поврежденного PDF-файла:
- В браузере используйте правую кнопку мыши / на Mac OS удерживайте Control и щелкните по ссылке с PDF-файлом.
- Выберите опцию сохранения или загрузки для вашего браузера.
- Укажите тип файла “Документ Adobe Acrobat” и сохраните файл.
- Откройте сохраненный PDF, дважды щелкнув по нему.
Как я могу бесплатно открыть поврежденный PDF-файл онлайн?
Восстановление поврежденных PDF: загрузите поврежденный файл, укажите email и нажмите “Продолжить”.
Ожидание: дождитесь завершения автоматизированного процесса восстановления.
- Завершение: загрузите восстановленный PDF-файл на ваше устройство.
Каковы три типа ошибок-исключений?
В Java принято выделять три типа исключений:
- Проверенные исключения: ожидаемые исключения, требующие обработки (например, IOException).
- Ошибки: необрабатываемые исключения, указывающие на серьезные проблемы (например, OutOfMemoryError).
- Исключения времени выполнения: необнаруженные во время компиляции исключения, отражающие ошибки в коде (например, NullPointerException).
Полезная информация:
- Проверенные исключения необходимо обрабатывать с помощью try-catch или объявлять в методах с помощью throws.
- Ошибки не обрабатываются, а завершают программу с сообщением об ошибке.
- Исключения времени выполнения часто возникают из-за логических ошибок в коде и могут быть предотвращены путем тщательного тестирования.
Как исправить поврежденный файл Adobe?
Для восстановления поврежденного файла Adobe: Чтобы восстановить поврежденный файл до предыдущей версии: * Перейдите по пути сохранения поврежденного файла. * Щелкните файл правой кнопкой мыши. * Выберите “Восстановить предыдущие версии”. Дополнительные советы: * Попробуйте перезапустить программу Adobe, чтобы проверить, не исчезнет ли ошибка. * Убедитесь, что файл не блокируется другим пользователем или приложением. * Если файл был сохранен в облаке, восстановите его из более ранней версии, хранящейся в истории. * Используйте специализированные программы для восстановления данных для извлечения содержимого из поврежденного файла. * Регулярно создавайте резервные копии важных файлов, чтобы в случае потери или повреждения можно было восстановить данные. * Используйте параметры защиты от повреждения файлов в программах Adobe для предотвращения повреждений при сбоях системы.
[ИСПРАВЛЕНО] Ошибка Bugcheck 0x00000139 Проблема с кодом Windows
Как исправить ошибку подключения Adobe?
Ошибка подключения Adobe
При возникновении ошибки подключения к онлайн-сервису Adobe.com рекомендуется предпринять следующие шаги:
- Проверка подключения к сети. Убедитесь, что Ваше устройство имеет активное и стабильное соединение с Интернетом.
- Настройка брандмауэра. Если у Вас установлен брандмауэр, то временно отключите его и проверьте наличие подключения. После этого включите брандмауэр обратно.
- Настройка системных часов. Убедитесь, что на Вашем устройстве установлены правильные дата и время. Несоответствие системных часов может вызывать проблемы с подключением.
- Отключение защиты системы. Временно отключите антивирусное программное обеспечение и другие средства защиты системы. Эти программы могут блокировать подключение к серверам Adobe.
- Загрузка в безопасном режиме. Перезагрузите компьютер в безопасном режиме и попробуйте подключиться к сервису Adobe. В этом режиме отключены сторонние программы и драйверы, которые могут вызывать конфликты.
- Проверка настроек прокси. Если Вы используете прокси-сервер, убедитесь, что его настройки верны. Проверьте, правильно ли указаны адрес и порт прокси.
Дополнительная информация:
- При возникновении проблем с подключением к серверам Adobe рекомендуется обратиться непосредственно в службу поддержки компании.
- Если перечисленные выше решения не принесли результата, возможно, проблема связана с неисправностью на стороне серверов Adobe.
- Регулярно обновляйте Adobe Creative Cloud и другие продукты Adobe, чтобы устранить возможные ошибки.
Как исправить формат PDF?
Преобразуйте неподатливый PDF в редактируемый шедевр с помощью Acrobat.
- Откройте PDF, нажмите “Редактировать PDF” и погрузитесь в мир редактирования.
- Редактируйте текст с помощью мощных инструментов: добавляйте, редактируйте и трансформируйте со стилем.
- Сохраните свое обновленное творение, присвоив ему значимое имя.
Как мне сбросить настройки приложения Adobe?
Если у вас возникли проблемы с Adobe, перезагрузите приложение Creative Cloud для настольных ПК: Чтобы сбросить приложение Creative Cloud для настольных ПК, убедитесь, что оно находится на переднем плане, затем нажмите и удерживайте: Win: Ctrl + Alt + R. Mac: Cmd + Opt + R .
Как очистить Adobe?
Выполните следующие действия, чтобы использовать Creative Cloud Cleaner Tool. Резервное копирование файлов в каталогах продуктов Adobe. Удалите Photoshop Elements или Premiere Elements. Запустите инструмент Adobe CC Cleaner Tool. Убедитесь, что программа Adobe CC Cleaner Tool успешно завершила работу. Установите ваше приложение.
Почему Adobe не загружается на мой компьютер?
Возможные причины, почему Adobe Acrobat Reader не устанавливается на ваш компьютер:
- Отсутствие программы для чтения PDF-файлов на вашем устройстве.
- Устаревшая программа для чтения PDF-файлов, требующая обновления до последней версии.
- Повреждение или ошибки в приложении чтения PDF-файлов, требующие переустановки.
Дополнительный совет:
Чтобы обеспечить правильную установку и работу Adobe Acrobat Reader, рекомендуется:
- Убедиться, что на вашем компьютере установлены последние обновления операционной системы и программного обеспечения.
- Проверить наличие места на жестком диске, необходимого для установки обновления.
- Временно отключить антивирусное программное обеспечение во время установки, чтобы избежать конфликтов с процессом.
- Рассмотреть возможность обновления драйверов устройства, особенно драйверов графической карты, для обеспечения совместимости с приложением.
Есть ли у Adobe инструмент для восстановления?
Средство восстановления с ограниченным доступом — это инструмент Adobe, который вы можете загрузить, чтобы исправить следующее сообщение об ошибке: Возможно, у вас ограниченный доступ к приложениям или службам Adobe.
Как мне восстановить файл?
Восстановление поврежденного файла Инструкция: 1. Запустить приложение Microsoft Office (например, Word, Excel или PowerPoint). 2. В меню “Файл” выбрать “Открыть”. 3. В диалоговом окне “Открыть” перейти к каталогу с поврежденным файлом. 4. Выделить поврежденный файл и в раскрывающемся списке “Открыть” выбрать “Открыть и восстановить”. Дополнительная информация: * Автоматическое восстановление включается по умолчанию и позволяет восстановить до 10% содержимого документа при непредвиденном закрытии приложения. * Используйте команду “Восстановить” для файлов, которые не открываются с помощью обычного механизма открытия. * В зависимости от степени повреждения файла может не удаться восстановить все содержимое. * Регулярно создавайте резервные копии важных файлов, чтобы иметь возможность восстановить их в случае сбоя. * Вы можете настроить параметры автоматического восстановления, указав более частое сохранение интервалов и создавая больше версий восстановления. * Воспользуйтесь службой восстановления данных, если вам не удается восстановить файл самостоятельно.
Как проверить, не поврежден ли PDF-файл?
Проверяйте PDF-файлы на повреждения с помощью вкладки “Сводка” в свойствах файла.
- Откройте PDF-файл в программном обеспечении для чтения PDF.
- Перейдите в Файл > Свойства.
- На вкладке Сводка отобразятся обнаруженные ошибки (при их наличии).
Как заставить Adobe открыть PDF-файл?
Чтобы назначить Adobe Acrobat Reader DC или Adobe Acrobat DC программой по умолчанию для открытия PDF-файлов, выполните следующие действия:
- Щелкните правой кнопкой мыши по PDF-файлу и выберите “Открыть с помощью” > “Выбрать программу по умолчанию или другое приложение“.
- В открывшемся окне выберите Adobe Acrobat Reader DC или Adobe Acrobat DC из списка программ.
- Для Windows 10:
- Установите флажок “Всегда использовать это приложение для открытия .PDF-файлов“.
Для других версий Windows:
- Нажмите кнопку “Обзор” и перейдите к месту установки Adobe Acrobat Reader DC или Adobe Acrobat DC.
- Выберите исполняемый файл программы (обычно AcroRd32.exe или Acrobat.exe).
- Нажмите кнопку “ОК” и закройте окно.
Теперь все PDF-файлы будут автоматически открываться в выбранном приложении Adobe, которое будет использоваться в качестве программы по умолчанию для этого типа файлов.
Как обновить Adobe Acrobat Reader?
Обновите Adobe Acrobat Reader без лишних усилий:
- Запустите приложение Adobe Acrobat Reader.
- В меню “Справка” нажмите “Проверить наличие обновлений“.
- В появившемся окне следуйте инструкциям и загрузите последние версии приложения.
Что может привести к тому, что PDF-файл не откроется?
Возникновение проблем при открытии PDF-файлов может иметь ряд оснований:
Неподдерживаемый тип файла: Самая распространенная причина невозможности открытия PDF-файла. Проверьте формат файла и ensure, что это PDF.
Устаревший Adobe Acrobat или Adobe Reader: Устаревшее программное обеспечение Adobe Reader или Acrobat может вызывать ошибку при открытии PDF-файлов. Обновите программу до последней версии.
PDF-файлы, созданные сторонними приложениями: Некоторые программы, помимо Adobe, могут создавать PDF-файлы. Убедитесь, что используете соответствующее приложение для открытия файлов, созданных в таких программах.
Дополнительно:
- Поврежденные PDF-файлы: Проверьте PDF-файл на наличие повреждений, которые могут затруднить его открытие.
- Проблемы с браузером: Если вы пытаетесь открыть PDF-файл в браузере, убедитесь, что ваш браузер совместим с PDF и имеет плагины, необходимые для открытия файлов.
- Проблемы с операционной системой: Проверьте настройки операционной системы и убедитесь, что PDF-файлы связаны с правильной программой открытия.
Как исправить формат PDF?
Выберите «Инструменты» > «Редактировать PDF» > «Редактировать». Пунктирные контуры обозначают текст и изображения, которые вы можете редактировать. Выделите текст, который хотите изменить. На правой панели «Формат» выберите шрифт, размер шрифта или другие параметры форматирования.
Каковы три типа сообщений об ошибках?
В процессе разработки программного обеспечения возникают три основных типа ошибок:
- Синтаксические ошибки
Это ошибки грамматики в исходном коде программы. Они возникают, когда программист нарушает правила синтаксиса определенного языка программирования. Компиляторы или интерпретаторы не могут продолжить анализ кода после обнаружения синтаксической ошибки.
- Логические ошибки
Логические ошибки возникают, когда программа выполняется в соответствии со своей логикой, но не дает задуманных результатов. Причиной может быть неправильная разработка алгоритма или некорректная реализация. Такие ошибки не обнаруживаются компилятором или интерпретатором и могут проявляться только во время выполнения программы.
- Ошибки времени выполнения
Эти ошибки возникают во время выполнения программы, когда выполняются определенные операции. Они могут быть вызваны такими факторами, как доступ к несуществующей памяти, деление на ноль или недействительные аргументы функции. Ошибки времени выполнения могут привести к сбою или непредсказуемому поведению программы.
В зависимости от типа ошибки, сообщения об ошибках представляют собой информацию о возникшей проблеме, включая указание местоположения в коде и возможных причинах. Получение сообщений об ошибках во время разработки программного обеспечения является неотъемлемой частью процесса отладки и помогает выявить и устранить ошибки, чтобы обеспечить правильную работу программы.