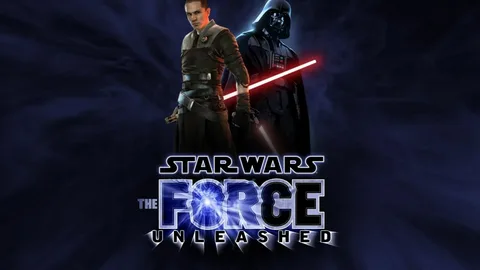Код ошибки 0x800F0907 Ошибка 0x800F0907 возникает из-за следующих причин: – Отсутствие альтернативного источника установки или неправильный его источник. – Параметр групповой политики “Указать параметры для установки дополнительных компонентов и восстановления компонентов” установлен на “Никогда не пытаться загружать полезные данные из Центра обновления Windows”. Решение: 1. Укажите альтернативный источник установки, который содержит необходимые компоненты для установки или восстановления. 2. Измените значение параметра групповой политики “Указать параметры для установки дополнительных компонентов и восстановления компонентов” на “Всегда пытаться загружать полезные данные из Центра обновления Windows”. Дополнительная информация: * Код ошибки 0x800F0907 обычно возникает при установке обновлений или попытке восстановить систему. * Альтернативный источник установки может быть DVD-диск, USB-накопитель или сетевой сервер. * Параметр групповой политики можно найти в разделе “Конфигурация компьютера -> Административные шаблоны -> Компоненты Windows -> Центр обновления Windows” в Редакторе локальной групповой политики.
Нужно ли мне устанавливать .NET Framework?
Установка .NET Framework необходима для запуска в среде Windows приложений, разработанных с его использованием. Для большинства современных версий Windows .NET Framework уже интегрирован.
Преимущества использования .NET Framework:
- Повышенная производительность: Оптимизация кода с использованием JIT-компиляции обеспечивает высокую производительность приложений.
- Многоязычность: Поддержка различных языков программирования (C#, VB.NET и др.) позволяет разрабатывать приложения для разных платформ.
- Интеграция с Windows: Глубокая интеграция с Windows API и службами упрощает разработку приложений, использующих системные функции.
- Безопасность: Управляемая среда выполнения и контролируемый доступ к памяти обеспечивают безопасность приложений.
Важная информация:
- Проверьте, установлена ли на вашем компьютере необходимая версия .NET Framework, используя Панель управления > Программы и компоненты.
- Если требуемая версия отсутствует, загрузите и установите ее с официального сайта Microsoft.
- Учитывайте, что некоторые приложения могут требовать конкретной версии .NET Framework. Проверьте требования к программному обеспечению перед установкой.
- Регулярно обновляйте .NET Framework, чтобы получать исправления ошибок и новые функции.
Где находится .NET Framework в Windows 11?
Версию .NET Framework (4.5 и более поздних) на компьютере с Windows 11 можно найти в Реестре по следующему пути:
HKEY_LOCAL_MACHINESOFTWAREMicrosoftNET FrameworkSetupNDP 4Full
Пояснения:
- Реестр Windows – это база данных, в которой хранятся системные настройки и конфигурации.
- Улей HKEY_LOCAL_MACHINE содержит настройки, относящиеся к локальному компьютеру.
- Раздел SOFTWARE содержит информацию об установленных программах и компонентах.
- Подраздел Microsoft.NET Framework относится к компонентам .NET Framework.
- Раздел Setup содержит данные об установке .NET Framework.
- Подраздел NDP4Full содержит информацию о полной установке .NET Framework версии 4 и выше.
Проверив значение параметра Full в указанном реестре, вы сможете определить установленную версию .NET Framework. Например, если значение равно 4.8.03761, это означает, что установлена версия 4.8.03761 .NET Framework.
Нужно ли мне устанавливать NET Framework Windows 11?
Большинству современных приложений Windows требуется расширение . NET Framework, который необходимо установить. Например, NET Framework 4.8 по умолчанию устанавливается в Windows 11/10 и Windows Server 2024/2019. Однако для некоторых старых и устаревших приложений требуется расширение .
Что такое код ошибки 0x800f0950 языкового пакета Windows 11?
Код ошибки 0x800f0950 препятствует установке языковых пакетов в Windows 11 из-за нестабильного интернет-соединения или проблем с сервером поставщика.
Почему NET Framework 3.5 не устанавливается?
Неустановка .NET Framework 3.5 может возникнуть, если компонент не активирован на панели управления.
Для активации выполните следующие действия:
- Нажмите кнопку Windows на клавиатуре.
- В строке поиска введите “Функции Windows” и нажмите Enter.
- В открывшемся окне поставьте галочку напротив пункта “.NET Framework 3.5 (включая .NET 2.0 и 3.0)“.
- Нажмите “ОК” и перезагрузите компьютер, если система предложит это сделать.
Совет: для автоматизации процесса можно использовать командную строку и выполнить команду dism /online /enable-feature /featurename:NetFx3 /all. Для этой операции требуются права администратора.
Убедитесь, что после внесения изменений .NET Framework 3.5 успешно установлен. Это позволит запускать приложения, которые требуют этот компонент для корректной работы.
Что-то несовместимо с Windows 11?
Windows 11 требует 64-разрядную систему, поэтому устройства с 32-разрядными процессорами не смогут обновиться.
- Однако, 32-разрядные приложения по-прежнему будут работать в 64-разрядной среде.
Как исправить ошибку установщика Windows в Windows 11?
При возникновении ошибки установщика Windows в Windows 11 рекомендуется предпринять следующие шаги:
1. Проверьте службу установщика Windows * Нажмите Пуск и введите Службы. * В открывшемся окне найдите Службу установщика Windows. * Щелкните по ней правой кнопкой мыши и выберите Свойства. * Убедитесь, что в поле Тип запуска установлено значение Вручную. Если установлено значение Отключено, измените его на Вручную. * Нажмите ОК, чтобы сохранить изменения. 2. Запустите службу установщика Windows * Щелкните правой кнопкой мыши по Службе установщика Windows и выберите Пуск. * Подождите, пока служба запустится. 3. Попробуйте установить или удалить программу заново * Попробуйте повторно установить или удалить программу, которая вызвала ошибку. Дополнительные советы * Перезагрузите компьютер после выполнения этих шагов. * Проверьте наличие обновлений Windows. Установленные обновления могут решить некоторые проблемы, связанные с установщиком Windows. * Запустите средство устранения неполадок установки и удаления программ. Это утилита Windows, которая может автоматически устранять проблемы, связанные с установкой и удалением программ.
Как обойти ошибку .NET Framework?
Обход ошибки .NET Framework Для разрешения ошибки в среде .NET Framework необходимо убедиться, что установлена и включена соответствующая версия фреймворка. Для версий .NET Framework 4.5, 4.6, 4.7 и 4.8 шаги аналогичны: 1. Проверьте .NET Framework 3.5 SP1: – Панель управления -> Программы и компоненты -> Включение или отключение компонентов Windows – Установите флажок .NET Framework 3.5 с пакетом обновления 1 (включает .NET 2.0 и 3.0) – Нажмите “ОК” для сохранения изменений 2. Перезагрузите компьютер: – После внесения изменений требуется перезагрузка для применения изменений Примечание: – В некоторых случаях может потребоваться полная переустановка .NET Framework для конкретной версии. – Для получения более подробной информации обратитесь к официальной документации Microsoft по установке и устранению неполадок .NET Framework.
Что такое ошибка 0x800F0907?
Ошибка 0x800F0907 Эта ошибка указывает на отсутствие критического компонента (Microsoft .NET Framework 3.5) для установки программного обеспечения. Решение: 1. Проверьте наличие компонента: – Перейдите в Панель управления > Программы > Включить или отключить функции Windows. – Проверьте, включен ли флажок .NET Framework 3.5. 2. Если компонент отсутствует, включите его: – Установите флажок и нажмите “OK”. 3. Продолжите установку: – После включения компонента снова запустите установку программного обеспечения. 4. Принудительная установка (если ошибка сохраняется): – Откройте командную строку Windows (CMD) с правами администратора. – Выполните следующие команды: – `DISM /Online /Enable-Feature /FeatureName:NetFx3 /All /LimitAccess /Source:d:sourcessxs` – `sfc /scannow` – Перезагрузите компьютер и повторите установку. Дополнительные сведения: * .NET Framework 3.5 является обязательным компонентом для многих приложений Windows. * Ошибка 0x800F0907 также может возникать из-за поврежденных файлов системы. Используйте команду `sfc /scannow` для проверки и восстановления поврежденных файлов.
Как включить/установить Net Framework 3 5 в Windows 11, исправить ошибки 0x800f0906, 0x800f0907, 0x800f081f
Совместим ли .NET 3.5 с Windows 11?
Совместимость .NET 3.5 с Windows 11 Совместимость .NET 3.5 с Windows 11 зависит от блока групповой политики, настроенного для данной системы. Код ошибки 0x800F0907 Этот код ошибки указывает на проблему с альтернативным источником установки. Причиной ошибки может быть: * Отсутствие указания альтернативного источника; * Недействительный альтернативный источник; * Настройка блока групповой политики “Указать параметры для установки дополнительных компонентов и восстановления компонентов” на значение “Никогда не пытаться загружать полезные данные из Центра обновления Windows”. Решение: 1. Проверьте наличие и действительность альтернативного источника установки .NET 3.5. 2. Измените блок групповой политики на значение, позволяющее загрузку компонентов из Центра обновления Windows. 3. Если проблема сохраняется, рассмотрите возможность ручной установки .NET 3.5 с помощью автономного установщика: * [Скачать автономный установщик .NET 3.5](https://dotnet.microsoft.com/en-us/download/dotnet/3.5) Полезная информация: * .NET 3.5 устанавливается как дополнительный компонент в Windows 11. * Рекомендуется включить .NET 3.5 для обеспечения совместимости с устаревшим программным обеспечением. * В Windows 11 используется .NET Framework 4.8, который совместим с .NET 3.5.
Как включить/установить Net Framework 3 5 в Windows 11, исправить ошибки 0x800f0906, 0x800f0907, 0x800f081f
Интеграция .NET Framework 3.5 в Windows 11
.NET Framework 3.5 (3.5 SP1) – это компонент среды выполнения, необходимый для поддержки приложений, разработанных с использованием .NET Framework 2.0 – 3.5. Его установка в Windows 11 обеспечивает совместимость с такими приложениями.
Для включения или установки .NET Framework 3.5 в Windows 11 выполните следующие шаги:
- Откройте Панель управления.
- Перейдите в раздел Программы.
- Нажмите Включение или отключение компонентов Windows.
- Установите флажок рядом с .NET Framework 3.5 (включает .NET 2.0 и 3.0).
- Нажмите ОК.
Решение ошибок установки
В процессе установки .NET Framework 3.5 могут возникнуть ошибки, такие как 0x800f0906, 0x800f0907 или 0x800f081f. Чтобы устранить их, выполните следующие действия:
- Перезагрузите компьютер.
- Войдите в систему как администратор.
- Проверьте наличие обновлений системы.
- Запустите средство проверки системных файлов (SFC).
- Загрузите и установите автономный установщик .NET Framework 3.5.
Что такое ошибка установки .NET Framework 3.5 0x800f0900?
Ошибка установки .NET Framework 3.5 с кодом 0x800f0900 Возможная причина: Повреждение системных файлов, связанных с процессом обновления, приводит к преобразованию ошибки в код CBS_E_XML_PARSER_FAILURE, указывающий на проблему с анализом XML. Дополнительные сведения: Ошибка 0x800f0900 преимущественно возникает при установке накопительных обновлений для Windows 10. Согласно официальной документации Microsoft, она связана с повреждением внутренних файлов системы, таких как манифесты или сборки. Решения: 1. Запустите средство устранения неполадок Центра обновления Windows. Оно автоматически обнаруживает и устраняет проблемы, влияющие на процесс обновления, включая поврежденные файлы. 2. Проверьте файлы системы на наличие повреждений. Используйте команду sfc /scannow в командной строке с повышенными привилегиями. 3. Сбросьте параметры Центра обновления Windows. Найти инструкции можно на сайте поддержки Microsoft. Если перечисленные действия не помогли, обратитесь в службу поддержки Microsoft за дальнейшей помощью.
Как исправить ошибку установки .NET Framework 3.5 в Windows 11?
Решение ошибки установки Microsoft .NET Framework 3.5 в Windows 11
Для устранения данной проблемы следуйте пошаговой инструкции:
- Создайте текстовый файл с именем “netfx.cmd” в любом удобном месте.
- Вставьте в созданный файл следующий код:“`cmd DISM /Online /Enable-Feature /FeatureName:NetFx3 /All /Source:%windir%sourcessxs /LimitAccess “`
- Сохраните файл и закройте его.
- Запустите командную строку от имени администратора.
- Перейдите в каталог, где находится файл “netfx.cmd”.
- Запустите файл, щелкнув по нему правой кнопкой мыши и выбрав “Запуск от имени администратора”.
После выполнения указанных действий установка Microsoft .NET Framework 3.5 начнется автоматически. Процесс установки может занять некоторое время в зависимости от конфигурации системы.
Важно:
- Убедитесь, что указан правильный путь к источнику установочных файлов в команде DISM.
- При использовании параметров DISM требуются права администратора для выполнения операции.
Работает ли .NET 3.5 в Windows 11?
Подтверждено: .NET 3.5 успешно интегрирован на вашем устройстве с Windows 11.
Интеграция инфраструктуры .NET 3.5 Framework является существенной как для совместимости с устаревшим программным обеспечением, так и для поддержки будущих приложений.
Ключевые детали:
- Безпроблемная интеграция: .NET 3.5 Framework легко интегрируется в операционную систему Windows 11, обеспечивая беспрепятственную работу.
- Расширенная поддержка приложений: Интеграция позволяет запускать широкий спектр приложений, разработанных для более старых версий .NET Framework, гарантируя непрерывность работы.
- Обеспечение безопасности: .NET 3.5 Framework встроен в Windows 11 с учетом современных стандартов безопасности, обеспечивая защиту от уязвимостей.
Как исправить .NET Framework 3.5 включает в себя net 2.0 и 3.0, которые невозможно установить?
Исправление NET Framework 3.5
- Откройте меню “Пуск” и введите “Функции Windows”.
- Установите флажок для “.NET Framework 3.5”.
- Подтвердите выбор и нажмите “ОК”. Следуйте инструкциям по установке.
- Перезагрузите компьютер.
Что делает компьютер несовместимым с Windows 11?
Ограничения совместимости Windows 11
К основным барьерам совместимости для устройств с Windows 11 относятся:
- Центральный процессор (ЦП): Windows 11 поддерживает только одобренные процессоры, как правило, выпущенные после 2018 года.
- Модуль доверенной платформы (TPM): Windows 11 требует наличие и включение TPM версии 2.0. TPM – это микросхема, которая хранит криптографические ключи для обеспечения безопасности системы и данных.
Дополнительно:
Эти требования к оборудованию направлены на обеспечение улучшенной безопасности, производительности и стабильности для пользователей Windows 11.
Чтобы проверить совместимость устройства с Windows 11, рекомендуется использовать Средство проверки соответствия требованиям Windows 11 от Microsoft. Это инструмент поможет определить, соответствует ли ваше устройство всем необходимым требованиям и может ли быть обновлено до Windows 11.
Что такое ошибка установки .NET Framework 0X800f081f?
Ошибка 0X800f081f обычно возникает, когда Windows 10 не может получить информацию, необходимую для установки или включения . NET Framework 3.5 на вашем компьютере. Вы можете столкнуться с ошибкой при попытке установить платформу с помощью мастера установки или инструмента обслуживания образов развертывания и управления ими (DISM).
Какая последняя версия .NET Framework для Windows 11?
Последняя версия .NET Framework для Windows 11
В рамках непрерывной модернизации мы рады анонсировать две новые значительные функции для .NET Framework в Windows 11 версии 22H2:
- Сокращение перезагрузок: ваше устройство будет реже перезагружаться во время обновлений .NET Framework.
- Усовершенствованный контроль над дополнительными файлами: вы получите больше контроля над дополнительными файлами, необходимыми для определенных сборок .NET Framework, что позволит оптимизировать использование дискового пространства.
Эти улучшения обеспечивают повышенную производительность и удобство для разработчиков и пользователей. Убедитесь, что у вас установлена самая последняя версия .NET Framework для получения максимальных преимуществ.
Что такое код ошибки .NET Framework 0x800F0954?
Код ошибки .NET Framework 0x800F0954
Описание:
Код ошибки 0x800f0954 возникает при попытке установить .NET Framework или его покомпоненты. Вместе с кодом ошибки обычно отображается следующее сообщение:
Не удалось установить следующую функцию: .
Возможные причины:
- Повреждение или отсутствие необходимых файлов.
- Активированный антивирус или брандмауэр блокирует установку.
- Несоответствие версии операционной системы.
Способы устранения:
- Проверить целостность файлов: Запустите Командную строку от имени администратора и выполните команду “sfc /scannow”.
- Отключить антивирус и брандмауэр: Временно отключите эти программы на время установки .NET Framework.
- Обновить операционную систему: Убедитесь, что ваша ОС соответствует минимальным системным требованиям для установки .NET Framework.
- Перезагрузка компьютера: После выполнения перечисленных выше шагов перезагрузите компьютер.
- Ручная установка: Загрузите соответствующий установщик .NET Framework и выполните его в ручном режиме.
- Советы: * При возникновении проблем при установке .NET Framework рекомендуется сначала обратиться к журналам установки. * Конкретная функция, которая не может быть установлена, может быть найдена в сообщении об ошибке после “Не удалось установить следующую функцию:“. * Официальный форум поддержки .NET Framework может предоставить дополнительную помощь.
Как включить .NET Framework 4.8 в Windows 11?
Включение .NET Framework 4.8 в Windows 11
Инструкции:
- Панель управления: Запустите Панель управления (откройте меню “Пуск” и введите “Панель управления”).
- Программы: Перейдите в раздел “Программы” и выберите “Программы и компоненты”.
- Функции Windows: Нажмите на ссылку “Включить или отключить функции Windows”.
- .NET Framework: Установите флажок рядом с .NET Framework 4.8 (настраиваемый).
- Перезагрузка: При появлении соответствующего запроса перезагрузите компьютер.
Дополнительные сведения:
- .NET Framework 4.8 является ключевым компонентом для запуска приложений и служб, которые зависят от него.
- Перед включением .NET Framework 4.8 убедитесь, что в вашей системе установлены все предыдущие версии .NET Framework, так как они являются зависимыми компонентами.
- Если у вас возникли проблемы с включением .NET Framework 4.8, обратитесь в службу поддержки Microsoft или посетите веб-сайт Microsoft для получения дополнительной информации.