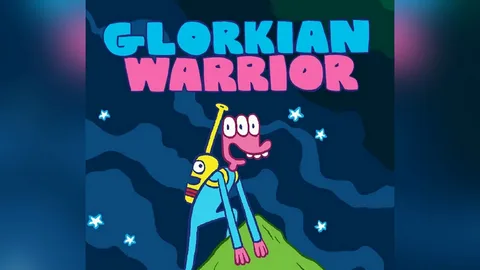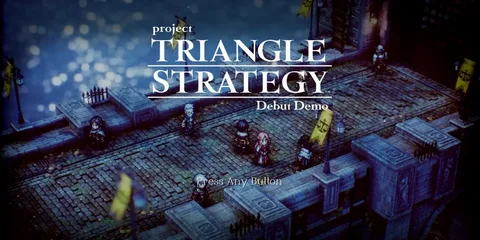Код ошибки 0xc0000428: “синий экран смерти”.
- Означает отсутствие подлинности программы.
- Может возникнуть из-за непроверенной цифровой подписи файла.
Что такое Windows не удалось запустить, статус 0xc0000428?
Причина ошибки BSOD 0xc0000428: Ошибка подписи драйвера
Ошибка 0xc0000428 указывает на некорректно подписанные драйверы оборудования. Чтобы устранить эту проблему, может потребоваться отключить проверку подписи драйверов.
Отключение проверки подписи драйверов
1. Перезагрузите компьютер в режиме восстановления. 2. Перейдите в “Устранение неполадок” > “Дополнительные параметры” > “Параметры загрузки”. 3. Нажмите “Перезагрузить” в настройках “Выполнить перезагрузку”. 4. После перезагрузки нажмите F7, чтобы отключить проверку подписи драйверов. 5. Перезагрузите компьютер и проверьте, устранена ли ошибка. Примечание: Отключение проверки подписи драйверов может привести к установке несовместимых или вредоносных драйверов. Временно отключите эту настройку, а затем повторно включите ее после обновления или переустановки драйверов. Дополнительные сведения: * Цифровая подпись драйвера: Удостоверяет подлинность и целостность драйвера. * Ошибка проверки подписи драйвера: Возникает при попытке загрузки или установки драйвера с недействительной подписью. * Режим восстановления: Предоставляет доступ к инструментам восстановления и устранения неполадок в случае сбоев системы.
Что такое код ошибки 0xc0000482?
Признак 1: экран ошибки 0xc0000428 при запуске. Недавнее изменение аппаратного или программного обеспечения могло привести к установке неправильно подписанного или поврежденного файла либо это может быть вредоносное программное обеспечение из неизвестного источника. Если у вас есть установочный диск Windows, вставьте его и перезагрузите компьютер.
Что такое код ошибки «Невозможно установить Windows»?
Код ошибки «Невозможно установить Windows» возникает при попытке установки операционной системы Windows, обычно это является следствием повреждения или сбоя менеджера загрузки, расположенного на загрузочном устройстве.
Причины ошибки:
- Повреждение загрузочного сектора на жестком диске из-за:
- Скачков напряжения
- Поврежденных кабелей
- Ошибок файловой системы
- Повреждение или несовместимость с загрузочного устройства (например, CD/DVD-диск или USB-накопитель).
- Неправильная последовательность загрузки в BIOS компьютера.
- Отсутствие или устаревшие драйверы для аппаратных компонентов (например, контроллеров жестких дисков или сетевых карт).
Способы устранения ошибки: * Проверка и ремонт загрузочного сектора с помощью команды bootrec /fixmbr в командной строке. * Создание новой загрузочной флешки из ISO-образа Windows. * Изменение порядка загрузки в BIOS, чтобы загрузочное устройство появилось первым. * Обновление или переустановка драйверов для всех аппаратных компонентов. * Переподключение жесткого диска и другие проверочные мероприятия для устранения физических повреждений.
Можете ли вы исправить сбой загрузки системы?
Решением ошибки загрузки системы может быть изменение порядка загрузки BIOS. BIOS отвечает за загрузку компьютера, поэтому его необходимо проверить в первую очередь при возникновении ошибки «Ошибка загрузки диска» в Windows.
Данный метод не требует внешних установочных дисков или загрузочных устройств, что делает его удобным и доступным.
- Преимущества изменения порядка загрузки BIOS:
- Простота и доступность.
- Не требует дополнительных устройств.
- Интересный факт: порядок загрузки BIOS можно изменить в настройках компьютера, которые обычно доступны через клавишу F2, Delete или Esc на этапе загрузки.
Как исправить ошибку «Ваш компьютер/устройство требует ремонта» (0xc0000428, неверная дата)
Ошибка 0xc0000428, указывающая на неверную дату, обычно вызывается повреждением системных файлов Windows. Ошибка часто проявляется после переустановки ОС.
Для устранения проблемы рекомендуется перезагрузиться с использованием загрузочного носителя. Запишите образ операционной системы на USB-накопитель или DVD и перезагрузите компьютер с него. Это поможет восстановить поврежденные файлы.
Что означает, что ваш компьютер нуждается в ремонте 0xC0000102?
Повреждение файлов: ошибка 0xC0000102 (STATUS_FILE_CORRUPT_ERROR) означает, что поврежденный файл препятствует правильному запуску виртуальной машины (ВМ).
Причины:
- Повреждение файла, указанного в сообщении об ошибке
- Повреждение структуры диска, что делает ее нечитаемой
Советы по устранению неполадок:
- Убедитесь, что файлы образа ВМ не повреждены. Выполните проверку целостности.
- Отремонтируйте поврежденную структуру диска, запустив средство проверки диска (chkdsk).
- Восстановите ВМ из последней резервной копии.
- Пересоздайте ВМ с нуля.
Дополнительная информация:
Код ошибки 0xC0000102 часто встречается при попытках загрузить поврежденную ВМ. Повреждение может быть вызвано сбоями питания, ошибками записи диска или вредоносным ПО.
Как восстановить Windows 10 без диска восстановления?
Компакт-диск также не нужен для восстановления Windows 10. Это можно сделать, посетив «Настройки» вашей системы > «Обновление и безопасность» > «Восстановление». Отсюда вы можете нажать кнопку «Начать» в разделе «Сбросить настройки этого компьютера». Это позволит вам стереть все с вашего компьютера или сохранить файлы в целости и сохранности.
How do I get rid of boot error?
Диагностика и устранение ошибки загрузки системы
При возникновении ошибки загрузки следует определить ее причину и применить соответствующие методы восстановления работоспособности не загружающегося компьютера с Windows.
Возможные решения:
Проверка порядка загрузки. Измените порядок загрузки в BIOS, установив в качестве первого загрузочного устройства жесткий диск с Windows.
Перезагрузка компьютера. В некоторых случаях перезагрузка может устранить временные ошибки.
Восстановление загрузочного сектора Windows. Используйте специальные инструменты, такие как bootrec.exe или загрузочный диск Windows, для восстановления загрузочного сектора.
Проверка жесткого диска. Физические или логические повреждения на жестком диске могут привести к ошибкам загрузки. Используйте встроенные утилиты или сторонние приложения для проверки и исправления ошибок.
Восстановление и резервное копирование файлов. Если возможно, создайте резервные копии важных файлов перед восстановлением системы. В случае серьезных повреждений жесткого диска может потребоваться восстановление данных.
Форматирование или замена диска. Если другие методы не помогли, попробуйте отформатировать жесткий диск или заменить его на новый.
Профессиональное восстановление данных с жесткого диска. Если данные на поврежденном диске представляют особую ценность, обратитесь в специализированную службу восстановления данных, такую как Stellar Data Recovery.
How do I clear boot error?
Решение 1: измените порядок загрузки в BIOS
- Перезагрузите компьютер.
- Войдите в BIOS.
- Перейдите на вкладку Boot.
- Измените порядок загрузки, указав жесткий диск в качестве первого варианта.
- Сохраните настройки.
- Перезагрузите компьютер.
Дополнительные сведения:
- В зависимости от версии BIOS вы можете получить доступ к этим настройкам, нажав Delete, F1, F2, F10 или другие клавиши. Проверьте руководство пользователя материнской платы для получения точных инструкций.
- В некоторых случаях очистить ошибку загрузки можно, переустановив Windows. Для этого вам потребуется загрузочный диск или USB-накопитель с установочными файлами Windows.
- Если вы попробовали все вышеперечисленные решения, но ошибка загрузки сохраняется, возможно, проблема связана с аппаратным обеспечением. Это может быть неисправный жесткий диск, материнская плата или оперативная память. Обратитесь за помощью к квалифицированному специалисту по ремонту компьютеров.
How do I force Windows error Recovery?
Чтобы принудительно вызвать восстановление системы Windows:
- Нажмите клавишу с логотипом Windows + L, чтобы перейти к экрану входа.
- Нажмите и удерживайте клавишу Shift, нажимая кнопку питания и выбрав “Перезагрузка“.
- Ваш компьютер автоматически запустится в среде восстановления Windows (WinRE).
- Выберите “Устранение неполадок” > “Сбросить настройки этого компьютера” и следуйте приведенным инструкциям.
Как выполнить восстановление при запуске Windows 10?
Восстановление при запуске Windows 10 Для выполнения восстановления при запуске Windows 10 выполните следующие действия: 1. Безопасный режим – В Настройках выберите Обновление и безопасность > Восстановление. – В разделе Расширенный запуск нажмите Перезагрузить сейчас. 2. Параметры запуска – На экране Выберите вариант выберите Устранение неполадок > Дополнительные параметры > Параметры запуска > Перезагрузить. – После перезагрузки выберите необходимый параметр запуска. Полезная информация: * Параметры запуска включают Безопасный режим, Безопасный режим с сетевыми драйверами, Безопасный режим с командной строкой, Отключение принудительного применения подписи драйверов, Включение отладки ядра и другие. * Выбор режима запуска зависит от конкретной возникшей проблемы. * Параметры запуска могут помочь диагностировать и устранить проблемы, препятствующие нормальному запуску Windows. * Если при запуске системы возникнут проблемы, рекомендуется начать с Безопасного режима. В этом режиме запускаются только основные компоненты и драйверы, что упрощает обнаружение и устранение проблем.
Как исправить ошибку «Ваш компьютер/устройство требует ремонта» (0xc0000428, неверная дата)
Как исправить ошибку восстановления Windows?
Восстановление Windows неполадок можно исправить с помощью инструмента устранения неполадок. В настройках системы > Обновление и безопасность > Устранение неполадок выберите средство устранения неполадок> запуск средства> ответ на вопросы.
Что вызывает сбой загрузки диска?
Если вы получаете сообщение об ошибке «Ошибка загрузки диска», это означает, что ваш компьютер не может найти операционную систему и, следовательно, не может загрузиться. Ошибка возникает из-за того, что BIOS не может найти загрузочный диск для запуска вашего компьютера.
Что вызывает сообщение об ошибке компьютера?
Сообщения об ошибках
Сообщения об ошибках являются распространенным явлением и свидетельствуют о неисправности в работе компьютера. Они могут проявляться в виде текстового уведомления на темном экране, указывающего на следующую причину сбоя:
- Неисправный драйвер
- Ошибочное устройство
- Сбой обновления системы
- Несовместимое с системой установленное приложение
Помимо этих основных причин, сообщения об ошибках могут быть вызваны:
- Повреждением системных файлов
- Вирусной или вредоносной активностью
- Недостаточным свободным пространством на жестком диске
Важно понимать, что сообщения об ошибках служат индикатором потенциальных проблем, которые следует своевременно устранить, чтобы предотвратить более серьезные повреждения системы.
Как избавиться от сообщений об ошибках принтера?
Для устранения сообщений об ошибках принтера проверьте:
- Соединения: переподключите кабели или проверьте Wi-Fi.
- Драйверы: обновите драйвер принтера.
- Спулер печати: очистите и перезагрузите, чтобы устранить проблемы с очередью печати.
- Статус принтера: убедитесь, что он онлайн.
Как обойти восстановление Windows?
При возникновении проблем с загрузкой Windows 10 можно обойти средство автоматического восстановления.
- Перейдите в меню устранения неполадок при загрузке Windows.
- Выберите Отобразить дополнительные параметры восстановления → Устранение неполадок → Дополнительные параметры → Командная строка.
- Введите `bcdedit` и проверьте значения идентификатора и восстановления.
Как загрузиться в режиме восстановления Windows?
Для загрузки в Режим восстановления Windows, выполните следующие действия:
- Удерживайте клавишу Shift, нажимая “Питание” > “Перезагрузить”.
Если вы пытаетесь войти в Режим восстановления для Восстановления системы, рассмотрите следующие варианты:
- Введите “Точка восстановления” в поиск Windows и нажмите “Восстановление системы…”.
- Перейдите на вкладку “Защита системы” и нажмите “Восстановить систему…”.
- Следуйте инструкциям мастера для завершения операции.
Примечание: Режим восстановления предоставляет доступ к ряду инструментов, которые могут помочь вам устранить проблемы с загрузкой операционной системы, восстановить поврежденные файлы и выполнить другие операции по восстановлению системы.
Как исправить поврежденный жесткий диск, который не загружается?
Часто задаваемые вопросы Перезагрузите компьютер. Откройте БИОС. Выберите опцию «Загрузка» в раскрывающемся меню. Измените порядок параметров так, чтобы первым был выбран жесткий диск. Сохраните эти параметры. Перезагрузите компьютер еще раз.
Почему мой компьютер не может выполнить автоматическое восстановление?
Автоматическое восстановление может не выполняться по ряду причин, в том числе:
- Отсутствие или повреждение системных файлов: Операционная система Windows полагается на множество системных файлов для надлежащей работы, включая файлы реестра. Отсутствие или повреждение этих файлов может привести к проблемам с автоматическим восстановлением.
- Проблемы с жестким диском: Несовместимые жесткие диски или повреждение разделов диска могут препятствовать успешному выполнению автоматического восстановления.
- Повреждение файлов диспетчера загрузки Windows: Диспетчер загрузки Windows отвечает за загрузку операционной системы. Повреждение этих файлов может привести к тому, что автоматическое восстановление будет недоступно.
- Ошибочное обновление Windows: Нарушение целостности файлов системы в результате неудачного обновления Windows также может привести к сбоям в процессе автоматического восстановления.
- Проблемы с драйверами: Несовместимые или устаревшие драйверы могут создать проблемы с автоматическим восстановлением.
- Аппаратные сбои: Неисправность аппаратных компонентов, таких как материнская плата, процессор или память, может привести к нестабильности системы и препятствовать автоматическому восстановлению.
- Вирусные атаки: Вредоносное ПО или вирусные инфекции могут повредить или удалить файлы, необходимые для автоматического восстановления, что делает его недоступным.
Чтобы решить эту проблему, может потребоваться расширенный ремонт системы, переустановка Windows или обращение за помощью к к квалифицированному специалисту.
Полезная информация:
- Перед выполнением любых попыток восстановления всегда рекомендуется создавать резервную копию важных данных.
- Использование среды восстановления Windows (WinRE) может предоставить дополнительные возможности для устранения неполадок и ремонта системы.
- Регулярное обновление операционной системы Windows и драйверов помогает предотвратить потенциальные проблемы с автоматическим восстановлением.
Что вызывает ошибку загрузки Windows?
Сбой загрузки Windows может возникнуть по нескольким причинам:
- Неверный порядок загрузки в BIOS: устройство без операционной системы находится на первом месте.
- Поврежденная операционная система: BOIS не распознает операционную систему из-за повреждения.
- Поврежденный системный диск: жесткий диск нечитаем или не распознается.
Поможет ли chkdsk устранить проблемы с загрузкой?
CHKDSK — мощный инструмент для диагностики и устранения проблем с файловой системой.
Он сканирует диск на наличие ошибок, таких как поврежденные сектора или некорректные записи, и автоматически исправляет их, восстанавливая целостность системы.
Как исправить автоматическое восстановление Windows 10 с помощью командной строки?
Для исправления автоматического восстановления Windows 10 с помощью командной строки выполните следующие шаги:
- Безопасный режим с поддержкой сети:
- Перезагрузите компьютер.
- На экране параметров загрузки нажмите клавишу 5 или F5, чтобы войти в безопасный режим с поддержкой сети.
- Восстановление системы:
- В безопасном режиме выберите “Устранение неполадок” > “Восстановить компьютер” > “Сохранить мои файлы”.
- Следуйте инструкциям на экране, чтобы восстановить систему.
- Дополнительная информация:
- Восстановление системы позволяет восстановить Windows до более ранней точки, не затрагивая личные файлы.
- Если восстановление системы не удается, попробуйте использовать средство создания загрузочного носителя для создания загрузочного носителя USB или DVD, который позволит вам выполнить переустановку Windows.
- Всегда рекомендуется регулярно создавать резервные копии важных данных, чтобы защитить их в случае сбоя восстановления системы.
Какая самая распространенная ошибка принтера?
Замятие бумаги: самая распространенная ошибка принтера.
Замятие бумаги — это нарушение подачи листов, приводящее к остановке процесса печати. Проблема может быть вызвана несколькими факторами:
- Неправильная загрузка бумаги: убедитесь, что бумага загружена в лоток правильно, соответствующей стороной и ориентацией.
- Помятая или влажная бумага: используйте качественную бумагу, не содержащую складок или влаги.
- Изношенные или загрязненные ролики подачи бумаги: регулярная чистка и замена роликов помогает устранить проблему замятия бумаги.
- Попадание посторонних предметов: проверьте лоток подачи бумаги и внутренние компоненты принтера на наличие скрепок, скобок или других предметов, которые могут препятствовать подаче бумаги.
Важно немедленно устранить замятие бумаги, чтобы предотвратить повреждение принтера и дальнейшие проблемы с печатью.
Что вызывает ошибку стоп-кода Windows?
Причины ошибок “Стоп-код” в Windows
Исследования показывают, что ошибки “Стоп-код” обычно возникают не из-за проблем с компонентами Microsoft Windows. В большинстве случаев они связаны с неисправностью драйверов оборудования или программ, установленных сторонними разработчиками. Наиболее распространенные источники проблем с драйверами: – Видеокарты – Карты беспроводной сети – Программы безопасности – Принтеры – Сетевые адаптеры Дополнительная информация: * Ошибки “Стоп-код” также могут быть вызваны неисправностью оборудования, такой как: – Дефектные модули памяти – Перегрев процессора – Поврежденный жесткий диск * При возникновении ошибки “Стоп-код” компьютер обычно автоматически перезагружается. * Для устранения ошибок “Стоп-код” рекомендуется обновить драйверы устройств, отключить ненужные программы и проверить оборудование на наличие возможных неисправностей.