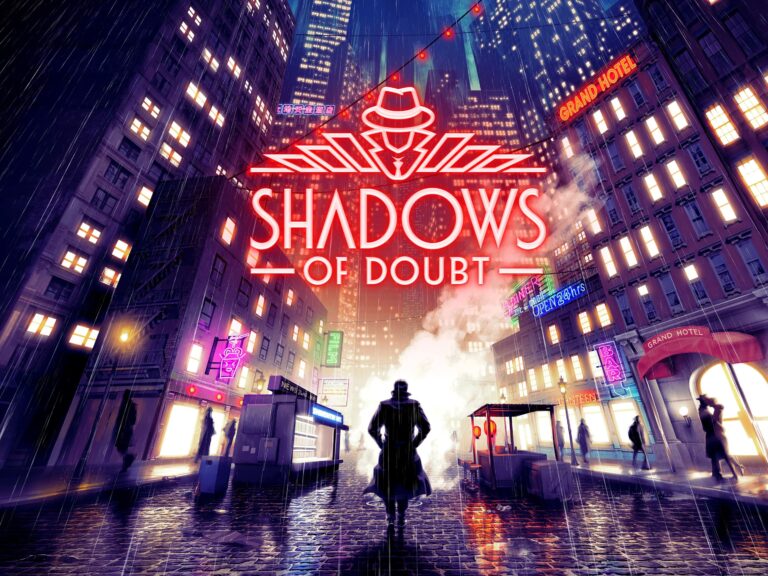По сути, когда появляется код ошибки 0x80070091, это означает, что каталог назначения не пуст . Другими словами, процесс восстановления системы распознает, что в папке WindowsApps, которая должна была быть пустой, есть содержимое.
Что такое ошибка 0x80070091 внешнего жесткого диска?
Ошибка 0x80070091 на внешнем жестком диске Описание: `Ошибка 0x80070091` указывает на то, что каталог не пуст. Это происходит при попытке удалить папку на устройстве с Windows, и появляется сообщение: > “Непредвиденная ошибка не позволяет вам удалить папку. Если вы продолжаете получать эту ошибку, вы можете использовать код ошибки для поиска помощи по этой проблеме.” Причины: * Папка, которую вы пытаетесь удалить, содержит один или несколько файлов. * Каталог, содержащий папку, которую вы пытаетесь удалить, защищен от записи. * Существует открытый процесс, использующий файлы в папке, которую вы пытаетесь удалить. Решения: * Убедитесь, что папка пуста: Откройте папку и проверьте, не содержит ли она каких-либо файлов. Удалите все файлы, прежде чем пытаться удалить папку. * Снимите защиту с каталога: Проверьте свойства каталога, содержащего папку, которую вы пытаетесь удалить. Снимите флажок “Только чтение” в разделе “Атрибуты”. * Закройте все открытые процессы: Воспользуйтесь Диспетчером задач (Ctrl+Shift+Esc), чтобы закрыть любые процессы, которые могут использовать файлы в папке, которую вы пытаетесь удалить. * Перезагрузите компьютер: Перезагрузка может помочь завершить любые процессы, которые не были закрыты вручную. * Используйте стороннее программное обеспечение: Если указанные выше действия не решают проблему, используйте стороннее программное обеспечение для удаления защищенных файлов или папок.
Что такое ошибка 0x80070091 при удалении файлов?
Ошибка 0x80070091: Невозможность удалить файлы При возникновении ошибки 0x80070091 при попытке удалить папку в Windows рассмотрите следующие потенциальные решения: 1. Командная строка: – Откройте командную строку от имени администратора. – Введите команду rd /s /q и нажмите Enter. 2. Перезапуск проводника Windows: – Щелкните правой кнопкой мыши на панели задач и выберите “Диспетчер задач”. – Перейдите на вкладку “Процессы”. – Найдите “Проводник” и щелкните по нему правой кнопкой мыши. – Выберите “Перезапустить”. 3. Сканирование системных файлов (SFC): – Откройте командную строку от имени администратора. – Введите команду sfc /scannow и нажмите Enter. 4. Проверка ошибок диска: – Откройте командную строку от имени администратора. – Введите команду chkdsk /f X:, где X – буква диска, на котором находится проблемная папка. 5. Изменение разрешений: – Щелкните правой кнопкой мыши на проблемной папке. – Выберите “Свойства”. – Перейдите на вкладку “Безопасность”. – Нажмите кнопку “Изменить”. – Убедитесь, что у вас есть полные права на папку. 6. Антивирусное сканирование: – Запустите полное антивирусное сканирование системы. – Вредоносное ПО может блокировать удаление файлов. Дополнительно: * Перезагрузка компьютера: – Иногда перезагрузка системы может решить проблему. * Блокировка процесса: – Некоторые процессы могут блокировать доступ к файлам в папке. Используйте утилиту Process Explorer, чтобы определить, какой процесс блокирует файлы. * Отключение служб: – Отключите ненужные службы, которые могут конфликтовать с удалением файлов. * Резервное копирование данных: – Перед внесением каких-либо изменений в систему убедитесь, что у вас есть актуальная резервная копия ваших важных данных.
Как удалить поврежденную папку?
Идентифицируйте поврежденные папки на рабочем столе или в Проводнике.
Выделите их и нажмите:
- Delete, чтобы переместить в Корзину
- Shift+Delete для окончательного удаления
Что такое ошибка Windows 80070091?
Ошибка Windows 80070091: Каталог не пуст
Эта ошибка возникает при попытке удалить папку (не файл) с внешнего устройства хранения (жесткий диск, карта памяти SD или USB-накопитель). Она также может проявляться при удалении файла с системного диска. Причиной ошибки является наличие содержимого (других папок, файлов) в удаляемом каталоге.
Возможные причины:
- В удаляемой папке находятся скрытые файлы или папки.
- Папка содержит системные файлы, которые нельзя удалить.
- Устройство хранения повреждено или отформатировано в неподдерживаемом формате.
Способы решения:
- Убедитесь, что в удаляемой папке нет скрытых файлов или папок. Включите отображение скрытых элементов в настройках проводника.
- Проверьте, не содержатся ли в папке системные файлы. Если да, то их удаление невозможно.
- Попробуйте переформатировать устройство хранения в поддерживаемый формат (например, FAT32 или NTFS).
- Используйте сторонние инструменты для удаления упорных каталогов, но будьте осторожны.
Важно: Перед удалением любого каталога или файла рекомендуется создать резервную копию данных, чтобы предотвратить потерю важной информации.
Как исправить ошибку 0x80070091: каталог не пуст. – Самый простой способ!
Назойливая ошибка 0x80070091 сигнализирует о невозможности удаления или управления файлами из-за занятого директория.
- Убедитесь, что каталог пуст, закрыты все связанные программы и нет активных процессов, использующих удаляемые элементы.
- Если каталог содержит подпапки, удалите их или переместите в другое место.
Как устранить ошибку загрузки?
Ключевые шаги для устранения ошибки загрузки:
- Измените порядок загрузки в BIOS: Выставьте жесткий диск в качестве первого устройства загрузки.
- Перезагрузите систему: После сохранения изменений BIOS перезагрузите компьютер, чтобы применить новые настройки.
Почему удаленные файлы невозможно восстановить?
Удаленные файлы можно восстановить, если их не перезаписали новые данные.
- Windows удаляет файлы, не уничтожая их физически.
- Установление маркера удаления в соответствующем секторе жесткого диска.
Как обойти восстановление ошибок Windows?
Методы устранения ошибки восстановления Windows 1. Запуск Windows в обычном режиме * Попробуйте перезагрузить компьютер и выбрать Запустить Windows в обычном режиме. 2. Удаление недавно добавленного оборудования * Если недавно было установлено новое оборудование, удалите его и перезагрузите компьютер. 3. Загрузка последней удачной конфигурации * Нажмите клавишу F8 при загрузке компьютера и выберите “Загрузить последнюю удачную конфигурацию”. 4. Запуск восстановления при загрузке * Загрузитесь с установочного носителя Windows и выберите “Восстановление системы”. 5. Восстановление BCD (Загрузочной конфигурационной базы данных) * Откройте командную строку в среде восстановления и введите следующие команды: “` bootrec /fixmbr bootrec /fixboot bootrec /rebuildbcd “` 6. Запуск CHKDSK * Откройте командную строку в среде восстановления и введите: “` chkdsk /f /r “` 7. Переустановка Windows * В крайнем случае может потребоваться переустановить Windows. Это сотрет все данные с вашего компьютера.
Как восстановить Windows 10 без входа в систему?
Для выполнения восстановления системы Windows 10 без необходимости входа в систему выполните следующие шаги:
- Удерживая клавишу SHIFT, нажмите на кнопку “Перезапуск”. ВАЖНО: убедитесь, что клавиша SHIFT удерживается при нажатии на значок питания.
После выполнения этих действий:
- Windows 10 перезагрузится.
- Появится страница с меню параметров загрузки.
Что такое ошибка 0x80071a91 в обновлении Windows 10?
Ошибка 0x80071a91 в Windows 10 чаще всего вызвана некорректной работой службы Диспетчер ресурсов файловой системы (FSRM).
Эта служба отвечает за управление дисковым пространством и квотами на файлы. Повреждение этой службы или системных файлов может привести к данной ошибке.
- Попробуйте перезапустить службу FSRM.
- Проверьте целостность системных файлов с помощью средства SFC /scannow.
- Убедитесь, что компоненты Центра обновления Windows обновлены и исправны.
Как исправить поврежденный жесткий диск, который не отвечает или не работает?
Диагностика и восстановление поврежденных жестких дисков:
- Используйте встроенный инструмент “Проверка ошибок”: выберите “Свойства” поврежденного диска, перейдите на вкладку “Инструменты” и запустите проверку на наличие ошибок.
- Перезагрузите систему для полной проверки: для более эффективного восстановления закройте все программы и перезагрузите компьютер, инициировав тем самым проверку при загрузке.
Как исправить ошибку 0x80070091: каталог не пуст. – Самый простой способ!
Почему мой внешний жесткий диск не обнаруживается?
Эта проблема имеет несколько возможных причин: проблемы с разделами на внешнем диске, использование неправильной файловой системы, неработающие USB-порты или проблемы с драйверами в Windows. В худшем случае сам диск может выйти из строя.
Могу ли я восстановить поврежденный жесткий диск?
Спасите поврежденный жесткий диск Windows! Используйте антивирусную программу (например, Защитник Windows) для устранения угроз и восстановления работоспособности диска.
Выполните проверку и восстановление с помощью командной строки:
- Откройте командную строку от имени администратора.
- Введите команду: chkdsk /f /r
- Команда CHKDSK проверит диск на наличие ошибок и восстановит поврежденные секторы.
Как принудительно удалить упрямые файлы?
Для принудительного удаления упрямых файлов:
- Найдите нужный файл в Проводнике.
- Щелкните правой кнопкой мыши и выберите Показать дополнительные параметры.
- Нажмите Принудительное удаление, чтобы стереть файл.
- Или же используйте Разблокировать с помощью ForceDelete, чтобы разблокировать заблокированный файл.
Как исправить автоматическое удаление файлов?
Решение проблемы автоматического удаления файлов в Windows 10 Иногда пользователи сталкиваются с автоматическим удалением файлов со своего компьютера, что может вызывать ряд неудобств. Данное поведение связано с Контролем памяти, который является функцией Windows 10, предназначенной для освобождения пространства на диске. Шаг 1: Выключение Контроля памяти 1. Перейдите в Настройки > Система > Хранилище. 2. Найдите раздел Контроль памяти. 3. Убедитесь, что переключатель установлен в положение Выкл.. Шаг 2: Восстановление удаленных файлов из корзины Если файлы были удалены автоматическим режимом, их можно восстановить из Корзины. 1. Откройте Корзину. 2. Найдите удаленные файлы. 3. Выберите файлы и нажмите кнопку Восстановить. Полезные советы * Регулярно проверяйте Контроль памяти: Убеждайтесь, что Контроль памяти отключен, чтобы предотвратить автоматическое удаление файлов. * Создавайте резервные копии важных файлов: Храните резервные копии важных файлов на внешних накопителях или в облачных сервисах, чтобы защитить их от случайного удаления. * Используйте сторонние программы для восстановления данных: Если файлы были навсегда удалены и не были помещены в Корзину, вы можете использовать сторонние программы для восстановления данных, такие как Recuva или EaseUS Data Recovery Wizard. * Увеличьте емкость хранилища: Рассмотрите возможность увеличения емкости хранилища вашего компьютера путем установки дополнительного жесткого диска или SSD, чтобы освободить место и предотвратить автоматическое удаление файлов.
Как восстановить Windows 10 без загрузки?
Способ 1: инструмент восстановления при запуске Запустите систему с установочного носителя установленной версии Windows. … На экране «Установка Windows» выберите «Далее» > «Восстановить компьютер». На экране «Выберите вариант» выберите «Устранение неполадок». На экране «Дополнительные параметры» выберите «Восстановление при загрузке».
Почему удаление файла не работает?
Скорее всего, это связано с тем, что в данный момент другая программа пытается использовать этот файл. Это может произойти, даже если вы не видите ни одной запущенной программы. Когда файл открыт другим приложением или процессом, Windows 11/10 переводит файл в заблокированное состояние, и вы не можете удалить, изменить или переместить его в другое место.
Можно ли восстановить поврежденный жесткий диск?
Восстановление поврежденного жесткого диска возможно с помощью CHKDSK.
- Откройте Командную строку от имени администратора.
- Введите chkdsk /f /r и нажмите Enter.
Эта команда выполнит полное сканирование и восстановление поврежденных секторов.
Как перевести Windows 10 в режим восстановления?
Как перевести Windows 10 в режим восстановления Режим восстановления Windows предоставляет расширенные опции восстановления системы, которые могут быть полезны при возникновении проблем с загрузкой или при необходимости восстановить или сбросить систему. Вот как можно перейти в режим восстановления: Из операционной системы: 1. Перейдите в меню “Пуск” 2. Выберите “Параметры” 3. Перейдите в раздел “Обновление и безопасность” 4. Выберите вкладку “Восстановление” 5. В разделе “Расширенный запуск” нажмите “Перезагрузить сейчас” Система автоматически перезагрузится и запустит экран расширенных параметров восстановления. При загрузке компьютера: 1. Нажмите и удерживайте клавишу Shift 2. Выберите “Питание” в меню “Пуск” 3. Нажмите “Перезагрузить” 4. При появлении экрана “Выберите параметр” выберите “Устранение неполадок”, а затем “Расширенные параметры” 5. Нажмите “Перезагрузка с включенной поддержкой дополнительных параметров” Система также автоматически перезагрузится и перейдет в режим восстановления. Полезная информация: * Режим восстановления Windows предоставляет различные варианты восстановления системы, включая: * Восстановление системы * Запуск восстановления * Вернуться к предыдущей сборке * Переустановка Windows * Рекомендуется создать точку восстановления системы перед внесением значительных изменений в систему. Это облегчит восстановление системы, если возникнут проблемы.
Как удалить файл, доступ к которому запрещен при невозможности удаления?
Столкнулись с отказом в удалении файла? Решите эту проблему профессионально с помощью комбинации SHIFT+DELETE при удалении через Проводник Windows, минуя Корзину.
Для устранения проблемы также можно обратиться к Командной строке и применить команду rd /s /q, чтобы безвозвратно удалить упрямые файлы или папки.
Что вызывает повреждение жесткого диска?
Повреждение данных на жестком диске может произойти из-за проблем с механическими компонентами, ошибок программного обеспечения или даже из-за электрических событий. Серьезное повреждение данных более вероятно для файлов большего размера, чем для файлов меньшего размера, поскольку файлы большего размера занимают больше физического пространства на пластинах жесткого диска.
Что такое 0*80071a91?
Код ошибки 0x80071A91 Код ошибки 0x80071A91 указывает на то, что “Поддержка транзакций в указанном диспетчере ресурсов файловой системы не запущена или отключена из-за ошибки”. Это профессиональное описание содержит ряд важных ключевых слов: * Ошибка: Указывает на наличие системного сбоя. * Поддержка транзакций: Транзакция – это единица работы, которая выполняется как единое целое. Поддержка транзакций в файловой системе гарантирует, что операции с файлами либо выполняются полностью, либо откатываются назад, чтобы сохранить целостность данных. * Диспетчер ресурсов файловой системы: Внутренний компонент Windows, отвечающий за управление файловыми системами. Код ошибки 0x80071A91 может возникнуть по нескольким причинам, в том числе: * Отключение службы файловой системы: Служба DismSvc, отвечающая за поддержку транзакций, может быть отключена или остановлена. * Повреждение файлов файловой системы: Поврежденные системные файлы, относящиеся к файловым системам, могут нарушить поддержку транзакций. * Несовместимые сторонние программы: Установленные сторонние программы, такие как антивирусы или приложения для управления дисками, могут конфликтовать с поддержкой транзакций в файловых системах. Для решения этой ошибки можно предпринять следующие действия: * Проверить и включить службу DismSvc. * Запустить проверку системных файлов (SFC) для восстановления поврежденных файлов файловой системы. * Удалить или обновить любые недавно установленные сторонние программы, которые могут вызвать конфликт. * Воспользоваться восстановлением системы, чтобы восстановить систему до более раннего состояния, когда ошибка не возникала.
Что такое ошибка 0x80070070 в обновлении Microsoft?
Ошибка 0x80070070 в обновлении Microsoft возникает при недостаточном объеме свободного места на жестком диске. Это предотвращает установку игр Xbox Game Pass на ПК.
- Убедитесь, что на жестком диске достаточно свободного места для установки.
- Очистите неиспользуемые файлы, переместите программы на другой диск или используйте внешний жесткий диск для расширения хранилища.
Что такое код ошибки 0x80071A91?
Код ошибки 0x80071A91 – коварный препятствие при обновлении Windows 8.1 до Windows 10, блокируя загрузку критических обновлений.
Обычно он поражает при попытке перехода на более новую версию Windows, препятствуя прогрессу. 0x80071A91 – частый недуг как в Windows 8.1, так и в Windows 10.