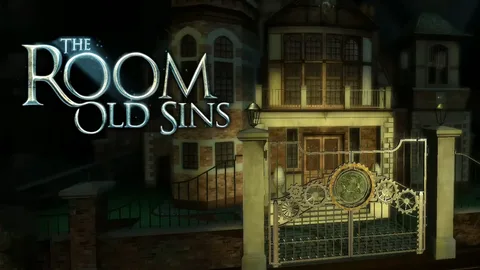Ошибка 0x800701b1 может появиться в том случае, если ваша система не может обеспечить достаточную мощность для рассматриваемого диска . Чтобы проверить, так ли это, вам следует удалить все остальные устройства из вашей системы, проверить и повторить попытку.
Как узнать, повреждена ли моя Windows?
Чтобы определить и восстановить возможные повреждения системы Windows, можно воспользоваться следующими шагами:
- Запустите командную строку от имени администратора. Для этого нажмите кнопку “Пуск”, введите “CMD” в строку поиска, щелкните правой кнопкой мыши по CMD.exe и выберите “Запуск от имени администратора”.
- Запустите проверку системных файлов. В командной строке введите следующую команду и нажмите Enter: SFC /scannow
Утилита SFC (System File Checker) просканирует системные файлы Windows на наличие повреждений и автоматически восстановит их при обнаружении.
Дополнительная информация:
- Если проверка SFC не устранит повреждения, может потребоваться более углубленное восстановление системы, например, восстановление с использованием образа системы или переустановка Windows.
- Регулярное выполнение проверки SFC является рекомендуемой профилактической мерой для поддержания целостности системы Windows.
- Команда SFC также может использоваться для проверки целостности любого файла, даже не системного, путем указания пути к файлу в качестве параметра.
Что такое ошибка последовательности задач 0x800701b1?
Ошибка последовательности задач 0x800701b1 — это досадный сбой, который может помешать установке или повседневным операциям на Windows.
- Для устранения попробуйте удалить ошибочную загрузочную запись или запустить CHKDSK для USB-накопителя.
- Если проблема не исчезла, подключите накопитель к другому порту или преобразуйте диск в формат GPT.
Почему я не могу установить Windows из-за ошибки USB?
Причины невозможности установки Windows из-за ошибки USB При возникновении ошибки USB во время установки Windows следует рассмотреть следующие причины и их способы устранения: 1. Альтернативные методы установки: * Рассмотрите альтернативные варианты, такие как загрузка Windows с DVD или использование средства создания носителей Microsoft. 2. Смена USB-накопителя: * Попробуйте использовать другой USB-накопитель емкостью не менее 8 ГБ, отформатированный в файловой системе FAT32. 3. Проверка USB на другом ПК: * Подключите USB-накопитель к другому компьютеру, чтобы исключить его неисправность. Если установка запускается успешно, проблема может быть в исходном компьютере. 4. Запуск средства устранения неполадок Центра обновления Windows: * Запустите на проблемном компьютере средство устранения неполадок Центра обновления Windows, которое может обнаружить и устранить общие проблемы установки. 5. Загрузочный USB-накопитель: * Убедитесь, что USB-накопитель является загрузочным. Для этого используйте инструмент Rufus или Media Creation Tool. 6. Настройки загрузки: * Войдите в BIOS или UEFI и убедитесь, что компьютер настроен на загрузку с USB-накопителя. Измените приоритет загрузки в соответствующих настройках. Дополнительная информация: * USB-накопитель может быть поврежден в процессе установки. Попробуйте отформатировать его и повторить попытку. * Несоответствие между архитектурой компьютера и файлами установки Windows также может вызвать проблемы с установкой. Убедитесь, что загружаемая версия Windows совместима с вашим компьютером. * Отключите периферийные устройства, такие как принтеры и внешние жесткие диски, которые могут конфликтовать с процессом установки.
Что такое код ошибки 0x80071AB1 в Windows 10?
Ошибка 0X800701B1 «Указано несуществующее устройство» — это код ошибки Windows 10, который указывает на отсутствие диска. Обычно это происходит, когда вашему компьютеру не удалось скопировать и вставить файлы или перенести их на этот диск или с него.
Как исправить ошибку последовательности загрузки?
Ошибка 0x80071AB1 может быть вызвана поврежденными системными файлами или компонентами обновления Windows. Чтобы исправить эту ошибку:
- Проверьте целостность системных файлов (например, с помощью команды `sfc /scannow`)
- Устраните неисправности компонентов обновления Windows с помощью утилиты DISM
- Если другие методы не помогли, попробуйте сбросить настройки BIOS или переустановить Windows
Как моя Windows была повреждена?
Повреждение файлов Windows может происходить в результате различных факторов:
- Прерывание процесса сохранения: если компьютер отключится во время записи данных, файл может быть поврежден.
- Повреждение носителей: жесткий диск или другой носитель, на котором хранится файл, может быть поврежден физически или логически.
- Вредоносное ПО: вирусы и вредоносные программы могут повреждать системные файлы, включая файлы Windows.
Дополнительные сведения:
- Повреждение файлов системы: повреждение системных файлов Windows может привести к сбоям системы и потере данных.
- Несовместимые программы: установка несовместимых программ или драйверов может вызвать повреждение файлов Windows.
- Аппаратные сбои: неисправное аппаратное обеспечение, такое как жесткий диск или оперативная память, также может привести к повреждению файлов.
Важно: для предотвращения повреждения файлов рекомендуется регулярно создавать резервные копии важных данных, использовать антивирусное программное обеспечение и обновлять систему Windows до последних версий.
Как заставить Windows переустановить драйверы?
Чтобы переустановить драйверы, необходимо:
- В Диспетчере устройств (пуск “Диспетчер устройств”) удалить драйвер устройства.
- Перезагрузить компьютер.
- После перезагрузки Windows автоматически переустановит драйвер.
Почему Windows вдруг не обнаруживает мой жесткий диск?
Если ваш новый жесткий диск не обнаруживается диспетчером дисков или диспетчером дисков, это может быть связано с проблемой драйвера, проблемой подключения или неправильными настройками BIOS. Это можно исправить. Проблемы с подключением могут быть связаны с неисправным USB-портом или поврежденным кабелем. Неправильные настройки BIOS могут привести к отключению нового жесткого диска.
Как исправить ошибку 0x800701b1 — было указано устройство, которого не существует
Чтобы устранить ошибку 0x800701b1, выполните следующие действия:
- Выберите “Установка Windows” > “Далее” > “Восстановить компьютер”.
- Нажмите “Устранение неполадок” > “Восстановление при загрузке”.
После восстановления выключите и включите компьютер, чтобы проверить успешность загрузки.
Как исправить поврежденный установщик Windows?
Восстановите поврежденный установщик Windows:
- Откройте Службы Windows и найдите Установщик Windows.
- Установите Тип запуска на Вручную и нажмите Пуск для службы.
- Попробуйте установить или удалить программное обеспечение еще раз.
Почему Windows продолжает повреждаться?
Сбои в работе системы Windows могут быть вызваны многочисленными факторами. Наиболее распространенными причинами являются:
- Вредоносное ПО и вирусы: Заражение компьютера вредоносным ПО или вирусами может привести к повреждению данных.
- Неправильное сохранение файлов: Корректное сохранение файлов имеет решающее значение для предотвращения их повреждения.
- Некорректное завершение операций с файлами: Некорректное завершение процесса перемещения или копирования файлов может привести к порче данных.
Помимо этих основных причин, существуют и другие факторы, которые могут способствовать сбоям в работе Windows:
- Ошибки в системных файлах
- Конфликты оборудования
- Неисправности жесткого диска
Для поддержания работоспособности системы Windows необходимо регулярно выполнять резервное копирование данных, устанавливать антивирусное программное обеспечение, соблюдать надлежащие процедуры при работе с файлами и своевременно обновлять систему и драйверы устройств.
Как исправить ошибку 0x800701b1 — было указано устройство, которого не существует
Как исправить проблему не могу найти диски при установке Windows?
Решение проблемы с отсутствием обнаружения дисков при установке Windows. Если при установке Windows вы не можете найти диски, вероятно, у вас отсутствуют драйверы хранилища. Чтобы исправить это: 1. Загрузите отсутствующий драйвер хранилища. Для этого используйте другой компьютер и посетите веб-сайт производителя вашей материнской платы или компьютера. Найдите драйвер хранилища для вашей модели и загрузите его. 2. Вставьте установочный USB-накопитель Windows в компьютер. 3. Откройте USB-накопитель в проводнике. 4. Дважды щелкните на файл setup.exe. 5. Следуйте инструкциям на экране. 6. Выберите язык и раскладку клавиатуры. 7. Нажмите “Далее”. 8. Нажмите “Установить сейчас”. После установки Windows: * Обновите все драйверы, включая драйвер хранилища. * Запустите Проверку системных файлов (SFC) для исправления поврежденных системных файлов. Откройте командную строку от имени администратора и введите: `sfc /scannow` * Если проблема не устранена, рассмотрите переустановку операционной системы.
Почему Windows 10 перестала распознавать мой жесткий диск?
Как правило, ваш жесткий диск не обнаруживается в Windows 10, вероятно, из-за проблемы с драйвером, проблемы с подключением или неправильных настроек BIOS. Проблемы с подключением могут быть из-за неисправного USB-порта или кабеля, возможно, он устарел. А неправильные настройки BIOS означают, что новый жесткий диск отключен в BIOS.
Как мне восстановить жесткий диск?
Для восстановления данных с поврежденного жесткого диска:
- Используйте системные встроенные инструменты: корзину, функцию восстановления приложений, резервное копирование истории файлов, OneDrive.
- Обратитесь к специализированным программам для восстановления данных, таким как Windows File Recovery.
Как заставить Windows распознавать USB?
Нераспознавание USB-устройств Windows Если Windows не обнаруживает новое USB-устройство, выполните следующие шаги: 1. Перезагрузите систему: Перед устранением неполадок перезагрузите компьютер, чтобы исключить временные программные сбои. 2. Проверьте физическое соединение: Убедитесь, что USB-устройство надежно подключено к USB-порту. Попробуйте использовать другой USB-порт на компьютере. 3. Обновите драйверы: Загрузите и установите последние драйверы для USB-устройства с веб-сайта производителя. 4. Отключите и повторно подключите устройство: Отключите USB-устройство от компьютера, подождите несколько секунд, а затем снова подключите его. Windows может автоматически обнаружить и распознать устройство. 5. Используйте Диспетчер устройств: – Откройте Диспетчер устройств и разверните раздел Контроллеры USB. – Найдите любое USB-устройство с восклицательным знаком желтого цвета (это указывает на проблему). – Щелкните правой кнопкой мыши на устройстве и выберите Обновить драйвер. – Выберите Автоматический поиск драйверов и дождитесь завершения процесса. 6. Подключите к другому компьютеру: Подключите USB-устройство к другому компьютеру, чтобы исключить проблемы с вашим компьютером. 7. Запустите средство устранения неполадок: Windows имеет встроенное средство устранения неполадок для USB-устройств. Запустите средство, чтобы оно автоматически обнаружило и устранило любые проблемы. 8. Переустановите контроллеры USB: Откройте Диспетчер устройств, разверните раздел Контроллеры USB и удалите все контроллеры USB. Перезагрузите компьютер, и Windows автоматически переустановит контроллеры. Дополнительная информация: * Перед подключением USB-устройства убедитесь, что оно совместимо с вашей ОС Windows. * Отключите любые другие USB-устройства, подключенные к компьютеру, чтобы устранить конфликты. * Использование USB-концентратора может вызвать проблемы с распознаванием. Подключите устройство непосредственно к USB-порту компьютера.
Как исправить поврежденную Windows с помощью USB?
Ремонт поврежденной системы Windows с помощью USB-накопителя
Когда операционная система Windows сталкивается с проблемами, USB-накопитель с установочными файлами Windows может стать незаменимым инструментом для ее восстановления.
Шаг 1. Создание установочного USB-накопителя Windows 10/11
- Скачайте официальный ISO-образ с сайта Microsoft.
- Используйте инструмент Media Creation Tool для создания загрузочного USB-накопителя.
Шаг 2. Загрузка компьютера с установочного USB-накопителя
- Измените порядок загрузки в настройках BIOS/UEFI, чтобы компьютер загружался с USB-накопителя.
- Выберите соответствующие параметры языка, времени и раскладки клавиатуры.
Шаг 3. Выбор инструмента для восстановления компьютера с Windows
На экране “Установки Windows” выберите опцию “Восстановление системы”:
- Восстановление с сохранением файлов: сохраняет личные файлы, но удаляет программы и настройки.
- Восстановление компьютера: перезаписывает всю систему, включая личные файлы и настройки.
- Дополнительные параметры восстановления: предоставляет расширенные инструменты для устранения неполадок, таких как восстановление запуска и командная строка.
Как исправить ошибку USB в Windows 10?
Как исправить ошибку «Последнее неисправное USB-устройство» в Windows 10? Исправление 1. Переподключите USB-накопитель. Исправление 2. Попробуйте другой USB-порт. Исправление 3: отключите настройки выборочной приостановки USB. Исправление 4. Запустите средство устранения неполадок аппаратного устройства. Исправление 5: снимите блок питания. Исправление 6: удалите и переустановите драйвер USB-устройства. Исправление 7: обновите USB-накопители.
Как загрузиться с USB для восстановления Windows?
Восстановление Windows с USB-накопителя требует подготовки загрузочного носителя. До загрузки ПК нажмите клавишу для входа в BIOS, установив USB-накопитель в качестве приоритета загрузки. Доступ к интерфейсу AOMEI Backupper позволит оперативно восстановить систему с помощью USB-накопителя.
Как исправить поврежденный USB-накопитель с помощью CMD?
При повреждении USB-накопителя не теряйте надежды на восстановление данных.
- Воспользуйтесь командной строкой chkdsk для проверки и восстановления поврежденных секторов.
- Используйте ATTRIB, чтобы восстановить скрытые, защищенные от записи и системные файлы.
Почему Windows не распознает мой жесткий диск, а BIOS распознает?
Почему мой жесткий диск отображается в BIOS, но не в Windows. Большинство причин могут привести к этой ошибке. Если он обнаружен в BIOS, но не в ОС, вполне вероятно, что драйвер, используемый ОС, несовместим с накопителем. Также возможно, что один диск совместим с AHCI, а другой — с устаревшей IDE.
Как исправить поврежденный USB-накопитель без форматирования?
Восстановите поврежденный USB-накопитель без форматирования, используя встроенную функцию Проверки ошибок в Windows:
- Подключите USB-накопитель к компьютеру.
- Перейдите в Проводник и найдите USB-накопитель.
- Щелкните правой кнопкой мыши по диску и выберите Свойства.
- На вкладке Инструменты нажмите Проверить.
- Данная утилита автоматически просканирует и восстановит поврежденные сектора на диске, избегая потери данных.
Что приводит к повреждению USB?
Для надежной защиты и долговечности USB-накопителя избегайте:
- Замыкания платы и коррозии контактов, вызванных конденсатом от перепадов температуры или высокой влажности.
- Потери данных из-за неправильного извлечения накопителя из устройства, не используя безопасного отключения.
Как сбросить драйвер USB?
Для эффективного устранения неисправностей USB-портов рассмотрите следующие методы:
- Перезагрузите компьютер для обнуления настроек.
- Используйте Диспетчер устройств для обновления или переустановки драйверов USB.
- Воспользуйтесь Редактором реестра для отключения USB-контроллера и его повторного включения.