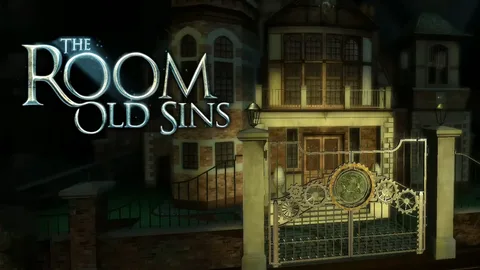Код ошибки 32 указывает на отключенный драйвер для устройства.
Проверьте Диспетчер устройств в меню “Пуск”. Перейдите к драйверу с проблемой и убедитесь, что его Тип запуска не отключен в реестре.
Что означает код ошибки 32?
Код ошибки 32 указывает на проблемы с драйвером устройства. Для его устранения выполните следующие рекомендации:
- Перезагрузите компьютер, чтобы очистить кеши.
- Откатите драйвер (если недавно обновлялся) или установите его новую версию.
- Воспользуйтесь восстановлением системы, чтобы отменить недавние изменения в диспетчере устройств.
Как сбросить поврежденный драйвер?
Как устранить проблемы с поврежденным драйвером
Переустановка системы
- Восстановление системы: откатите компьютер до предыдущего стабильного состояния.
Запуск утилиты устранения неполадок
- Синий экран: запустите средство устранения неполадок синего экрана.
Удаление неисправного драйвера
- Важный шаг: выявите конкретный проблемный драйвер.
- Удаление драйвера: используйте диспетчер устройств для удаления неисправного драйвера.
Сброс Windows
- Переустановка ОС: Сбросьте настройки Windows до заводских, чтобы устранить проблемы с драйверами.
- Сохранение данных: Выберите опцию “Сохранить мои файлы” при сбросе, чтобы сохранить важные данные.
Проверка и обновление BIOS
- BIOS (базовая система ввода-вывода): проверяйте наличие обновлений BIOS, так как устаревший BIOS может вызывать проблемы с драйверами.
Обновление драйверов устройств
- Регулярное обновление: обновляйте драйверы устройств через диспетчер устройств или официальные веб-сайты производителей.
- Автоматические обновления: настройте автоматические обновления драйверов для предотвращения проблем в будущем.
Дополнительные советы * Создавайте резервную копию важных данных перед внесением изменений в систему. * Используйте сторонние утилиты для выявления проблемных драйверов. * Убедитесь, что на компьютере установлены последние обновления безопасности. * Обращайтесь в службу поддержки производителя или техническому специалисту, если не можете самостоятельно решить проблему.
Как моя Windows 10 была повреждена?
Повреждение файлов Windows обычно происходит из-за сбоев в процессе сохранения.
Внезапные прекращения работы компьютера (или отключения электропитания) могут привести к повреждению сохраняемых файлов.
- Повреждение разделов жесткого диска
- Вирусы и вредоносное ПО
Как включить отключенный драйвер?
Код ошибки 32 отображается, когда тип запуска драйвера устройства отключен в реестре системы. Для решения проблемы рекомендуем выполнить следующие действия:
- Перезагрузите компьютер: это наиболее простой способ устранить временные зависания системы.
- Проверьте реестр на наличие отключенного драйвера: следуйте инструкциям ниже для выполнения этой операции:
- Нажмите Windows + R, введите regedit и нажмите OK.
- Перейдите к разделу HKEY_LOCAL_MACHINESYSTEMCurrentControlSetServices.
- Найдите нужный драйвер в списке и нажмите на его папку.
- Дважды щелкните параметр Start.
- Установите значение 2 (автозапуск) или 3 (включение).
- Нажмите OK и перезагрузите компьютер.
Дополнительная полезная информация: код ошибки 32 также может возникать из-за следующих причин:
- Поврежденное или отсутствующее программное обеспечение.
- Несовместимое оборудование.
- Вредоносное ПО или вирус.
Если шаги по устранению неполадок выше не решают проблему, рекомендуется обратиться за технической поддержкой для дальнейшей диагностики и устранения неполадок.
Как переустановить драйвера Windows 10?
Переустановка драйверов Windows 10:
- Определите драйвер для переустановки: Выясните, какой драйвер требует обновления или переустановки.
- Удалите существующий драйвер: Перейдите в Диспетчер устройств и удалите существующий драйвер.
- Установите новый драйвер: Получите новый драйвер от производителя устройства и установите его, следуя инструкциям.
- Перезагрузите систему: После установки нового драйвера перезагрузите компьютер, чтобы изменения вступили в силу.
Почему моя Windows 10 была повреждена?
Угрозы безопасности и ошибка человека
Вредоносное ПО и вирусы наносят ущерб файлам, заражая операционную систему. Также повреждение данных может быть следствием неправильного сохранения или прерывания процесса их перемещения.
Ошибка кода 32 на процессоре Intel — драйвер (служба) для этого устройства отключен. ИСПРАВЛЕНИЕ
Исправление ошибки кода 32 на процессорах Intel:
- Переустановите драйвер устройства:
- В Диспетчере устройств найдите проблемное устройство.
- Удалите его и перезагрузите компьютер.
- Windows автоматически попытается установить правильный драйвер.
Что такое код ошибки 32 в Oracle?
Ошибка 32 в Oracle — это ORA-00032: невозможно запустить последовательность или триггер «{0}»
Причина возникновения:
- Неверное имя последовательности или триггера
- Отсутствуют необходимые права на объект
- Объект не был создан или был удален
- Решение:
- Проверить правильность написания имени последовательности или триггера
- Предоставить необходимые права на объект пользователю, пытающемуся его запустить
- Убедиться, что объект существует и не был удален
Дополнительная информация: Ошибка ORA-00032 часто встречается при работе с последовательностями для генерации уникальных идентификаторов. При возникновении данной ошибки рекомендуется проверить корректность создания и конфигурации последовательностей, а также убедиться, что пользователь, запускающий ее, имеет необходимые привилегии.
Как восстановить USB-драйверы Windows 10?
Восстановление USB-драйверов в Windows 10 Для восстановления USB-драйверов в Windows 10 необходимо выполнить следующие шаги: 1. Проверка параметров управления питанием Убедитесь, что USB-порты не находятся в спящем режиме. Откройте Диспетчер устройств, разверните раздел “Контроллеры универсальной последовательной шины (USB)” и найдите USB-порт, вызывающий проблемы. Щелкните правой кнопкой мыши проблемный порт, выберите “Свойства” и перейдите на вкладку “Управление питанием”. Снимите флажок “Разрешить компьютеру отключать это устройство для экономии электроэнергии”. 2. Проверка блока питания на ноутбуках В некоторых ноутбуках питание USB-портов ограничено, особенно при использовании батареи. Убедитесь, что ноутбук подключен к сети или имеет достаточно заряда батареи для питания внешних устройств USB. 3. Переустановка драйверов Откройте Диспетчер устройств, разверните раздел “Контроллеры универсальной последовательной шины (USB)” и найдите драйвер проблемного USB-порта. Щелкните правой кнопкой мыши драйвер и выберите “Удалить устройство”. После удаления драйверов перезагрузите компьютер. Система автоматически обнаружит и переустановит необходимые драйверы. 4. Обновление существующих драйверов Если переустановка драйверов не устранила проблему, попробуйте обновить существующие драйверы. Щелкните правой кнопкой мыши проблемный драйвер в Диспетчере устройств и выберите “Обновить драйвер”. Выберите “Автоматический поиск обновленных драйверов”. Если будут найдены обновления, они будут установлены автоматически. 5. Отключение быстрого запуска Быстрый запуск – это функция Windows 10, которая ускоряет запуск системы. Однако иногда он может мешать работе USB-портов. Чтобы отключить быстрый запуск, откройте “Панель управления”, перейдите в “Электропитание” и нажмите “Выбрать действия кнопок питания”. Снимите флажок “Включить быстрый запуск (рекомендуется)”. 6. Проверка редактора реестра Откройте редактор реестра (regedit) и перейдите к следующему ключу: “` HKEY_LOCAL_MACHINESYSTEMCurrentControlSetServicesUSBSTOR “` Найдите значение DWORD с именем “Start” и убедитесь, что его значение установлено на 3. Если оно установлено на другое значение, дважды щелкните значение и измените его на 3. Перезагрузите компьютер, чтобы изменения вступили в силу.
Как исправить поврежденные драйверы в Windows 10?
Коррекция поврежденных драйверов в Windows 10
Неисправные драйверы могут вызывать различные проблемы в системе Windows 10. Ниже приведены методы для эффективного исправления поврежденных драйверов:
- Обновление драйверов через Диспетчер устройств: Windows 10 обычно автоматически устанавливает последние обновления драйверов. Тем не менее, вы можете вручную обновить драйверы, щелкнув правой кнопкой мыши устройство в Диспетчере устройств и выбрав “Обновить драйвер”.
- Переустановка драйверов: Удалите и повторно установите драйверы, чтобы заменить поврежденные файлы. Перейдите в Диспетчер устройств, щелкните правой кнопкой мыши устройство и выберите “Удалить”. Перезагрузите систему, и Windows автоматически установит правильные драйверы.
- Запуск средства устранения неполадок Windows: Встроенный в Windows инструмент для устранения неполадок может обнаружить и устранить общие проблемы с драйверами. Перейдите в Настройки > Обновление и безопасность > Устранение неполадок и запустите средство устранения неполадок для оборудования.
- Сканирование на вирусы: Вредоносные программы могут повредить драйверы. Выполните полное сканирование системы на вирусы, используя систему безопасности Windows или стороннее антивирусное программное обеспечение.
- Обновление Windows 10: Microsoft выпускает регулярные обновления Windows, которые также могут содержать исправления для драйверов. Убедитесь, что ваша система обновлена до последней версии.
Дополнительная информация
Помимо вышеупомянутых методов, вы можете использовать сторонние инструменты для обновления драйверов. Однако важно загружать драйверы только из надежных источников, так как неверные драйверы могут вызвать дополнительные проблемы.
Перед внесением каких-либо изменений в драйверы рекомендуется создать точку восстановления системы, чтобы иметь возможность вернуться к предыдущему рабочему состоянию в случае возникновения проблем.
Как запретить Windows отключать драйверы?
Предотвратите автоматическое отключение драйверов Windows 10:
- Внесите изменения в настройки Защиты системы через меню “О программе”.
- Откройте вкладку “Оборудование” и выберите “Нет” в разделе “Настройки установки устройства”.
Ошибка кода 32 на процессоре Intel — драйвер (служба) для этого устройства отключен. ИСПРАВЛЕНИЕ
Что такое код ошибки «Невозможно установить Windows»?
Обычно вы легко можете понять, что ошибка 0x80070570 вызвана поврежденными файлами Windows. Часто ошибка начинает появляться сразу после переустановки или обновления операционной системы. Если вы переустановите ОС, ваше решение — записать загрузочный файл еще раз.
Как загрузить компьютер с отключенной принудительной подписью драйверов?
Чтобы загрузить компьютер с отключенной принудительной подписью драйверов, выполните следующие шаги:
- Нажмите “Перезагрузить”, чтобы открыть экран настроек запуска и введите “7” или “F7” для активации параметра “Отключить принудительное использование подписи драйверов”.
- Ваш компьютер перезагрузится с отключенной подписью драйверов, что позволит установить неподписанные драйверы.
Что произойдет, если отключить драйвер?
Отключение драйвера означает прекращение взаимодействия с устройством, при котором:
- Устройство физически подключено, но не доступно.
- Программное обеспечение (драйвер) выгружается из памяти, освобождая ресурсы.
- Использование устройства становится невозможным до повторного подключения драйвера.
Что такое код 32 obd1?
Код 32 OBD1 сигнализирует о проблеме с цепью датчика атмосферного давления. Это устройство измеряет давление воздуха, необходимое для оптимальной работы двигателя.
Как разблокировать диспетчер устройств в Windows 10?
Попробуйте открыть диспетчер устройств из свойств системы. Нажмите клавиши Windows + R, чтобы запустить окно «Выполнить» на вашем компьютере. РЕКЛАМА. Теперь скопируйте и вставьте или введите «sysdm. cpl», а затем нажмите Enter. В окне «Свойства системы» перейдите на вкладку «Оборудование». Затем нажмите «Диспетчер устройств» в разделе «Диспетчер устройств».
Что такое ошибка драйвера на компьютере?
Драйверы — это программное обеспечение, которое позволяет оборудованию правильно взаимодействовать с операционной системой ПК. Отсутствие, повреждение или устаревшие драйверы могут привести к таким проблемам, как: Приложение зависает и аварийно завершает работу. Снижение стабильности и производительности системы. Конфликты и несовместимости программного обеспечения.
Отключение принудительной подписи драйверов — это плохо?
Отключение принудительной подписи драйверов подразумевает снижение мер безопасности и повышение рисков для системы:
- Неизвестные драйверы могут быть установлены с неизвестных источников или источником могут быть вредоносное программное обеспечение, которое может привести к сбою или даже потере данных.
- Плохо написанные драйверы могут вызвать конфликты и нестабильность системы.
- Вредоносные драйверы могут быть использованы злоумышленниками для получения контроля над системой и выполнения вредоносных действий.
Однако, если соблюдать меры предосторожности, можно минимизировать эти риски:
- Устанавливайте драйверы только из доверенных источников, таких как официальные сайты производителей оборудования.
- Перед установкой драйверов проводите исследование, чтобы убедиться в их репутации и совместимости с вашей системой.
- Регулярно обновляйте драйверы, чтобы устранить известные уязвимости безопасности.
Важно отметить, что отключение принудительной подписи драйверов не рекомендуется для большинства пользователей, особенно для тех, кто не обладает необходимыми техническими знаниями для обеспечения безопасности системы. Для обычных пользователей рекомендуется сохранять настройку принудительной подписи драйверов.
Как сбросить драйверы Windows?
Сброс драйверов в Windows Существует несколько методов сброса драйверов в операционной системе Windows. Одним из наиболее эффективных способов сбросить драйверы видеокарты является использование клавиатурного сочетания: Win + Ctrl + Shift + B Это сочетание клавиш незамедлительно обновляет драйвер видеоадаптера, установленный в операционной системе Windows. Дополнительные сведения: * Сброс драйвера может быть необходим для устранения проблем, связанных с оборудованием или производительностью. * Другим способом сброса драйверов является удаление их из Диспетчера устройств. Для этого откройте Панель управления, найдите Диспетчер устройств и разверните категорию драйвера, подлежащего сбросу. Щелкните правой кнопкой мыши по соответствующему драйверу и выберите “Удалить”. * После сброса драйвера необходимо перезагрузить компьютер, чтобы изменения вступили в силу. * Если проблема не устранена после сброса драйвера, возможно, потребуется установить обновленную версию драйвера вручную.
Что произойдет, если я отключу принудительное использование подписи драйверов?
Проверка подписи драйверов — это одна из функций безопасности, которую мы реализуем, чтобы гарантировать, что в вашу систему могут загружаться только подписанные драйверы. Обратите внимание, что отключение принудительной подписи драйверов приведет к установке драйверов, которые не были официально подписаны. Устанавливайте только те драйверы, которым вы доверяете.
Как загрузить Windows без подписи драйвера?
Загрузка Windows без подписи драйвера
- Расширенное меню загрузки: удерживая клавишу Shift, выберите “Перезагрузка” в Windows, чтобы перейти в дополнительные параметры загрузки.
- Отключение подписывания драйверов устройств: запустите командную строку от имени администратора и введите команду:
bcdedit.exe /set nointegritychecks on
- Включение режима тестовой подписи:
- Введите команду:
bcdedit.exe /set testsigning on
- Войдите в систему и примите запрос Пользовательский контроль учетных записей для установки драйверов без подписи.
- После установки драйвера введите команду:
bcdedit.exe /set testsigning off
Дополнительные сведения * Подпись драйвера: механизм безопасности Windows, который проверяет, является ли драйвер подписанным доверенным издателем. * Режим тестовой подписи: временно отключает проверку подписи драйвера, позволяя устанавливать и использовать неподписанные драйверы. * Разблокирование загрузки: расширенное меню загрузки также предоставляет доступ к другим параметрам загрузки, таким как безопасный режим и устранение неполадок.
Как перезагрузиться в безопасный режим?
Безопасный режим – это специальная среда загрузки операционной системы, которая позволяет устранить проблемы с программным обеспечением или оборудованием.
Для перезагрузки в безопасном режиме выполните следующие шаги:
- Включите устройство.
- Когда начнется загрузочная анимация, удерживайте кнопку уменьшения громкости.
- Продолжайте удерживать ее до завершения анимации и отображения надписи “Безопасный режим” в нижней части экрана.
- Полезная информация: * В безопасном режиме доступны только предустановленные приложения и службы. * Сторонние приложения и расширения временно отключены. * Перезагрузка в обычный режим автоматически восстановит все настройки и приложения. * Если проблема не устраняется в безопасном режиме, возможно, потребуется сброс до заводских настроек или обращение в сервисный центр.
Windows автоматически устанавливает драйверы?
Windows 10 и 11 автоматически загружают подавляющее большинство драйверов, существенно упрощая процесс их установки. При необходимости ручные драйверы для отдельных компонентов можно найти на сайтах производителей.
Однако для обеспечения оптимальной работы и безопасности системы рекомендуется использовать автоматические драйверы из обновлений Windows. Они регулярно обновляются, гарантируя их актуальность и совместимость с аппаратным обеспечением.