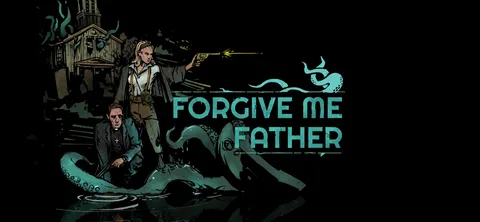Учитывая востребованность совместного использования экрана на мобильных устройствах, компания Discord приняла решение исключить эту функцию.
Вместо этого предлагается использовать выделенную опцию трансляции игр непосредственно на серверах платформы. Это решение основано на приоритете улучшения качества трансляций и обеспечения более стабильного пользовательского опыта.
Для удобства пользователей, совместное использование экрана остается доступным на настольных компьютерах и ноутбуках.
- Преимущества выделенной трансляции игры:
- Улучшенное качество изображения и звука
- Более стабильное соединение и меньшая задержка
- Поддержка широкого спектра игр
Почему я не могу поделиться экраном на Discord Mobile?
Делиться экраном в Discord Mobile можно не на всех устройствах, т.к. есть ограничения ОС:
- Демонстрация экрана доступна для Android 5 и новее
- Совместное использование аудио доступно для Android 10 и новее
Как включить совместное использование экрана?
Активация функции совместного использования экрана Для персонального использования: – Зайдите в веб-портал Zoom (ссылка) – Выберите Настройки – Перейдите на вкладку Собрание – В разделе На собрании (базовый) найдите Совместное использование экрана и передвиньте переключатель для включения/отключения функции – Подтвердите действие, нажав Включить или Отключить в появившемся диалоговом окне
Почему я больше не могу делиться экраном в Discord?
Устраните неполадки с трансляцией экрана в Discord:
Аппаратное ускорение:
- Настройки -> Голос и видео.
- Выберите “Моя операционная система” в “Аппаратное ускорение с малой задержкой”.
- Перезапустите Discord и повторите попытку.
Где находится режим вечеринки в Discord Mobile?
Откройте приложение Discord Mobile и перейдите в Настройки.
В разделе Настройки приложения найдите пункт Режим вечеринки.
Активируйте режим вечеринки с помощью переключателя справа от пункта Включить режим вечеринки.
Когда Discord добавил функцию совместного использования экрана?
Присоединяйтесь к Discord и откройте для себя революционную функцию совместного использования экрана, доступную с августа 2017 года. Этот мощный инструмент позволяет участникам серверов чата мгновенно и удобно просматривать и взаимодействовать с вашим экраном.
Преимущества:
- Эффективная совместная работа
- Проведение презентаций
- Совместный просмотр видео и игр
Как проводить мероприятия на Discord Mobile?
Управляйте мероприятиями на мобильном Discord без усилий:
- Создайте событие в голосовом чате, указав сервер, канал и подробности.
- Настраивайте и делитесь информацией о событии непосредственно с мобильного устройства.
Можете ли вы транслировать Discord на мобильном устройстве IOS?
Проверьте разрешения. Если необходимые разрешения заблокированы, Discord может не иметь возможности записывать и транслировать ваш экран на любой платформе. Чтобы сделать это в Windows, вам необходимо запустить приложение Discord от имени администратора. Вы можете сделать это, открыв меню «Пуск» и найдя в списке приложение Discord.
Как мне поделиться своим экраном в Discord 2024?
Как транслировать экран в Discord вне звонка в 2024 году Для трансляции экрана в Discord без голосового звонка выполните следующие шаги: 1. Запустите Discord и выберите нужный сервер. 2. Подключитесь к голосовому каналу. 3. Нажмите на иконку общего доступа к экрану, которая выглядит как монитор со стрелкой рядом с текстом “Экран”. Дополнительная информация: * Трансляция экрана доступна только для участников сервера с разрешением “Показ экрана”. * Пользователи могут выбрать трансляцию всего экрана или отдельного окна. * С качеством трансляции можно ознакомиться, нажав на шестеренку настроек рядом с иконкой общего доступа. * При необходимости ограничьте доступ к трансляции определенными пользователями или ролями.
Где находятся дополнительные настройки в Discord Mobile?
Для доступа к расширенным настройкам в Discord Mobile необходимо выполнить следующие шаги:
- Запустите приложение Discord на своем мобильном устройстве.
- Нажмите на значок шестеренки «Настройки» в левом нижнем углу экрана.
- В левой боковой панели страницы настроек Discord выберите раздел «Дополнительно».
- Примечание: В разделе «Дополнительно» доступны следующие параметры:
- Объем кэша Discord
- Настройки прокси-сервера
- Параметры отладки лога
- Настройки аппаратного ускорения
- Настройки разработчика
Эти расширенные настройки позволяют пользователям оптимизировать работу Discord, включив или отключив определенные функции, а также настраивая конкретные параметры, тем самым улучшая производительность и функциональность приложения.
Как исправить черный экран при совместном использовании экрана в Discord (Netflix, YouTube, Hulu и т. д.)!
Как исправить черный экран при совместном использовании экрана в Discord (Netflix, YouTube, Hulu и т. д.)!
Как устранить черный экран при демонстрации экрана в Discord Для устранения черного экрана во время демонстрации экрана в Discord следуйте приведенным ниже шагам: Для устройств iOS и Android: 1. Убедитесь, что программное обеспечение в актуальном состоянии. Обновите как Discord, так и приложение, с которого вы транслируете экран. 2. Включите разрешения для Discord. Предоставьте приложению разрешение на запись экрана и доступ к микрофону. 3. Проверьте настройки наложения. Убедитесь, что в настройках Discord включено наложение Discord и разрешено на вашем устройстве. 4. Используйте совместное использование экрана. Откройте Discord, выберите сервер и текстовый или голосовой канал. Нажмите на кнопку “Поделиться экраном” и следуйте указаниям. Для устройств Windows и Mac: * Отключите аппаратное ускорение. В настройках Discord перейдите в раздел “Голос и видео” и отключите аппаратное ускорение. * Измените настройки совместного использования экрана. В настройках Discord перейдите в раздел “Совместное использование экрана” и измените пункты “Метод кодирования” и “Частота кадров”. * Убедитесь, что установлен правильный видеокодек. Установите новейшие графические драйверы и убедитесь, что используется кодек H.264 или HEVC. * Отключите VPN или прокси-сервер. Эти инструменты могут мешать совместному использованию экрана. Дополнительные советы: * Используйте проводное соединение с Интернетом. Это обеспечит стабильное соединение и улучшит качество демонстрации экрана. * Закройте ненужные приложения. Это освободит ресурсы системы и улучшит производительность Discord. * Попробуйте использовать другой браузер. Если вы пытаетесь транслировать экран из браузера, попробуйте использовать другой браузер, например Chrome или Firefox.
Можете ли вы транслировать Discord Mobile?
Транслируйте в один клик с Discord Mobile! Наслаждайтесь потоковой передачей отдельных приложений или всего экрана прямо с вашего устройства. И помните, разрешение модератора может потребоваться для трансляций на общедоступных серверах.
Где переключить полноэкранный режим Discord Mobile?
Чтобы сделать видео Discord полноэкранным, войдите в чат пользователя Discord и нажмите «Переключить в полноэкранный режим». Переключить полноэкранный режим расположен в правой нижней части видео. Если в комнате чата транслируют несколько человек, щелкните одно видео, на котором хотите сосредоточиться, и нажмите «Переключить в полноэкранный режим».
Как мне поделиться своим экраном на Netflix на Discord Mobile?
Доступность к показу вашего экрана в приложении Discord на вашем мобильном устройстве напрямую связана с настройками вашего браузера.
Убедитесь, что при выборе контента для показа на Discord включено разрешение “Показывать вкладку” и флажок “Звук”
Как включить демонстрацию экрана в Discord?
Для активации функции демонстрации экрана в Discord выполните следующие действия:
- Нажмите на значок потоковой передачи экрана в панели голосового состояния в левом нижнем углу.
- Выберите приложение или весь экран для совместного доступа.
- Для начала трансляции нажмите кнопку «Go Live» в нижней части окна.
- Дополнительные сведения: * Демонстрация отдельных окон приложений: Позволяет транслировать конкретные программы без показа всего рабочего стола. * Выделение области экрана: Выделите и транслируйте определенную область рабочего стола, скрывая личные данные или конфиденциальную информацию. * Регулировка качества потока: Настройте качество видео и звука в соответствии с вашим подключением к Интернету и предпочтениями.
Как транслировать Netflix на Discord Mobile без черного экрана?
Наслаждайтесь беспроблемным просмотром Netflix в Discord отключив аппаратное ускорение вашего браузера:
- Отключите аппаратное ускорение в настройках вашего веб-обозревателя.
- Перезапустите Discord и убедитесь что черный экран ушел.
Есть ли в Discord функция совместного использования экрана?
Одной из ключевых особенностей сервиса Discord является функция совместного использования экрана. Эта функциональность позволяет вам делиться содержимым ваших устройств Android и iOS с участниками ваших каналов. Это незаменимый инструмент для:
- Командной работы: совместного создания документов, проведения презентаций и т.д.
- Технической поддержки: демонстрации проблем и удаленного устранения неполадок.
- Гейминга: совместного прохождения игр и обмена опытом.
Использование функции совместного использования экрана в Discord интуитивно понятно и удобно. Чтобы начать трансляцию, просто нажмите на значок “Транслировать экран” в панели управления вызовом и выберите ваше устройство. Discord автоматически настроит потоковую передачу для оптимальной производительности и качества.
Могу ли я поделиться экраном Netflix на Discord?
Да, поделиться Netflix на Discord возможно. Совместный просмотр фильмов в чате — удобная функция экранного демонстратора.
Ключевые преимущества:
- Экранный обмен в частных группах
- Совместный просмотр контента