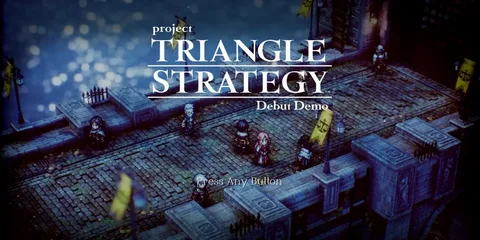Windows 11 22H2 оптимизирует задержку ввода, обеспечивая улучшение даже в “полноэкранном режиме“.
Ключевые улучшения включают уменьшение задержки в “оконном режиме” и оптимизацию производительности при включении всех настроек.
Влияет ли Windows 11 на игры?
Обновление Windows 11 версии 22H2 может повлиять на производительность игр и приложений, вызывая снижение частоты кадров и подтормаживания.
Microsoft подтвердила, что проблема возникает из-за случайного включения функций отладки производительности графического процессора, которые не предназначены для использования пользователями.
- Затронутые игры и приложения включают широкий спектр названий и могут включать популярные и требовательные к ресурсам игры.
- Проблема не влияет на все игры и приложения; некоторые пользователи сообщают о незначительных или отсутствующих изменениях в производительности.
- Microsoft работает над исправлением этой проблемы и рекомендует пользователям с затронутыми системами откатить обновление версии 22H2 или дождаться выпуска исправления.
Если вы столкнулись с проблемами производительности игр и приложений в Windows 11 версии 22H2, вы можете:
- Ознакомиться с официальным списком затронутых игр и приложений от Microsoft.
- Откатить обновление версии 22H2 до предыдущей версии Windows 11.
- Дождаться выпуска исправления от Microsoft, которое устранит эту проблему.
Как уменьшить задержку ввода в Windows 11?
Влияние Windows 11 на задержку ввода и проблемы с производительностью
Windows 11 может предоставлять отличные игровые возможности благодаря своим усовершенствованным функциям. Однако для пользователей с процессорами AMD возникли проблемы с производительностью на этой операционной системе. Задержка ввода и другие проблемы могут существенно влиять на игровой процесс.
Исправление проблем с задержкой ввода * Проверьте настройки питания: Убедитесь, что ваш компьютер находится в высокопроизводительном режиме, а не в режиме экономии энергии. * Отключите игровые панели: Отключение игровых панелей, таких как Xbox Game Bar, может снизить задержку ввода. * Настройте параметры визуальных эффектов: Уменьшите количество визуальных эффектов, таких как тени и анимация, для повышения производительности. * Обновите графические драйверы: Держите свои графические драйверы в актуальном состоянии, загружая последние версии с веб-сайта производителя. * Закройте фоновые приложения: Закройте все ненужные фоновые приложения, чтобы высвободить системные ресурсы. Решение проблем с производительностью AMD * Обновите BIOS: Обновление BIOS вашей материнской платы может решить проблемы с совместимостью с Windows 11. * Отключите fTPM: fTPM (программный доверенный платформенный модуль) может вызвать проблемы с производительностью на некоторых системах AMD. Отключение его может улучшить производительность. * Проверьте целостность системных файлов: Запустите средство проверки системных файлов (SFC) для проверки целостности важных системных файлов. * Переустановите Windows 11: В качестве последнего средства вы можете попробовать переустановить Windows 11. Обязательно создайте резервную копию важных данных перед выполнением этого действия.
У Windows 11 меньше задержка ввода?
Задержка ввода в Windows 11: потенциальные решения Влияние задержки ввода Задержка ввода оказывает негативное влияние на использование компьютера, затрудняя выполнение задач, требующих мгновенной реакции, например игр и редактирования видео. Для устранения этой проблемы рассмотрите следующие решения: Практические шаги 1. Отключение и подключение клавиатуры Отключите клавиатуру, подождите несколько секунд и снова подключите ее. Это может устранить временные сбои в работе. 2. Замена батарей и проверка помех Wi-Fi Если клавиатура беспроводная, замените батарейки и проверьте, нет ли поблизости помех Wi-Fi, которые могут вызывать задержки. 3. Запуск средства устранения неполадок Windows 11 имеет встроенный инструмент для устранения неполадок с клавиатурой. Запустите это средство, чтобы автоматически выявить и устранить любые проблемы. 4. Отключение ключей фильтра Функция “Ключи фильтра” может замедлять время отклика клавиатуры. Отключите ее в разделе “Специальные возможности” в настройках. 5. Изменение свойств клавиатуры Перейдите в раздел “Свойства клавиатуры” и измените параметры “Скорость повтора символов” и “Задержка до повтора”, чтобы оптимизировать время отклика. 6. Обновление драйверов клавиатуры Устаревшие или поврежденные драйверы клавиатуры могут привести к задержкам. Обновите их через Диспетчер устройств. 7. Запуск сканирования DISM Используйте средство DISM (средство управления развертыванием образов и обслуживанием), чтобы проверить и исправить поврежденный системные файлы, которые могут влиять на ввод. 8. Попытка чистой загрузки Выполните чистую загрузку, чтобы устранить возможное влияние сторонних программ или служб, конфликтующих с клавиатурой.
Исправить задержку ввода с клавиатуры Windows 11 в играх
Исправление задержки ввода с клавиатуры в играх на Windows 11
В последней сборке Windows 11 для разработчиков Microsoft внедрила ряд оптимизаций для оконного и безрамочного режимов, которые:
- Значительно улучшают задержку ввода,
- Обеспечивают лучший опыт в играх DX10/DX11.
Это обновление нацелено на радикальное сокращение задержки ввода, что приводит к:
- Более быстрой и плавной реакции клавиатуры,
- Улучшению игрового процесса, особенно в шутерах от первого лица и других играх, требующих мгновенной реакции.
Чтобы воспользоваться этими улучшениями, рекомендуется установить последнюю сборку Windows 11 для разработчиков и обновить графические драйверы.
Дополнительно:
- Для дальнейшего снижения задержки ввода рассмотрите использование специализированной игровой клавиатуры с высокими показателями частоты опроса и низким временем отклика.
- Убедитесь, что ваш компьютер соответствует системным требованиям для игр DX10/DX11.
- Проверьте, не отключены ли режимы энергосбережения в настройках питания, что может ограничивать производительность клавиатуры.
Почему Windows 11 кажется медленнее?
Почему Windows 11 кажется медленнее? В вашей системе может быть много ненужных или временных файлов. Их довольно легко не заметить, поскольку они могут занимать много места на вашем диске. Но если доступно слишком много ненужных файлов, они могут способствовать снижению производительности Windows 11. Таким образом, вы можете удалить их и повысить производительность вашей системы.
Стоит ли мне перейти на Windows 11, если я геймер?
Геймеры, для оптимальных игровых возможностей на Windows настоятельно рекомендуется обновиться до Windows 11.
- DirectX 12 Ultimate: обеспечивает беспрецедентную графическую производительность.
- Auto HDR: автоматически улучшает графику в играх с технологией HDR, обеспечивая более яркие и реалистичные изображения.
- Direct Storage: сокращает время загрузки и позволяет быстрее загружать игровые текстуры, создавая более плавный и захватывающий игровой процесс.
Windows 11 вызывает падение FPS?
Windows 11: падение FPS, экспертный анализ
Возможно, что в Windows 11 работают дополнительные процессы во время игры, что приводит к уменьшению производительности.
- Это связано с фоновой активностью операционной системы.
- Необходимо оптимизировать настройки Windows для игр.
Windows 11 лучше для игр или хуже?
Игровая производительность Windows 11 в конфигурации, указанной в исследовании, практически идентична производительности Windows 10.
Однако рекомендуется воздержаться от обновления до Windows 11 и дождаться выхода масштабного обновления весной 2024 года. Причина заключается в том, что:
- В настоящее время могут возникать незначительные проблемы с производительностью некоторых игр из-за несовместимости с новыми функциями Windows 11.
- Общее улучшение производительности, ожидаемое от масштабного обновления 2024 года, сделает Windows 11 более оптимизированной для игрового процесса.
Таким образом, для обеспечения оптимального игрового опыта рекомендуется сохранить текущую установку Windows 10 и дождаться выхода обновления Windows 11 весной 2024 года.
Какая версия Windows 11 лучше всего подходит для игр?
При выборе редакции Windows 11 для игр важно понимать, что технические возможности операционной системы для всех редакций одинаковы, включая Home, Pro и Enterprise.
Доступные ресурсы, такие как процессор, оперативная память и видеокарта, в первую очередь определяют игровой опыт, а не редакция Windows 11.
Редакция Home является оптимальным выбором для геймеров, поскольку она предлагает все необходимые функции без дополнительных затрат. Среди основных возможностей Windows 11 Home для игр можно выделить:
- Поддержка DirectX 12 Ultimate: улучшенная графика и производительность в играх.
- Авто HDR: автоматическое повышение динамического диапазона для более реалистичных цветов и контрастности.
- Встроенная панель управления Xbox: удобный доступ к игровым настройкам и социальным функциям.
Windows 11 увеличивает FPS?
Windows 11 значительно увеличивает FPS благодаря новому процессору, работающему на 50% быстрее. Этот мощный процессор вдвое превосходит своего предшественника, ускоряя игры и приложения.
Windows 11 замедляет производительность игр?
Microsoft подтвердила: обновление Windows 11 2024 года может вызывать сбои и снижение производительности в играх.
- Падения производительности: игры могут тормозить или зависать.
- Зависания: игровой процесс может прерываться.
Исправить задержку ввода с клавиатуры Windows 11 в играх
Есть ли недостатки у Windows 11?
Windows 11, несмотря на свой современный внешний вид, сохранила наследие своего предшественника, о чем свидетельствует наличие Панели управления.
Нестабильность обновления стала камнем преткновения, а удаление удобных функций, таких как Временная шкала и Кортана, оставляет желать лучшего. Упрощенное меню “Пуск” также лишилось некоторых важных функций.
Как долго Windows 11 будет бесплатной?
Бесплатная возможность обновления до Windows 11 не имеет конкретного срока окончания для совместимых устройств.
Тем не менее, Microsoft оставляет за собой право прекратить поддержку бесплатной версии. Дата окончания поддержки наступит не ранее 5 октября 2024 года.
- Для обновления до Windows 11 ваше устройство должно соответствовать минимальным системным требованиям.
- Рекомендуется проверить соответствие своего устройства перед обновлением.
- Пользователи с несовместимыми устройствами могут рассмотреть альтернативные варианты, такие как приобретение нового устройства или продолжение использования своей текущей версии Windows.
Windows 11 что-нибудь улучшит?
Windows 11, не будучи революционным апгрейдом, вносит значительные улучшения в различных аспектах.
Улучшенный интерфейс и производительность оптимизируют рабочий процесс, а расширенные игровые функции обеспечивают захватывающий игровой опыт. Кроме того, повышенная совместимость приложений гарантирует бесперебойную работу вашего программного обеспечения.
Могу ли я перейти с Windows 11 на 10?
Наш экспертный совет: для понижения версии с Windows 11 на 10 на новых компьютерах используйте Media Creation Tool.
Обязательно выберите чистую установку для полного удаления Windows 11 и установки Windows 10.
При настройке чистой установки выберите “Ничего”, чтобы не сохранять файлы или приложения.
Windows 11 медленнее Windows 10?
Особенности производительности Windows 11 по сравнению с Windows 10
В целом Windows 11 демонстрирует более высокую производительность, чем ее предшественник Windows 10. Однако некоторые пользователи сталкиваются с проблемами низкой производительности, которые могут быть вызваны несколькими факторами:
- Ограничение дискового пространства: Windows 11 требует больше дискового пространства для своих процессов, и недостаток пространства может привести к замедлению работы системы.
- Устаревшие драйверы: Несовместимые или устаревшие драйверы могут создавать конфликты и ухудшать общую производительность.
Чтобы оптимизировать производительность Windows 11, рекомендуется предпринять следующие шаги:
- Проверить наличие свободного дискового пространства и при необходимости очистить его.
- Обновить все драйверы до последних версий, особенно драйверы чипсета и графического процессора.
- Отключить ненужные функции и программы, которые могут потреблять системные ресурсы.
- Использовать утилиту проверки системных файлов (SFC) для восстановления поврежденных файлов.
- Активировать режим производительности в настройках системы для повышения приоритета производительности над энергоэффективностью.
Почему мои игры тормозят после обновления Windows 11?
Возможные причины снижения производительности игр в Windows 11 Причин, по которым игры в Windows 11 могут тормозить, зависать или испытывать падение частоты кадров, может быть несколько: * Устаревшие или поврежденные графические драйверы: Графические драйверы являются важными компонентами для обеспечения оптимальной производительности игр. Устаревшие или поврежденные драйверы могут вызывать различные проблемы, включая замедление работы. * Неактуальная операционная система: Microsoft регулярно выпускает обновления для Windows, которые включают исправления ошибок и улучшения производительности. Несвоевременное обновление операционной системы может привести к проблемам совместимости с играми или снижению общей производительности. * Конфликтующие игровые сервисы: Игровые сервисы, такие как Xbox Game Bar или Discord, могут потреблять значительные системные ресурсы. Если эти сервисы работают в фоновом режиме, они могут снижать производительность игр. * Недостаток виртуальной памяти: Виртуальная память используется операционной системой для компенсации нехватки физической оперативной памяти (RAM). При недостатке виртуальной памяти игры могут испытывать замедления или зависания. * Высокая температура системы: Перегрев компонентов компьютера, таких как процессор или графический процессор, может привести к снижению производительности игр. Убедитесь, что система имеет адекватное охлаждение и не перегревается. * Недостаток свободного места на диске: Недостаток свободного места на системном диске может привести к фрагментации файлов игры, что может негативно сказаться на производительности. Освободите место на диске, удалив ненужные файлы или переместив игры на другой диск.
Windows 11 стабильна на данный момент?
Для наилучшей стабильности и избежания возможных проблем рекомендуется отложить обновление до выпуска Windows 11 22H2, который состоялся 18 ноября 2024 года.
Если у вас уже установлена Windows 11 и она работает без каких-либо проблем, не обновляйте ее до появления более свежей версии.
Каковы большие преимущества Windows 11?
Встречайте Windows 11, где вы получите преимущество от новых инноваций:
- Переработанное меню “Пуск” для упрощенной навигации
- Обновленная панель задач с интуитивным расположением приложений
- Новый веб-браузер Microsoft Edge для улучшенного веб-сёрфинга
При этом вы сохраните доступ к любимым программам и играм, обеспечивая беспрепятственный переход на Windows 11.
Чего не хватает в Windows 11?
Windows 11 отстает в плане функциональности и удобства пользователя:
- Отсутствует отображение ярлыков окон на Панели задач.
- Для вызова Диспетчера задач больше нельзя использовать клик правой кнопкой мыши на Панели задач (вернулось в сборках от сентября 2024).
- Время недоступно в Календаре при клике на Дату/время на Панели задач.
- Запланированные события не отображаются в Календаре при открытии.
Что я потеряю от Windows 10, если обновлюсь до Windows 11?
Обновление до Windows 11 не сотрёт ваши данные. Операция сохранит все ваши важные файлы и персональные настройки.
После завершения установки вы сможете продолжить работу с тем же набором данных, который был доступен и в Windows 10.
Стоит ли переходить на Windows 11?
Рациональным подходом является отсрочка перехода на Windows 11 на несколько лет. Однако, если вы приобретаете или создаете новый ПК, то переход на Windows 11 является целесообразным. Windows 10 в данной ситуации не рассматривается как оптимальный вариант.
Windows 11 представляет собой более современную операционную систему. Это обеспечивает оптимизированную работу на современном компьютерном оборудовании. Кроме того, ключевыми преимуществами Windows 11 являются:
- Усовершенствованный пользовательский интерфейс, обеспечивающий интуитивно понятную навигацию и эргономичное расположение элементов.
- Интеграция Microsoft Teams, что упрощает совместную работу и коммуникацию.
- Поддержка Auto HDR, улучшающая качество отображения игр и видеоконтента.
- Совместимость с Android-приложениями, расширяющая функционал системы за счет использования мобильных приложений на ПК.
Сколько оперативной памяти использует Windows 11?
Требования к оперативной памяти для Windows 11
Для локальной установки или обновления до Windows 11 компьютеры должны соответствовать следующим минимальным требованиям к оборудованию:
- Память: 4 ГБ или более
Рекомендуемая конфигурация:
- Память: 8 ГБ или более
Рекомендуется иметь объем оперативной памяти не менее 8 ГБ для оптимальной производительности и плавной работы Windows 11. Операционная система также требует больше оперативной памяти для запуска определенных программ и игр.
Дополнительная информация:
- Windows 11 работает только на 64-разрядных системах.
- Требования к оперативной памяти могут варьироваться в зависимости от используемой версии Windows 11 (например, Home, Pro, Enterprise).
- Некоторые устройства могут иметь специфические требования к оперативной памяти для оптимальной работы.
Как я могу ускорить работу Windows 11 в играх?
Оптимизация Windows 11 для повышения производительности в играх Откройте «Пуск». Найдите «Безопасность Windows» и щелкните верхний результат, чтобы открыть приложение. Нажмите «Безопасность устройства». В разделе «Изоляция ядра» выберите опцию «Сведения об изоляции ядра». Выключите тумблер «Целостность памяти», чтобы оптимизировать игру. Перезагрузите компьютер.