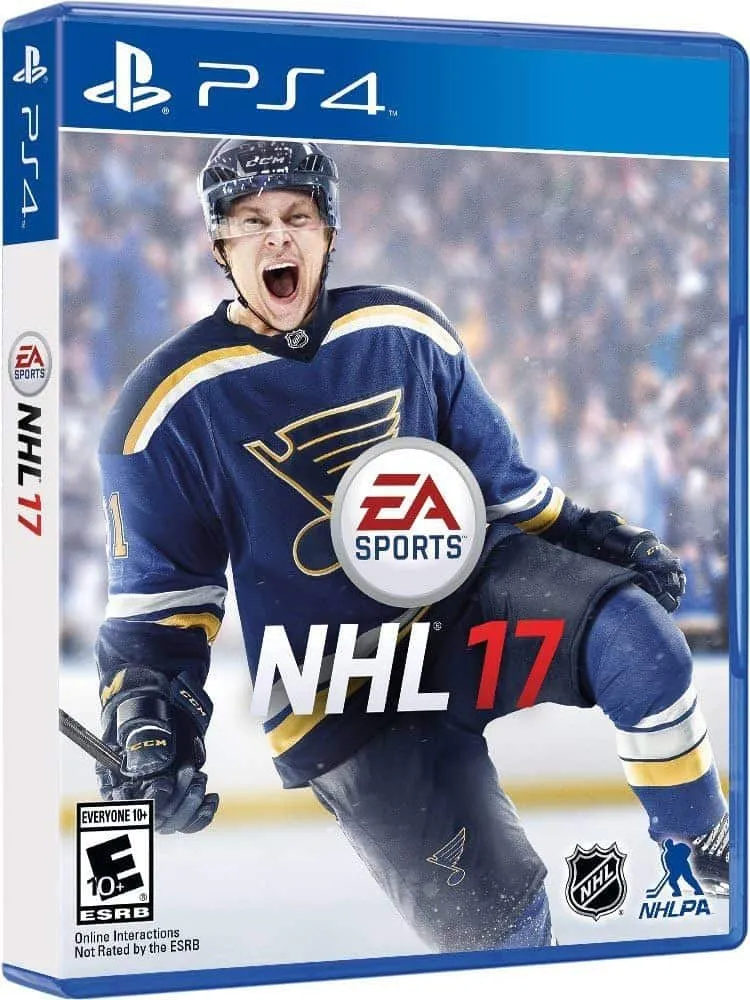Решение проблемы 100% использования диска в Windows 10 Для устранения проблемы 100% использования диска в Windows 10 рассмотрите следующие рекомендации: Первоначальные меры: – Перезагрузите компьютер. Перезагрузка может завершить проблемные процессы и освободить системные ресурсы. – Отключите поиск Windows. Поиск Windows может потреблять значительные ресурсы диска. Для отключения: – Откройте Пуск > Параметры > Поиск > Разрешения и история. – Снимите флажок “Разрешить Windows индексировать мои файлы”. Расширенные настройки: – Отключите супервыборку. Супервыборка улучшает качество шрифтов, но может нагружать диск. Для отключения: – Щелкните правой кнопкой мыши на рабочем столе и выберите “Параметры экрана”. – Нажмите “Сглаживание текста в соответствии с надписями рабочего стола”. – Запустите проверку диска. Проблемы с диском могут вызывать высокое использование. Запустите проверку диска: – Введите “cmd” в поле поиска. – Запустите “chkdsk /f” в окне командной строки. – Измените настройки Google Chrome. Отключите фоновые вкладки и сторонние расширения, которые могут нагружать диск. – Обновите настройки Skype. Обновите приложение Skype до последней версии, чтобы исправить возможные неполадки. Оптимизация производительности: – Оптимизируйте производительность на ходу. Введите “Оптимизация производительности” в поле поиска и выберите “Настроить представление и производительность Windows”. Выберите “Обеспечить наилучшую производительность”. – Отключите ненужные службы. Некоторые службы могут работать в фоновом режиме и потреблять ресурсы. Отключите ненужные службы в Диспетчере служб.
Что вызывает 100% использование диска?
Чрезмерное использование диска является серьезной проблемой, которая может привести к медленной работе компьютера, замедлению и зависаниям системы.
- Проверьте использование диска в Диспетчере задач (Ctrl+Alt+Delete).
- Если показатель достигает или приближается к 100%, вероятно, возникла проблема с жестким диском или операционной системой.
- Для устранения проблемы может потребоваться диагностика или ремонт жесткого диска.
Почему мой диск на 100 во время простоя?
Отсутствие или повреждение системных файлов может также привести к 100% загруженности диска во время простоя.
Для проверки этой причины рекомендуется выполнить сканирование системы на наличие поврежденных системных файлов. Для этого можно использовать различные инструменты, в том числе:
- System File Checker (SFC): встроенная утилита Windows, которая сканирует и восстанавливает поврежденные системные файлы;
- DISM (Deployment Image Servicing and Management): более мощная утилита, которая может восстанавливать поврежденные системные образы;
- Сторонние инструменты, такие как Reimage: сторонние приложения, которые предоставляют расширенные функции сканирования и восстановления системы.
После выявления и устранения любых проблем, связанных с системными файлами, проверьте, устранила ли эта процедура проблему с 100% загруженностью диска.
[РЕШЕНО] 100% ИСПОЛЬЗОВАНИЕ ДИСКА Windows 10 FIX 2024
Устранение 100% использования диска в ОС Windows 10
- Чистая загрузка: Отключите фоновые приложения и перезагрузите компьютер для выявления приложений, вызывающих проблему.
- Поэтапное включение приложений: После выявления проблематичных приложений включайте их поочередно, чтобы определить точные причины высокого использования диска.
Действительно ли SysMain необходим?
SysMain — необязательный системный процесс.
- При возникновении проблем с ним, его можно отключить.
Используйте наши методы для решения проблем и восстановления производительности компьютера.
Что такое нормальное использование диска?
Нормальное использование диска следует модели:
- Быстрый подъем до 100%
- Последующее снижение до
Постоянно высокая загрузка диска указывает на неполадки или активный процесс.
Как удалить ненужные файлы из запуска?
Удаление Неиспользуемых Файлов из Автозапуска Для оптимизации производительности и освобождения дискового пространства необходимо периодически удалять ненужные файлы из автозапуска. Инструкция по Очистке Автозапуска: 1. Доступ к Настройкам Хранилища: – Откройте Меню Пуск и перейдите в Настройки > Система > Память. 2. Включение Контроля Хранилища: – Нажмите “Настроить контроль хранилища” или запустите “Запуск сейчас”. 3. Выбор Типов Файлов: – В разделе “Временные файлы” выберите, какие типы файлов следует удалить (например, Временные файлы, Корзина и т. д.). 4. Удаление Файлов: – Для ручного удаления прокрутите вниз и в разделе “Освободить место сейчас” нажмите “Очистить сейчас”. Советы: * Регулярно проверяйте автозапуск и удаляйте ненужные файлы. * Используйте средства очистки сторонних производителей для более глубокой очистки. * Отключите ненужные программы от автозапуска, чтобы предотвратить повторное накопление файлов. * Включите функцию “Контроль хранилища” для автоматического управления временными файлами. * Резервируйте важные файлы перед выполнением очистки, чтобы избежать потери данных.
Как навсегда отключить Superfetch в Windows 10?
Чтобы перманентно отключить Superfetch в Windows 10, выполните следующие шаги:
- Откройте Диспетчер задач, щелкнув его правой кнопкой мыши на панели задач и выбрав “Диспетчер задач”.
- Перейдите на вкладку “Подробности”.
- Щелкните правой кнопкой мыши процесс “Superfetch” и выберите “Свойства”.
- В раскрывающемся меню “Тип запуска” выберите “Отключено”.
- Нажмите “Применить”, а затем “ОК”.
Теперь Superfetch успешно отключен.
Дополнительная информация:
- Superfetch — это служба кэширования, которая кэширует часто используемые файлы и приложения в оперативную память (ОЗУ), что позволяет ускорить их запуск и работу.
- Однако Superfetch может потреблять значительный объем ОЗУ, что может повлиять на общую производительность системы, особенно на компьютерах с ограниченным объемом ОЗУ.
- Отключение Superfetch может улучшить производительность системы и высвободить ОЗУ для других процессов.
Почему система использует 100% диск Windows 11?
Почему система использует 100% диск Windows 11? Оставшиеся временные файлы могут вызвать дополнительную нагрузку на диск, а удаление файлов может исправить 100-процентное использование диска в Windows 11. Чтобы удалить временные файлы из Windows 11: используйте сочетание клавиш Windows + R, чтобы запустить диалоговое окно «Выполнить». В поле «Выполнить» введите %temp% и нажмите «ОК».
Каковы минусы отключения Superfetch?
Отключение Superfetch сопряжено с рядом негативных последствий:
- Ухудшение производительности приложений: Superfetch оптимизирует загрузку часто используемых файлов в оперативную память, что приводит к более быстрому запуску и работе приложений. При отключении этой функции загрузка данных в память будет происходить значительно медленнее.
- Ошибочное представление о доступной памяти: Отключение Superfetch может создать иллюзию увеличения свободного объема памяти, но фактически это не освобождает дополнительное физическое пространство. Операционная система просто перестает кешировать данные, которые, скорее всего, понадобятся в будущем.
Важно отметить, что Superfetch не потребляет существенных аппаратных ресурсов. Его отключение может быть оправданно в очень редких случаях, таких как устранение неполадок или невозможность оптимизации конфигурации операционной системы для специфических требований производительности.
Должен ли я отключить Superfetch?
Superfetch следует отключить, если он вызывает высокую загрузку процессора, истощает оперативную память или перегружает ваш жесткий диск.
- Чрезмерное использование дисковых ресурсов Superfetch замедляет ваш компьютер.
- Это применимо даже при наличии твердотельного накопителя (SSD) вместо обычного жесткого диска.
How do I run a Disk Cleanup?
Очистка диска в ОС Windows
Для очистки диска в ОС Windows выполните следующие шаги:
- В строке поиска на панели задач введите “Очистка диска” и выберите ее из списка результатов.
- Выберите диск, который хотите очистить, и нажмите кнопку “ОК”.
- В разделе “Файлы для удаления” выберите типы файлов, которые необходимо удалить.
- Чтобы получить описание типа файла, выделите его.
- Нажмите кнопку “ОК”.
- Дополнительные возможности: * Для очистки системных файлов нажмите кнопку “Очистить системные файлы” после запуска Очистки диска. Это позволит удалить дополнительные ненужные файлы, такие как старые версии Windows. * Рассмотрите возможность использования сторонних утилит для очистки диска, таких как CCleaner или WinDirStat. Они могут предоставить дополнительные возможности, такие как удаление временных файлов и пустых папок. * Регулярная очистка диска может освободить место на диске, улучшить производительность системы и защитить конфиденциальность, удаляя ненужные файлы.
[РЕШЕНО] 100% ИСПОЛЬЗОВАНИЕ ДИСКА Windows 10 FIX 2021
Влияет ли ОЗУ на использование диска?
Объём оперативной памяти (ОЗУ) не влияет на доступное дисковое пространство.
Если операционная система выдаёт предупреждения о недостатке свободного места на диске, это связано с внутренней памятью компьютера, которую также называют хранилищем данных. Для увеличения вместимости необходимо обновить внутренний накопитель, заменив его на более ёмкий.
Разница между оперативной и внутренней памятью:
- Оперативная память (ОЗУ): временное хранилище для данных, с которыми процессор работает в данный момент. Когда компьютер выключается, содержимое ОЗУ стирается.
- Внутренняя память (хранилище данных): постоянное хранилище для файлов, программ и данных. Хранит информацию даже при выключении компьютера.
Как увеличить место на диске?
7 советов, как освободить место на жестком диске Удалите ненужные приложения и программы. Тот факт, что вы не используете устаревшее приложение активно, не означает, что оно все еще не используется. … Очистите рабочий стол. … Избавьтесь от файлов-монстров. … Используйте инструмент очистки диска. … Удалите временные файлы. … Разберитесь с загрузками. … Сохраняем в облако.
Как сейчас называется Superfetch?
Superfetch — это системный процесс Windows, который на протяжении многих лет имел несколько названий. В Windows XP эта функция называлась Prefetch. Функция Superfetch была представлена в Windows Vista, а в последних версиях Windows 10 она теперь известна как Sysmain.
Что произойдет, если я отключу SysMain?
Отключение SysMain намеренно не приводит к сбою системы (BSoD), однако следует отметить, что эта служба выполняет ряд полезных задач:
- Оптимизация памяти:
- SysMain анализирует использование памяти и высвобождает неиспользуемую память, улучшая общую производительность.
- Управление ресурсами:
- Служба управляет фоновыми приложениями и процессами, обеспечивая оптимальное использование ресурсов системы.
- Анализ использования приложений:
- SysMain отслеживает частоту использования приложений и оптимизирует загрузку часто используемых программ для ускорения их запуска.
Поскольку отключение SysMain не снижает стабильность системы, решение о его деактивации остается за пользователем. Однако, учитывая описанные выше преимущества, рекомендуется поддерживать эту службу в активном состоянии для обеспечения оптимальной производительности и эффективного использования ресурсов.
Как отключить использование диска Superfetch 100 в Windows 10?
Укротите чрезмерную нагрузку диска с помощью отключения SuperFetch.
- Запустите командную строку с правами администратора.
- Введите команду: net.exe stop superfetch
- Ожидайте несколько минут, и следите за показателями использования диска в Диспетчере задач.
Почему моя система Windows 10 использует 100 дисков в режиме ожидания?
Напряженное использование диска на 100% в Windows 10 может быть вызвано различными факторами, такими как:
- Устаревшие или несовместимые драйверы
- Проблемы со службами Windows, включая SuperFetch
Для эффективного устранения этой проблемы рекомендуется: – Обновлять драйверы регулярно – Отключать ненужные службы, такие как SuperFetch
Повышает ли отключение SysMain производительность?
Отключение Superfetch или SysMain может повысить скорость и исправить 100% использование диска. Но с другой стороны, его отключение может вызвать проблемы на старых компьютерах. Хороший способ проверить что-то — выключить его и посмотреть, улучшится ли производительность вашего компьютера. Если заметной разницы нет, просто включите его позже.
Как остановить использование 100 дисков в Windows 11?
Устранение проблемы со 100% использованием диска в Windows 11
Для решения проблемы с чрезмерным использованием диска в Windows 11 можно применить следующие шаги:
- Обновление устройства: Установка последних обновлений Windows может устранить эту проблему, поскольку могут быть включены исправления ошибок и улучшения производительности.
- Сброс виртуальной памяти: Сброс виртуальной памяти может освободить часть физической оперативной памяти, что приведет к сокращению использования диска.
- Изменение параметров электропитания на высокую производительность: Изменение параметров электропитания на “Высокая производительность” может улучшить общую производительность системы, включая использование диска.
- Временное отключение антивирусного программного обеспечения: Иногда антивирусное программное обеспечение может замедлять работу диска во время сканирования. Временное отключение антивируса может помочь изолировать эту проблему.
- Отключение уведомлений Windows: Отключение уведомлений Windows может уменьшить загрузку процессора и памяти, в результате чего снизится использование диска.
- Исправление драйвера StorAHCI.sys: Устаревший или поврежденный драйвер StorAHCI.sys может вызвать эту проблему. Обновление или переустановка этого драйвера может помочь ее решить.
- Выполнение проверки диска: Проверка диска может обнаружить и устранить ошибки на жестком диске, которые могут способствовать чрезмерному использованию диска.
Почему Superfetch использует 100 дисков?
Superfetch – похож на кэширование диска, копируя часто используемые файлы в оперативную память, что ускоряет загрузку программ.
Однако, если у вас более старое оборудование, Superfetch может вызывать высокую нагрузку на диск.
Какие службы можно отключить в Windows 10?
Список безопасных для отключения служб Windows 10: Защитник Windows * Отключение Защитника Windows может повысить производительность системы, но лишит компьютер защиты от вредоносных программ. Служба точки доступа Windows Mobile * Служба точки доступа Windows Mobile не требуется для использования точек доступа на других устройствах. Ее отключение сэкономит ресурсы системы. Диспетчер печати * Диспетчер печати необходим только для принтеров, подключенных к компьютеру. Его отключение освободит память и повысит скорость работы системы. Факс-сервис * Факс-сервис используется для отправки и получения факсов. Если вы не используете факсы, можно отключить эту службу. Скачал Менеджер карт * Скачал Менеджер карт управляет автономными картами, загруженными на компьютер. Если вы не используете автономные карты, можно отключить эту службу. Windows 10 Security Center * Windows 10 Security Center предоставляет общую картину состояния безопасности системы. Его отключение сэкономит ресурсы без ущерба для безопасности системы. Certificate Propagation Service * Certificate Propagation Service используется для распространения сертификатов на устройства в домене. Отключение этой службы не повлияет на работу компьютера в личной сети. Universal Telemetry Client (UTC) * Universal Telemetry Client (UTC) собирает данные о производительности и использовании системы, которые передаются в Microsoft. Отключение этой службы обеспечит конфиденциальность и сэкономит ресурсы. Дополнительные советы: * Перед отключением служб убедитесь, что они не используются другими программами. * Отключение служб следует проводить только при необходимости, так как это может повлиять на функциональность системы. * Чтобы отключить службу, перейдите в Диспетчер задач > Службы и щелкните правой кнопкой мыши нужную службу, выбрав Остановить или Отключить.
Why is my disk so high?
Высокая загрузка диска может указывать на проблемы с жестким диском, но сначала необходимо исключить логические причины.
Проведите проверку диска, чтобы выявить возможные физические повреждения.
- Высокая загрузка диска часто вызвана приложениями или логическими проблемами.
- Запишите результаты проверки диска для дальнейшего анализа.
Что занимает место на моем жестком диске Windows 10?
Какой объем занимают файлы на жестком диске Windows 10? Для устранения проблем с нехваткой свободного места на жестком диске Windows 10 выполните следующие действия: 1. Проверка использования хранилища *
Перейдите в “Настройки” > “Система” > “Хранилище”. * В разделе Локальный диск (C:) отображается объем и использование основного жесткого диска. 2. Просмотр более подробных категорий * Нажмите “Показать больше категорий” для просмотра использования хранилища по следующим типам файлов: * Приложения и функции: Установленные приложения и программы. * Временные файлы: Временные файлы, созданные браузерами и приложениями. * Файлы OneDrive по запросу: Файлы OneDrive, доступные в автономном режиме, но не загруженные локально. * Документы: Файлы документов, такие как тексты, электронные таблицы и презентации. * Изображения: Фотографии, скриншоты и другие графические файлы. * Видео: Видеофайлы, загруженные или записанные本地. * Другое: Файлы вне перечисленных выше категорий, такие как системные файлы и кэш-файлы. Полезные советы * После определения того, какие типы файлов занимают наибольшее место, вы можете предпринять шаги по освобождению места, такие как: * Удаление неиспользуемых приложений и программ. * Очистка временных файлов. * Уменьшение размера базы данных OneDrive по запросу. * Перенос файлов на внешнее устройство хранения. * Использование сторонних инструментов, таких как WinDirStat или TreeSize, может предоставить более подробную информацию и визуализацию использования хранилища. * Регулярная очистка жесткого диска помогает оптимизировать производительность системы и предотвратить проблемы с нехваткой места.