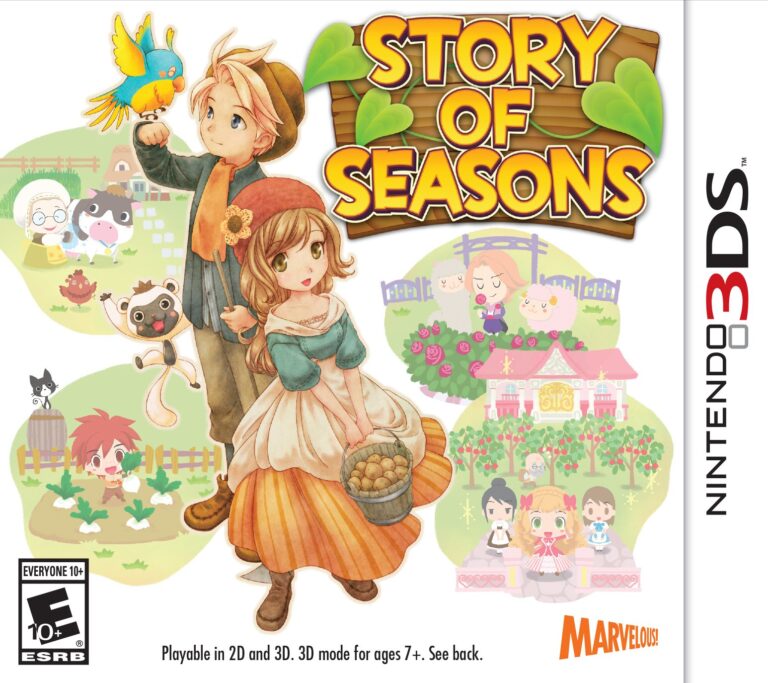Автосохранение, эксклюзивная функция Microsoft 365, обеспечивает беспроблемное сохранение файлов .
- Оставайтесь спокойны: Автосохранение действует на заднем плане, регулярно сохраняя ваши данные, избавляя вас от потери работы.
- Повышайте эффективность: сосредоточьтесь на своих задачах, не отвлекаясь на ручное сохранение.
- Улучшайте безопасность: даже при случайных сбоях ваша работа будет сохранена, обеспечивая непрерывность и сохранность ваших данных.
Автосохранение — это хорошо или плохо?
Автосохранение — удобная функция, позволяющая безопасно хранить файлы в облаке без риска потери данных.
- По умолчанию автосохранение включено для облачных файлов.
- После отключения автосохранения для файла оно останется выключенным и при последующих открытиях.
Что произойдет, если в Word отключено автосохранение?
Забывчивость – наш враг, но Автосохранение в Word – наш надежный союзник. Оно спасает от потери данных, сохраняя документы каждые несколько секунд.
Эта функция особенно полезна при работе с файлами в OneDrive для бизнеса или на сайте группы SharePoint. Она автоматически включена и может стать вашим спасением в критических ситуациях.
Какова цель автосохранения?
Функция автосохранения предназначена для обеспечения сохранности Ваших документов в случае неожиданного закрытия программы или сбоя системы.
Чтобы активировать автосохранение, выполните следующие действия:
- Откройте меню “Файл” (File).
- Выберите “Параметры” (Options).
- Перейдите на вкладку “Сохранение” (Save).
- Установите флажок “Автосохранение” (AutoSave).
- Полезные советы: * Регулярно настраивайте интервал автосохранения: Установите его на разумное значение, например, каждые 5 или 10 минут. * Укажите резервное место сохранения: Во избежание потери данных из-за сбоя жесткого диска сохраняйте резервные копии документов в облачном хранилище или на внешнем диске. * Используйте сочетание клавиш: Для быстрого сохранения документа воспользуйтесь сочетанием клавиш Ctrl + S (Windows) или Cmd + S (Mac). * Включите восстановление после сбоя: При перезапуске после сбоя Word автоматически восстанавливает документы, которые не были сохранены. Чтобы активировать эту функцию, установите флажок “Восстанавливать несохраненные файлы при открытии Word” (Recover unsaved files on exit) в разделе “Сохранение” (Save) в “Параметрах” (Options).
Отключить автосохранение… Как и зачем это делать
Автосохранение: функция автоматического сохранения данных Определение: Автосохранение – это механизм во многих приложениях и видеоиграх, который автоматически сохраняет текущие изменения или прогресс в программе или игре. Цель: Главная задача автосохранения – предотвратить потерю данных в случае сбоя, зависания или ошибки пользователя. Преимущества: * Уменьшение риска потери данных: Регулярное сохранение данных обеспечивает их сохранность даже при неожиданных сбоях или ошибках. * Повышение эффективности: Автосохранение избавляет пользователей от необходимости вручную сохранять данные, что повышает эффективность работы. * Снижение стресса: Знание о том, что данные автоматически сохраняются, снижает стресс пользователей и позволяет им сосредоточиться на работе или игре. Настройки автосохранения: Обычно автосохранение можно настроить в меню параметров программы или игры. Пользователи могут выбрать интервал автосохранения, например, каждые 15 или 30 минут, а также указать место сохранения файлов. Приоритет сохранения данных: Автосохранение должно иметь высокий приоритет в дизайне программного обеспечения и видеоигр. Важно, чтобы данные сохранялись надежно и регулярно, чтобы пользователи могли быть уверены в целостности своих данных.
Автосохранение работает только с OneDrive?
Автосохранение в приложениях Office, таких как Word, Excel и PowerPoint, доступно при работе с файлами, сохраненными в Microsoft OneDrive или SharePoint в Microsoft 365.
Чтобы активировать автосохранение, необходимо открыть или сохранить файл из приложения. Ниже приведены полезные сведения об этой функции:
- Автоматическое сохранение изменений: Когда автосохранение включено, изменения в файле непрерывно сохраняются, что исключает потерю данных в случае непредвиденного сбоя.
- Избавление от ручного сохранения: Автосохранение автоматизирует процесс сохранения, избавляя пользователей от необходимости периодически нажимать кнопку “Сохранить” и снижая риск забывания сохранить файл.
- Синхронизация на всех устройствах: Благодаря хранению файлов в облачных сервисах Microsoft, таких как OneDrive, изменения, сделанные на одном устройстве, автоматически синхронизируются со всеми другими устройствами, использующими ту же учетную запись.
- Восстановление предыдущих версий: OneDrive и SharePoint хранят историю версий файлов, что позволяет легко восстановить более ранние версии документа в случае необходимости.
В чем недостаток автосохранения?
Недостаток автосохранения: затрудненное исправление непредвиденных ошибок.
При включенной функции автосохранения любые изменения, вносимые в код, немедленно записываются на диск, независимо от того, делают ли они код валидным или нет. Это создает следующие сложности:
- Потеря данных: если нежелательные изменения приведут к повреждению файла кода, восстановить его будет крайне затруднительно.
- Низкая производительность: частое сохранение может снизить производительность, особенно при работе с большими файлами.
- Конфликты при совместной работе: если несколько пользователей работают с одним файлом, конфликты автосохранения могут привести к потере изменений.
Чтобы смягчить эти недостатки, рекомендуется использовать следующие лучшие практики: * Периодическое сохранение: периодически сохраняйте файл кода вручную, чтобы иметь точку отката в случае непредвиденных ошибок. * Версионный контроль: используйте систему управления версиями, такую как Git, чтобы отслеживать изменения и при необходимости откатывать их. * Тестирование изменений: перед сохранением значительных изменений протестируйте их, чтобы убедиться, что они не приведут к непредвиденным проблемам.
Как сохранить автосохранение включенным навсегда?
Примечание. Если вы включаете автосохранение каждый раз, когда открываете документ, даже если он хранится в Интернете, вы можете изменить значение по умолчанию. Откройте «Файл» > «Параметры» > «Сохранить» и установите или снимите флажок «Автосохранение файлов OneDrive и SharePoint Online по умолчанию в Word».
Как часто следует выполнять автосохранение?
Частота автосохранения – Ваш выбор, но рекомендуем сохранять каждые 5-10 минут.
Если Вы работаете над большой/сложной книгой или с ограниченным доступом к электропитанию/ресурсам, рассмотрите возможность сохранения чаще.
Почему автосохранение продолжает включаться?
Сохранение выполняется сервером OneDrive или SharePoint и не требует передачи всех данных с вашего компьютера на этот сервер, поэтому это довольно быстро. Вот почему автосохранение происходит каждые несколько секунд, когда вы вносите изменения в файл.
Куда идут файлы автосохранения?
Microsoft Word заботится о ваших документах, регулярно создавая их автосохранения в своей папке AppData.
Эти резервные копии, имеющие расширение .wbk, помогают уберечь ваш труд от потери при сбоях системы или случайном закрытии программы.
Сохраняется ли автосохранение Microsoft Word каждые 10 минут?
По умолчанию автовосстановление сохраняет документ каждые 10 минут; однако у вас есть возможность изменить частоту сохранения. Для пользователей Windows: перейдите в «Файл» — «Параметры» — «Сохранить». Убедитесь, что флажок «Автовосстановление» установлен, чтобы оно было включено для всех ваших документов.
Отключить автосохранение… Как и зачем это делать
Почему у меня отключено автосохранение?
Отсутствующее автосохранение обусловлено несколькими причинами:
- OneDrive-зависимость: Автосохранение работает в основном с файлами, хранящимися в облачном сервисе Microsoft OneDrive. Оно помогает сохранять последние изменения, не требуя ручных действий.
- Настройки OneDrive: Если файл расположен в локальной папке OneDrive и у вас приостановлена или отключена синхронизация, автосохранение будет недоступно. Убедитесь, что вы синхронизированы с OneDrive и используете автосохранение для надежности.
- Автовосстановление vs Автосохранение: Имеется важное различие между функцией автовосстановления и автосохранением в программах Office. Первая восстанавливает несохраненные файлы после сбоя или закрытия, а вторая автоматически сохраняет изменения в облаке в режиме реального времени.
Как навсегда отключить автосохранение в Office?
В окне «Параметры» выберите «Сохранить» на панели навигации слева. Снимите флажок «Автосохранение файлов OneDrive и SharePoint Online по умолчанию». В дальнейшем автосохранение ваших документов по умолчанию будет отключено. Вам нужно будет отключить этот параметр в каждой программе Office 365, в которой не нужно включать автосохранение.
Какая папка автосохранения используется по умолчанию?
При создании резервного файла документа он сохраняется в одной из следующих каталогов по умолчанию:
- C:Users\AppDataRoamingMicrosoftWord
- C:Users\AppDataLocalMicrosoftOfficeUnsavedFiles
Полезная информация:
- В каталоге AppDataRoaming хранятся временные и постоянные файлы, которые синхронизируются между устройствами, если пользователь вошел в систему с одной учетной записью Microsoft.
- В каталоге AppDataLocal хранятся локальные файлы и данные, доступные только на текущем устройстве.
- Резервные файлы обычно создаются при возникновении ошибок или сбоев в работе приложения Word. Они имеют расширение .asd и могут содержать частично сохраненный документ.
- Пользователи могут самостоятельно изменить каталог автосохранения в настройках Word.
Работает ли автосохранение без Интернета?
Будьте уверены в сохранности ваших идей: когда вы онлайн, автоматическое сохранение беспрерывно осуществляет синхронизацию ваших изменений.
Даже при потере или отключении Интернета, изменения будут сохранены и синхронизированы при возвращении подключения.
Обратите внимание: автосохранение отключается при одновременном редактировании файла с другими пользователями.
В чем преимущество функции автосохранения?
Автосохранение – ваш надежный страж от потери данных.
Оно автоматически сохраняет ваши труды в случае сбоев, ошибок и простоя сети. Независимо от того, насколько трудоемким был ваш процесс написания, автосохранение гарантирует, что ваши усилия не пропадут даром.
Стоит ли включать автосохранение в Excel?
Задействуйте автосохранение в Excel! Эта мера предосторожности гарантирует безопасность ваших данных, периодически автоматически сохраняя вашу работу, что максимизирует сохранность ваших трудов.
- Защита от потери данных при сбое питания или других неполадках
- Восстановление утраченных данных после случайного закрытия
- Максимизация спокойствия, зная, что ваша работа защищена
Как отключить автоматическое обновление в Office?
Как отключить автоматическое обновление Microsoft Office Откройте приложение Office. Например, Ворд. Создайте новый пустой документ. Нажмите «Файл». Нажмите «Учетная запись». С правой стороны щелкните меню параметров обновления. Выберите опцию «Отключить обновления».
Разумно ли сохранять изменения?
Экономия без усилий: сохраняя сдачу в банке, вы незаметно накопите солидные суммы.
Это простой и эффективный способ сбережения, не влияющий на текущие расходы. Словно бесплатные деньги, которые работают на вас в фоновом режиме!
Как сохранить файлы на свой компьютер вместо OneDrive?
Корректно настраиваем файлы Office:
- Откройте “Файл” -> “Параметры” в любом приложении Office;
- На вкладке “Сохранить” активируйте флажок “Сохранить на компьютер по умолчанию”;
- Наслаждайтесь локальным хранением документов без привязки к OneDrive.
Можете ли вы отключить автосохранение в OneDrive?
Для отключения автосохранения в OneDrive выполните следующие шаги:
- Перейдите в Параметры на левой панели.
- Нажмите на “Сохранить” и снимите флажок “Автосохранение файлов”.
Как часто происходит автосохранение Excel?
Функция автовосстановления Excel по умолчанию автоматически сохраняет изменения в книге каждые 10 минут. Однако вы можете настроить интервал автосохранения в соответствии со своими потребностями.
Преимущества автосохранения:
- Защита от потери данных: Автосохранение гарантирует, что ваши изменения сохраняются, даже если Excel аварийно завершает работу.
- Быстрое восстановление: Если произойдет сбой или прерывание работы, вы можете легко восстановить свою работу с последнего автосохраненного файла.
Настройка интервала автосохранения:
- Перейдите на вкладку “Файл”.
- Выберите “Параметры”.
- Перейдите на вкладку “Сохранение”.
- В разделе “Автовосстановление” вы можете изменить “Интервал автосохранения”.
- Рекомендуется установить интервал не более 10 минут, чтобы свести к минимуму риск потери данных.
Расположение файла автовосстановления:
Excel сохраняет файлы автовосстановления по умолчанию в папке %UserProfile%AppDataLocalMicrosoftOfficeUnsavedFiles. Вы можете изменить это расположение в “Параметрах Excel”, на вкладке “Сохранение”. Это полезно, если у вас ограничено пространство на локальном диске.
Исключения из автовосстановления:
Вы можете исключить определенные рабочие книги из процесса автовосстановления. Это может быть полезно для больших книг, которые часто редактируются, чтобы избежать замедления работы Excel.
- Перейдите на вкладку “Файл”.
- Выберите “Параметры”.
- Перейдите на вкладку “Сохранение”.
- В разделе “Исключения для автовосстановления” нажмите “Добавить”.
- Выберите рабочие книги, которые вы хотите исключить.
Настройка параметров автосохранения и соответствующее использование исключений обеспечат надежную защиту ваших данных Excel и бесперебойную работу.
Как автоматически сохранять Excel каждые 5 минут?
Автоматическое сохранение в Excel каждые 5 минут.
- Перейдите к “Файл” > “Параметры” > “Сохранение”.
- Установите флажок “Сохранять информацию автовосстановления каждые х минут“.
- Установите флажок “Сохранять последнюю автоматически восстановленную версию, если я закрою без сохранения“.
Как запретить Office 365 сохранять данные в OneDrive?
Как предотвратить сохранение данных Office 365 в OneDrive Чтобы запретить Office 365 автоматически сохранять данные в OneDrive, выполните следующие шаги: 1. Настройте параметры ПК: – Нажмите на плитку Настройки ПК в меню Пуск. – Или проведите пальцем от правого края экрана, выберите Настройки, а затем нажмите Изменить настройки компьютера. 2. Выберите OneDrive: – В окне Настройки компьютера выберите OneDrive. 3. Отключите автосохранение в OneDrive: – На вкладке Хранилище файлов отключите переключатель Сохранять документы в OneDrive по умолчанию. Дополнительная информация: – Этот параметр влияет только на автосохранение новых документов в OneDrive. Уже существующие документы не будут перемещены. – После отключения автосохранения в OneDrive вы можете вручную сохранять документы в нужном расположении, используя меню Файл > Сохранить как. – Чтобы хранить все данные Office 365 локально на своем компьютере, рассмотрите возможность создания локальной учетной записи Office 365. Это можно сделать, посетив https://account.microsoft.com/ и выбрав Создать учетную запись без адреса электронной почты OneDrive.