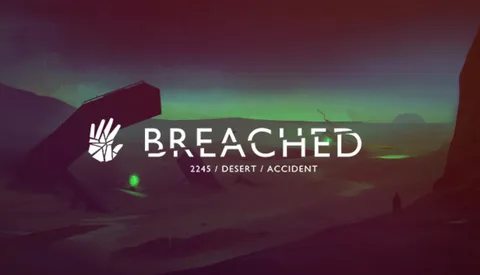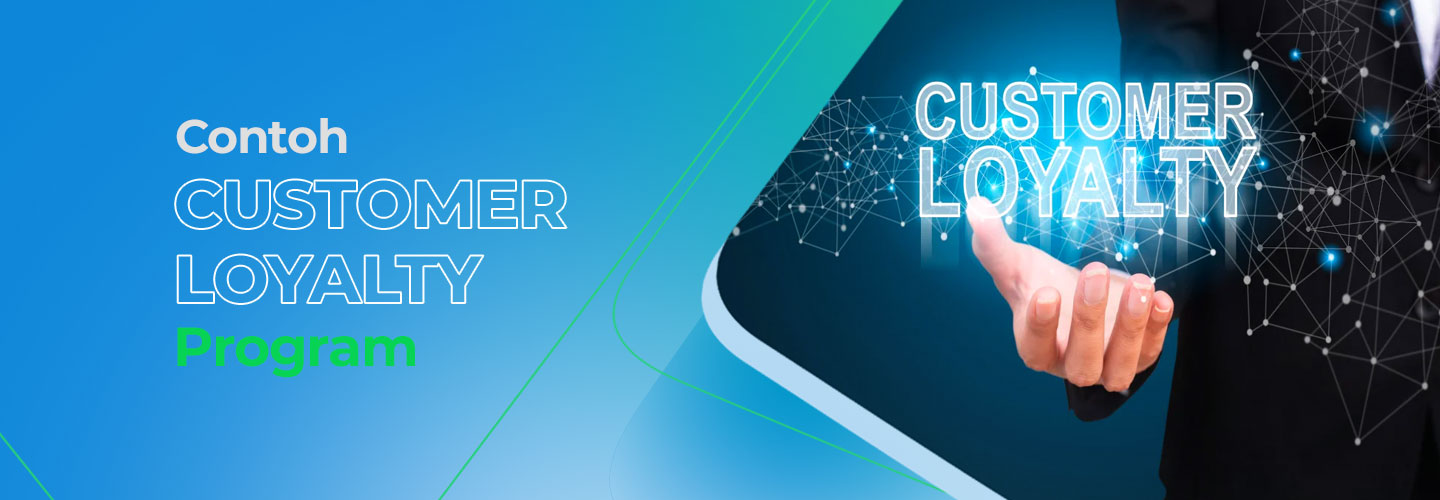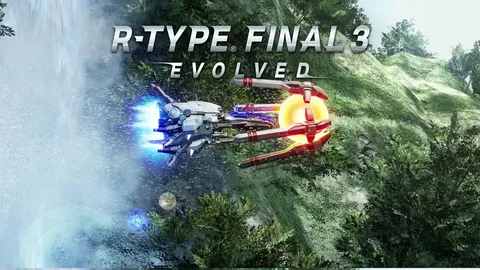Ноутбуки обычно не имеют входных портов HDMI. Только в редких случаях, когда ноутбук предназначен для отображения внешнего видео, на нем может присутствовать входной порт HDMI.
В большинстве ситуаций порты HDMI на ноутбуках являются выходными портами, которые предназначены для подключения внешних дисплеев, проекторов или телевизоров с возможностью передачи видеосигнала.
Вот некоторые из распространенных причин отсутствия входных портов HDMI на ноутбуках:
- Ограниченное пространство: Ноутбуки обычно имеют компактный форм-фактор, что ограничивает количество доступных портов.
- Дублирование функциональности: Порты DisplayPort и USB-C могут передавать не только видео, но и другие данные, что делает отдельный входной порт HDMI избыточным.
- Необходимость специализированного оборудования: Для захвата внешнего видеосигнала требуется специализированное оборудование, такое как карты видеозахвата, которые обычно не встраиваются в ноутбуки.
Могу ли я подключить Xbox напрямую к ноутбуку?
Подключение Xbox напрямую к ноутбуку напрямую невозможно.
На Xbox One и Xbox Series X|S предусмотрен только один видеовыход — интерфейс HDMI, который необходимо использовать для подключения к телевизору или монитору.
Единственным исключением является подключение к определенным моделям мониторов Acer Predator X27 и ASUS ROG Swift PG32UQX, которые оснащены встроенным входным портом Xbox One. Обратите внимание, что эта возможность недоступна для других моделей мониторов и ноутбуков.
Если на вашем ноутбуке нет порта HDMI, для подключения Xbox One или Xbox Series X|S потребуется адаптер HDMI. Существуют различные адаптеры, такие как:
- Адаптер HDMI-DVI
- Адаптер HDMI-DisplayPort
- Адаптер HDMI-USB-C
Выберите адаптер, соответствующий порту, имеющемуся на вашем ноутбуке. Обратите внимание, что некоторые адаптеры могут потребовать дополнительного питания.
Можно ли использовать ноутбук в качестве монитора для Xbox?
Подключение Xbox к ноутбуку без маршрутизатора возможно посредством средств общего доступа к Интернету Windows.
Существуют два варианта реализации:
- Сетевой мост: Консоль и ноутбук подключаются к различным сетевым интерфейсам ноутбука, таким как Wi-Fi и Ethernet.
- Общий доступ к подключению к Интернету: Ноутбук создает виртуальную точку доступа, к которой подключается консоль.
Процесс настройки:
- На ноутбуке с ОС Windows перейдите в “Настройки” > “Сеть и Интернет” > “Точка доступа к беспроводной сети”.
- Включите “Общий доступ к подключению к Интернету”.
- На консоли Xbox перейдите в “Настройки” > “Сеть” > “Настроить беспроводную сеть”.
- Выберите имя виртуальной точки доступа, созданной ноутбуком.
- Введите пароль, установленный ноутбуком.
После завершения настройки консоль Xbox будет подключена к Интернету через ноутбук. Важно отметить, что характеристики беспроводного соединения могут зависеть от расположения и других факторов.
Как мне подключить Xbox One к ноутбуку по беспроводной сети?
Сначала вам необходимо установить приложение Xbox для ПК на свой ноутбук. После установки войдите в систему с той же учетной записью Microsoft, которую вы используете для Xbox. Затем выполните следующее: Откройте приложение Xbox на своем ноутбуке.
КАК ИГРАТЬ В XBOX ONE/X SERIES НА ЭКРАНЕ ВАШЕГО НОУТБУКА 2024 ГОДА – БЕЗ ЗАГРУЗОК
На своем ПК откройте приложение Xbox Console Companion и выберите значок подключения слева (выглядит как маленький Xbox One). Выберите свой Xbox, а затем выберите «Подключиться». С этого момента приложение Xbox будет автоматически подключаться к вашему Xbox One, пока оно включено.
Могу ли я подключить Xbox Series S к ноутбуку?
Подключение Xbox Series S к ноутбуку
Беспроводное подключение Ваш ноутбук может стать дисплеем для Xbox Series S благодаря официальному приложению Xbox. Ниже приведены шаги для беспроводного подключения:
- Загрузите и запустите приложение Xbox на вашем ноутбуке
- Откройте вкладку «Подключения» в панели слева
- Обновите список подключений, нажав кнопку «Обновить» в правом верхнем углу
- Выберите вашу консоль Xbox Series S из списка
- Введите ПИН-код, отображаемый на вашем ноутбуке, на вашей консоли Преимущества беспроводного подключения: * Удобство: Наслаждайтесь играми на Xbox Series S, используя экран вашего ноутбука * Расширение дисплея: Играйте на большем экране, не привязываясь к телевизору
Как подключить игровой ноутбук к монитору?
Улучшите игровой процесс, подключив ноутбук к монитору:
- Используйте док-станцию: Док-станции обеспечивают удобный способ подключения нескольких внешних мониторов к ноутбуку через порты DisplayPort или HDMI.
- Превосходное качество изображения: Док-станции могут поддерживать дисплеи 4K или другие расширенные функции отображения, такие как более высокая частота обновления, которые могут быть недоступны на самом ноутбуке.
- Проводное подключение Ethernet: Док-станции часто оснащены проводным подключением Ethernet, обеспечивая надежное и стабильное интернет-соединение, что особенно важно для онлайн-игр.
- Расширенный рабочий стол: Подключение внешних мониторов расширяет рабочую область ноутбука, что повышает удобство работы с несколькими приложениями одновременно.
- Эргономические преимущества: Внешний монитор позволяет отрегулировать высоту и угол обзора, что способствует правильной осанке и снижает нагрузку на глаза.
Как я могу играть на Xbox на своем ноутбуке без консоли?
Как я могу играть на Xbox на своем ноутбуке без консоли? Чтобы воспользоваться преимуществами Xbox Play Anywhere, вам необходимо установить обновление Windows 10 Anniversary Edition на свой компьютер, а также последнее обновление на консоль Xbox. Затем просто войдите в свою учетную запись Xbox Live/Microsoft, и ваши игры Xbox Play Anywhere станут доступны для загрузки.
Можете ли вы использовать USB вместо HDMI для Xbox?
НЕТ. Xbox One не поддерживает использование адаптеров USB-HDMI.
Порты HDMI предназначены исключительно для передачи видео- и аудиосигналов, тогда как порты USB используются для подключения периферийных устройств, таких как контроллеры, накопители и мыши.
Если вы хотите подключить Xbox One к телевизору или монитору, вам потребуется кабель HDMI. Однако, если ваш телевизор не имеет порта HDMI, вы можете использовать композитный или компонентный адаптер для подключения к аналоговым входам.
Как использовать ноутбук в качестве монитора?
Для использования ноутбука в качестве монитора выполните следующие шаги:
- Зайдите в Настройки на исходном ноутбуке и перейдите в раздел Система > Проецирование на этот компьютер.
- В опции “Некоторые устройства Windows и Android могут проецировать изображение на этот компьютер” выберите “Доступно везде в защищенных сетях”.
Могу ли я использовать Xbox в качестве маршрутизатора?
Функциональность маршрутизатора не предусмотрена в консолях Xbox.
Консоли Xbox не поддерживают важную особенность точек доступа Wi-Fi – раздачу интернет-подключения.
КАК ИГРАТЬ В XBOX ONE/X SERIES НА ЭКРАНЕ ВАШЕГО НОУТБУКА 2023 ГОДА – БЕЗ ЗАГРУЗОК
Могу ли я использовать HDMI ноутбука в качестве входа?
Порт HDMI — это удобный вариант, позволяющий пользователям совместно использовать экран между двумя устройствами. Использовать порт HDMI для вывода на дисплей вашего ноутбука просто, но вам нужно будет изменить выход HDMI на вход при отображении дисплеев других устройств на вашем ноутбуке.
Лучше играть в Xbox на мониторе или телевизоре?
В профессиональном игровом сообществе вопрос выбора между монитором и телевизором для подключения Xbox является предметом длительных споров.
Мониторы vs. телевизоры: сравнение параметров
- Задержка ввода: Мониторы обладают значительно меньшей задержкой ввода, что обеспечивает более быструю реакцию игровых элементов на действия игрока.
- Время отклика: Мониторы демонстрируют меньшее время отклика, что означает более четкую и плавную передачу движений без размытия или ореолов.
- Частота обновления: Мониторы часто обладают более высокой частотой обновления (например, 120 Гц или 144 Гц), что приводит к более плавному и четкому отображению графики, особенно в динамичных экшен-играх.
Преимущества мониторов:
- Оптимизация для конкурентных игр: Мониторы спроектированы специально для удовлетворения потребностей геймеров, обеспечивая максимальную отзывчивость и отсутствие задержек.
- Мультиплатформенность: Многие современные мониторы позволяют подключать как ПК, так и консоли Xbox, что делает их универсальным решением для различных игровых платформ.
- Доступность и соотношение цена-качество: Мониторы предлагают более доступные варианты, чем телевизоры со схожими характеристиками, что делает их более выгодным вариантом для тех, кто ищет баланс между производительностью и стоимостью.
В заключение, для игроков, ищущих максимальную отзывчивость, плавность и точность в консольных играх, мониторы превосходят телевизоры по всем ключевым параметрам. Их меньшая задержка ввода, более быстрое время отклика и высокая частота обновления обеспечивают значительное преимущество в соревновательных играх. Кроме того, мониторы предлагают отличное соотношение цена-качество для тех, кто хочет наслаждаться как компьютерными, так и консольными играми на одном устройстве.
Можете ли вы играть в Xbox только на мониторе компьютера?
Независимо от того, живете ли вы в общежитии или у вас просто нет места или бюджета на большой телевизор, консольные игры на мониторе — отличная альтернатива телевизору. Xbox One и Xbox One X|S поддерживают разные разрешения и технологии, поэтому выбор подходящего монитора зависит от того, какая именно у вас консоль.
Могу ли я использовать свой ноутбук в качестве монитора с HDMI?
Если у вас нет второго монитора, а есть второй ноутбук, его можно использовать как дополнительный экран для основного ноутбука.
Для этого потребуется устройство видеозахвата, которое обойдется примерно в 25 долларов.
- Подключите устройство видеозахвата к HDMI-порту основного ноутбука.
- Подключите второй ноутбук к устройству видеозахвата через HDMI-кабель.
Что я могу использовать в качестве замены HDMI?
В качестве альтернатив интерфейсу HDMI можно использовать:
- DisplayPort: является обратно совместимым с HDMI и DVI באמצעות активных или пассивных адаптеров.
- VGA и DVI: распространенные альтернативы HDMI, используемые с компьютерными дисплеями.
- Thunderbolt: преемник собственного разъема Apple Mini-DVI.
Дополнительные сведения:
* Thunderbolt сочетает в себе сигналы DisplayPort и питания в единый разъем, обеспечивая передачу данных со скоростью до 40 Гбит/с и мощность до 100 Вт. * DisplayPort 2.1 поддерживает разрешение до 10K при 240 Гц или 8K при 60 Гц, а также обеспечивает расширенный динамический диапазон (HDR) и высокую скорость передачи данных. * Переходники с HDMI на DisplayPort позволяют транслировать видео и аудио, но не передают обратные сигналы управления HDMI.
Какова частота обновления Xbox?
Частота обновления Xbox Series X: профессиональный ответ
Частота обновления — важный параметр для плавного и отзывчивого игрового процесса. Xbox Series X поддерживает частоту обновления до 120 Гц, что обеспечивает впечатляющие визуальные эффекты в играх.
Хотя Xbox Series X не может в полной мере использовать 165 Гц, 120 Гц обеспечивает заметное улучшение по сравнению с традиционными 60 Гц. Игры становятся более плавными и отзывчивыми, создавая более реалистичное игровое погружение.
Ключевые преимущества 120 Гц:
- Более высокая частота кадров создает более плавное движение.
- Улучшенная отзывчивость управления снижает задержку ввода.
- Сведение к минимуму размытия в движении повышает резкость и детализацию.
Xbox Series X полностью совместима с играми 4K при 120 Гц, обеспечивая оптимальное сочетание разрешения и частоты обновления. Это позволяет игрокам наслаждаться исключительной четкостью и плавностью в самых требовательных играх.
Таким образом, Xbox Series X предлагает впечатляющие игровые возможности при частоте обновления 120 Гц, обеспечивая значительное улучшение по сравнению с предыдущими поколениями консолей.
Подходят ли изогнутые мониторы для Xbox?
Совместимость изогнутых мониторов с Xbox
Изогнутые мониторы являются превосходным вариантом для Xbox, поскольку они улучшают игровой процесс за счет увеличенного поля зрения.
Рекомендуемый изогнутый монитор для Xbox Series X
Лучшим изогнутым монитором с разрешением 1440p для Xbox Series X является 27-дюймовый изогнутый игровой монитор Gigabyte AORUS. Он обеспечивает оптимальное сочетание:
- Разрешение 1440p для четкого и детализированного изображения
- Высокая частота обновления 165 Гц для плавного игрового процесса без размытия
- Изогнутая панель для увеличенного поля зрения и уменьшения напряжения глаз
Этот монитор от Gigabyte станет отличным компаньоном для Xbox Series X, предлагая непревзойденные игровые возможности.
Можем ли мы преобразовать HDMI в USB?
Подключение HDMI через USB невозможно напрямую, если только устройство не оснащено специальным портом USB Type-C с поддержкой режима альтернативного отображения DisplayPort (DP Alt Mode).
Для преобразования сигнала HDMI в USB требуется специальный адаптер, который обеспечивает совместимость между интерфейсами.
- Стандарт HDMI предназначен для передачи видео и аудиосигналов высокого разрешения.
- Интерфейс USB в основном используется для передачи данных, но в некоторых случаях поддерживает передачу видео при наличии портов USB Type-C с DP Alt Mode.
Однако следует учитывать, что большинство мониторов и телевизоров оснащены портами HDMI, поэтому для передачи сигнала через USB потребуется адаптер HDMI-USB.
Могу ли я играть на Xbox без консоли?
Удаленное воспроизведение Xbox — превосходный способ испытать консольные игры без физической консоли. Это позволяет транслировать игры непосредственно на ваше мобильное устройство или ПК. Вот ключевые преимущества:
- Удобство: Играйте в свои любимые игры где угодно и когда угодно.
- Широкий выбор игр: Доступ к огромной библиотеке игр Xbox Games Pass (при наличии подписки).
- Гибкость: Транслируйте игры на различные устройства для максимальной универсальности.
Безопасно ли использовать ноутбук в качестве монитора?
Да. Некоторые ноутбуки могут подключаться через HDMI, Bluetooth или методом Windows+P. Это будет зависеть от того, какие ноутбуки у вас есть, и стоит проверить каждый метод, чтобы понять, какой из них лучше всего подойдет вам.
Можно ли использовать обычный монитор для ноутбука?
Подключение внешнего монитора к ноутбуку требует прокладывания физического кабеля, соединяющего два устройства.
При выборе кабеля, необходимо учитывать совместимость разъемов оборудования. Убедитесь, что разъемы кабеля соответствуют как разъемам на ноутбуке, так и на мониторе.
Чтобы задействовать внешний монитор, необходимо сообщить операционной системе о его наличии. Для этого воспользуйтесь соответствующими опциями в настройках дисплея.
Дополнительно:
- Для обеспечения максимально плавного изображения и минимальной задержки, рекомендуется использовать высококачественные кабели с поддержкой более высоких разрешений и частот обновления.
- Внешние мониторы могут значительно увеличить рабочее пространство, что позволяет комфортно работать с несколькими приложениями и большим количеством информации.
- Подключение внешнего монитора также позволяет отделить рабочую область от основного дисплея ноутбука, что может улучшить эргономику и уменьшить нагрузку на глаза.