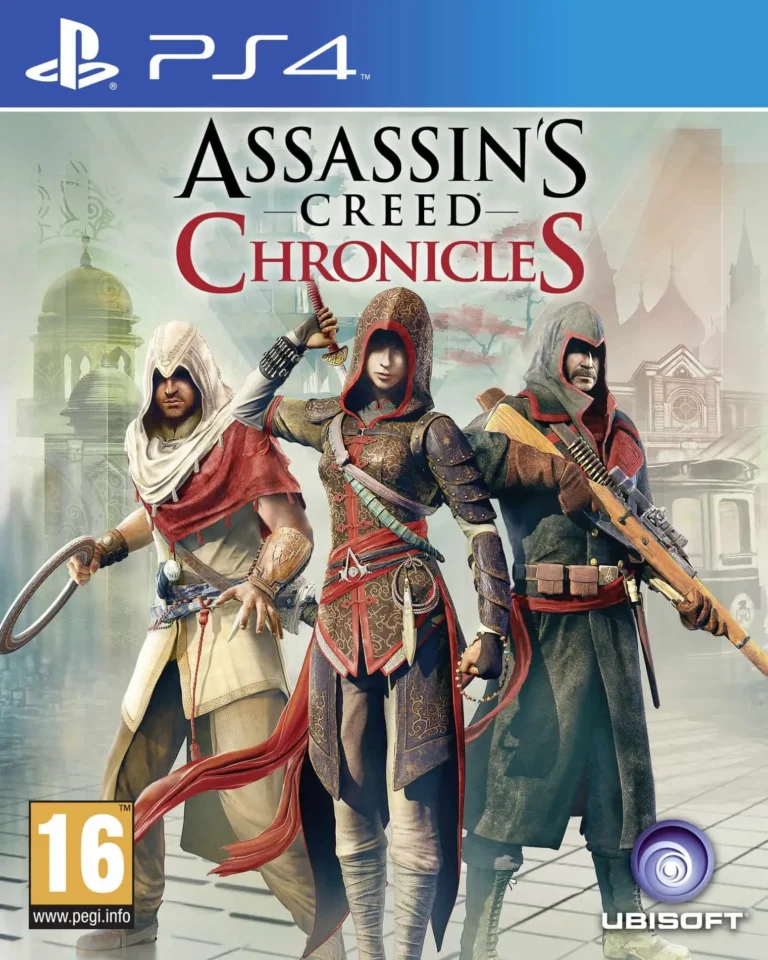Доступ к облачным играм на Xbox One Чтобы получить доступ к облачным играм на консоли Xbox One, выполните следующие шаги: 1. Нажмите кнопку Xbox для открытия руководства. 2. Выберите Мои игры и приложения > Просмотреть все. 3. Перейдите в Полную библиотеку > Xbox Game Pass. 4. Выберите игру с значком облака. Дополнительная информация и советы * Убедитесь, что ваша консоль подключена к Интернету со скоростью не менее 10 Мбит/с. * Проводное подключение к Интернету обеспечит более стабильный игровой процесс. * Снизьте настройки графики в игре для уменьшения задержки и улучшения производительности. * Регулярно очищайте кеш игры для устранения потенциальных проблем. * Если вы столкнулись с проблемами, попробуйте перезапустить консоль и маршрутизатор.
Где в настройках синхронизация?
Настройка синхронизации аккаунта Google Если вам необходимо синхронизировать свой аккаунт Google вручную, следуйте этим шагам: Для смартфонов: 1. Откройте приложение “Настройки” на своем телефоне. 2. Перейдите в раздел “О телефоне”, затем нажмите на “Аккаунт Google”. 3. В списке “Аккаунты” выберите тот, который хотите синхронизировать. 4. Нажмите на кнопку “Еще” и выберите пункт “Синхронизировать сейчас”. Для ПК: 1. Откройте меню “Пуск” на своем компьютере. 2. Введите в строку поиска “Настройки синхронизации”. 3. В открывшемся окне выберите “Учетные записи”, затем нажмите на “Учетная запись Google”. 4. Убедитесь, что переключатель “Синхронизация” находится в активном положении. Полезные советы: * Регулярная синхронизация помогает сохранить актуальность ваших данных, таких как контакты, календарь и электронная почта. * Если вы используете несколько устройств, рекомендуется синхронизировать свой аккаунт на всех устройствах для бесшовного доступа к информации. * В некоторых случаях синхронизация может занимать некоторое время в зависимости от количества данных и скорости вашего интернет-соединения.
Есть ли у Xbox One облако?
Чтобы настроить облачное хранилище на Xbox, перейдите на вкладку «Настройки» на панели управления Xbox и выберите «Система». В «системе» найдите вкладку «Хранилище». Это даст вам список подключенных устройств хранения данных с «облачными сохраненными играми» в качестве последнего варианта.
Что такое значок облака на Xbox?
Облачное хранилище позволяет хранить сохраненные игровые данные на серверах Xbox, обеспечивая следующие преимущества:
- Доступность на разных устройствах: Получайте доступ к сохраненным играм с любой консоли Xbox, в гостях у друга или даже через веб-браузер.
- Продолжение игры с любого места: Независимо от того, где вы остановились, сразу же продолжайте играть с того же места.
- Сохранение прогресса при смене консоли: Переносите свои сохраненные игры на новую консоль Xbox без потери прогресса.
Значок облака на Xbox указывает, что игра или сохранение игры хранится в облаке. Эта функция удобна и экономит время, позволяя вам сосредоточиться на игре, а не на управлении сохраненными данными.
Как включить облачную синхронизацию на Xbox?
Как активировать облачную синхронизацию на Xbox?
Функция Xbox Cloud Gaming (XCG) позволяет играть и получать доступ к библиотеке игр Xbox Game Pass на различных устройствах, таких как смартфоны, планшеты и ПК.
В отличие от традиционной загрузки игр, XCG передает их через облачные серверы. Это означает, что вы можете мгновенно запустить игры практически из любой точки мира, где есть стабильное подключение к Интернету.
Преимущества облачной синхронизации:
- Мгновенный доступ к играм без загрузки
- Беспрепятственная игра между устройствами
- Экономия места на локальном хранилище
- Поддержка кроссплатформенной игры с пользователями других устройств
Активация облачной синхронизации: Большинство игр Xbox Game Pass по умолчанию поддерживают XCG. Чтобы активировать облачную синхронизацию, необходимо:
- Подписаться на Xbox Game Pass Ultimate
- Установить на устройство приложение Xbox
- Запустить игру, поддерживающую XCG
- Выбрать опцию “Играть” в облачном режиме
- Примечание: для оптимального игрового процесса XCG рекомендуется иметь высокоскоростное подключение к Интернету со скоростью не менее 10 Мбит/с.
Как использовать облачные игры на Xbox
Интеграция облачных игр на Xbox Чтобы использовать облачные игры на игровой консоли Xbox, выполните следующие шаги: 1. Откройте панель управления Xbox и перейдите в раздел Настройки. 2. Выберите Система и затем Хранилище. 3. В разделе Сохраненные в облаке игры выберите Включить игры, сохраненные в облаке. Преимущества использования облачных игр: * Доступ к играм на любом устройстве: Облачные игры доступны с любого устройства, подключенного к сети Интернет, что избавляет от необходимости загружать и устанавливать игры локально. * Стриминг с высоким качеством: Облачные игры обеспечивают потоковую передачу в разрешении до 4K с частотой обновления до 120 Гц. * Экономия места: Облачные игры освобождают место на диске локального хранилища, поскольку файлы игр хранятся на удаленных серверах. * Облачные сохранения: Облачные игры автоматически сохраняются в облачном хранилище, обеспечивая сохранение прогресса игры и доступ к нему на разных устройствах.
Как настроить синхронизацию с облаком?
Синхронизация с облаком: подробное руководство Для синхронизации с облачным хранилищем выполните следующие шаги: 1. Выбор источника синхронизации: * Определите место хранения исходных данных (например, локальный диск или сетевая папка). * Нажмите кнопку “Подключиться”, чтобы установить связь с выбранным источником. 2. Выбор пункта назначения синхронизации: * Укажите место назначения для синхронизированных данных (например, облачное хранилище). * Нажмите кнопку “Подключиться”, чтобы установить связь с выбранным пунктом назначения. 3. Начало синхронизации: * Вручную: Запустите синхронизацию вручную, нажав соответствующую кнопку. * Автоматически: Настройте автоматическую синхронизацию, которая будет запускаться при обнаружении изменений в исходных данных. Полезные советы: * Используйте приложения для синхронизации с облаком, которые предлагают удобный и интуитивно понятный интерфейс. * Выберите надежное облачное хранилище с надежной защитой данных. * Резервное копирование: Регулярно создавайте резервные копии важных данных, синхронизированных с облаком. * Шифрование: Зашифруйте конфиденциальные данные перед синхронизацией с облаком для дополнительной защиты. * Оптимизация производительности: Рассмотрите использование инкрементной синхронизации для синхронизации только изменений, а не всего содержимого.
Как выполнить синхронизацию из облака?
Сначала вам необходимо войти в службу облачного хранилища и загрузить файлы, которые вы хотите перенести. Затем вам придется войти в другое облачное хранилище и загрузить нужные файлы. Решение для управления облаком автоматизирует все это, экономя ваше драгоценное время.
Что означает фраза «Облачная синхронизация»?
Облачная синхронизация файлов — это технология, которая позволяет синхронизировать файлы между различными устройствами с помощью облачного сервиса. Пользователи могут назначить облачную папку, куда копируются необходимые им файлы. Эта папка делает файлы доступными через веб-интерфейс, что позволяет нескольким пользователям работать с ними с любого устройства, к которому они подключены.
Облачная синхронизация файлов имеет ряд преимуществ:
- Удобство доступа: Пользователи могут получить доступ к своим файлам с любого устройства, подключенного к Интернету.
- Автоматическая синхронизация: Изменения, внесенные в файлы на одном устройстве, автоматически синхронизируются с другими устройствами.
- Резервное копирование: Файлы, хранящиеся в облачной синхронизированной папке, защищены от потери данных в случае утери или повреждения устройства.
- Функциональность совместной работы: Несколько пользователей могут совместно работать над файлами в режиме реального времени.
Некоторые популярные облачные сервисы для синхронизации файлов включают Dropbox, Google Drive, Microsoft OneDrive, iCloud и Box. Каждый сервис предлагает различные функции, варианты ценообразования и уровни безопасности, поэтому пользователи могут выбрать тот, который наилучшим образом соответствует их потребностям.
Как сбросить сохранение в облаке?
Устранение сохранений из облачного хранилища Способ 1: Через настройки Steam Cloud 1. Запустите Steam. 2. Щелкните правой кнопкой мыши по игре, из которой хотите удалить облачные сохранения. 3. Выберите «Свойства», затем перейдите к «Общие». 4. Снимите флажок «Сохранить сохранения игр в облаке Steam». Примечание: Этот метод приведет к удалению всех оставшихся файлов сохранения в облаке для выбранной игры. Полезная информация: * Облачное хранилище Steam автоматически синхронизирует файлы сохранений игр между разными устройствами, где установлен Steam. * Отключение облачного сохранения может быть полезно для решения проблем с синхронизацией или для освобождения места в облачном хранилище. * После отключения облачного сохранения сохранения будут храниться только локально на вашем компьютере.
Как мне сбросить настройки облака Xbox?
Сброс настроек облака Xbox Вы можете сбросить настройки облака Xbox для отдельных игр или приложений, выполнив следующие шаги: * Откройте “Мои игры и приложения” на консоли Xbox One. * Выберите “Установленные игры”. * Найдите игру или приложение, облачные сохранения которой вы хотите удалить. * Нажмите кнопку “Меню” (три строки) и выберите “Управление играми”. * Прокрутите вниз до пункта “Сохранения”. * Выберите “Удалить данные сохранения” для сохраненного файла игры или приложения. Примечание: * Удаление облачных сохранений может привести к потере прогресса в игре. * Офлайн-сохранения на консоли Xbox One не будут затронуты этим процессом. * Вы также можете управлять облачными сохранениями через Xbox Live на ПК или мобильном устройстве.
Как использовать облачные игры на Xbox
Нужна ли мне облачная синхронизация?
Облачная синхронизация:
- Персональное использование: Удобный доступ к файлам (фото, видео, документы) со всех ваших устройств.
- Групповое использование: Автоматическое обновление общих файлов для всех участников группы, обеспечивая одновременный доступ к актуальной информации.
Что означает сохранение в облаке на Xbox?
Облачное сохранение на Xbox — незаменимый инструмент для геймеров, играющих на нескольких консолях.
Его преимущества:
- Синхронизация: Сохранения ваших игр мгновенно синхронизируются с облаком, обеспечивая доступ с любой консоли.
- Мобильность: Продолжайте играть в любимые игры на разных консолях без потери прогресса.
Почему мое облако не синхронизировано?
Синхронизация облака отключена на используемом устройстве, хотя в другом (с включенной синхронизацией) была запущена игра.
- Откройте Steam > Настройки > Облако
- Включите Синхронизацию Steam Cloud для поддерживаемых приложений
Как починить облако Xbox?
При неполадках с сетью в ходе облачных игр на устройстве Android:
- Откройте Настройки > Приложения
- Выберите приложение Xbox Game Pass
- Нажмите Память > Очистить кэш
Почему мой Xbox Cloud Gaming не работает?
Закройте все остальные вкладки в браузере или перезапустите браузер и используйте только одну вкладку для облачных игр. Закройте другие приложения или программы, работающие на вашем устройстве, а затем повторите попытку. Перезагрузите устройство и повторите попытку.
Как вручную синхронизировать с облаком?
Чтобы выполнить ручную синхронизацию с облаком, воспользуйтесь диспетчером конфигурации Google Cloud Directory Sync (GCDS). Нажмите «Синхронизировать» и проверьте введенную информацию, затем нажмите «Имитировать синхронизацию».
Является ли облако на Xbox бесплатным?
Как следует из полного названия, Cloud Gaming бесплатна для всех, у кого есть подписка Xbox Game Pass Ultimate. Услуга цифровой загрузки «все, что вы можете съесть» для Xbox One, Series X/S и Windows стоит 10,99 фунтов стерлингов / 14,99 долларов США в месяц.
Работает ли облако Xbox на Xbox One?
Xbox Cloud Gaming (ранее Project xCloud) – это платформа для потоковой передачи игр от Microsoft.
Она интегрирована с консолями Xbox One и Xbox Series X/S, предоставляя доступ к играм в дополнение к локальному геймингу.
Для доступа к сервису требуется подписка Xbox Game Pass Ultimate, доступная в 28 странах.
Приведёт ли сброс настроек Xbox One к удалению облачных сохранений?
Сброс настроек Xbox One: последствия для облачных сохранений
Следует помнить, что операция сброса настроек Xbox One к заводским настройкам по умолчанию имеет следующие последствия:
- Полное удаление всех учетных записей
- Потеря сохраненных игр (за исключением синхронизированных с сетью Xbox)
- Сброс всех настроек консоли
- Удаление ассоциаций Xbox Live
Во избежание потери важных данных настоятельно рекомендуется синхронизировать облачные сохранения с сетью Xbox Live до проведения сброса настроек.
Что вам нужно для облака Xbox?
Для использования Xbox Cloud Gaming требуется:
- Подписка Xbox Game Pass Ultimate
- Поддерживаемая игра (или бесплатная игра с поддержкой)
- Поддерживаемый контроллер (возможно, продается отдельно)
Также следует учитывать:
- Региональные ограничения (список регионов: https://www.xbox.com/regions)
- Поддерживаемые устройства
- Ограничения на потоковую передачу
- Доступность сервера и потенциальное время ожидания
Xbox Cloud Gaming позволяет играть в высококачественные игры на поддерживаемых устройствах, включая ПК, мобильные телефоны и планшеты, через Интернет, устраняя необходимость в мощном игровом компьютере или консоли.
Как восстановить данные из облачной синхронизации?
Если вам придется заменить компьютер, данные можно легко восстановить из облака. Просто установите настольное приложение на свой новый компьютер и введите адрес электронной почты и пароль, связанные с вашей учетной записью Sync. Папка синхронизации волшебным образом появится на вашем новом компьютере со всеми вашими данными.