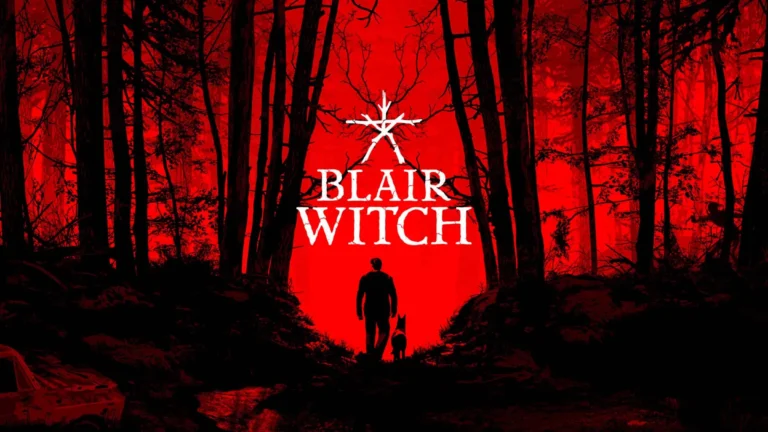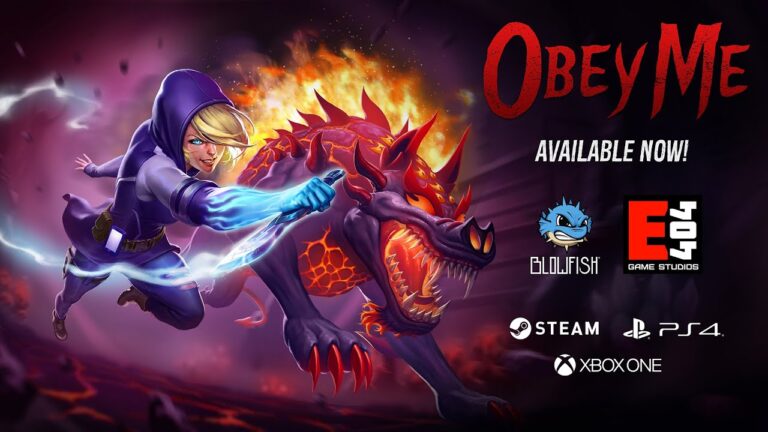Установленные приложения Microsoft Store хранятся в защищенной папке WindowsApps (C:Program FilesWindowsApps).
Важная информация:
- Папка WindowsApps скрыта и имеет ограниченный доступ. Изменение разрешений не рекомендуется, поскольку это может вызвать сбои в работе приложений.
- Для управления установленными приложениями используйте настройки Windows или приложение “Параметры”.
Полезные данные:
- Приложения из Microsoft Store устанавливаются с использованием пакета MSIX.
- Пакеты MSIX содержат как код приложения, так и зависимости, что обеспечивает безопасность и простоту установки.
- Приложения MSIX могут отделяться друг от друга, что улучшает безопасность и управление.
Для справки:
Где хранятся приложения Microsoft Store в Windows 10?
Просмотр местоположения программ и приложений, загруженных из Microsoft Store. Программы и приложения, загруженные из Microsoft Store, по умолчанию устанавливаются по следующему пути: C:/Program Files/WindowsApps (Скрытые элементы). Чтобы проверить скрытые элементы, откройте «Этот компьютер», нажмите «Просмотр» и выберите «Скрытые элементы».
Где установлены приложения Microsoft Store в Windows 11?
Хранение приложений Microsoft Store в Windows 11 В ОС Windows 11 приложения Microsoft Store устанавливаются по умолчанию в защищенную папку WindowsApps. Для доступа к этой папке требуются особые привилегии. Расположение папки WindowsApps Папка WindowsApps расположена по следующему пути: * `C:Program FilesWindowsApps` Особенности папки WindowsApps * Защищенная от записи: Доступ к папке WindowsApps и ее содержимому разрешен только надежным пользователям и компонентам системы. * Скрытая: Папка WindowsApps обычно скрыта в проводнике файлов, обеспечивая дополнительную защиту от несанкционированного доступа. * Разделение приложений: Каждое приложение Microsoft Store устанавливается в отдельный подкаталог в папке WindowsApps, что обеспечивает изоляцию и предотвращает конфликты. Полезное примечание: Для просмотра и управления файлами приложений Microsoft Store можно использовать следующие методы: * Утилита управления приложениями: Перейдите в Параметры > Приложения > Приложения и возможности. * Командная строка: Используйте команду `%windir%system32AppxCmd.exe` для выполнения различных операций с приложениями Microsoft Store.
Скачиваете ли вы приложения для Windows из Microsoft Store?
Скачивание приложений для Windows из Microsoft Store
Microsoft Store служит удобным и надежным репозиторием для приложений и игр, разработанных специально для операционной системы Windows.
Для загрузки приложения из Microsoft Store выполните следующие шаги:
- Откройте Microsoft Store.
- Просмотрите категории приложений, чтобы найти нужную, или воспользуйтесь строкой поиска.
- Выберите приложение или игру, которую хотите загрузить.
- Нажмите кнопку “Получить”.
- Войдите в свою учетную запись Microsoft.
Процесс загрузки будет завершен автоматически.
Советы:
- Перед загрузкой приложения ознакомьтесь с его описанием и отзывами.
- Проверьте размер приложения, чтобы убедиться, что у вас достаточно свободного места на диске.
- После загрузки приложения убедитесь, что оно совместимо с вашей версией Windows.
У вас есть игры, которые вы покупаете в Microsoft Store?
Приобретая игры в Microsoft Store, приобретаемая Вами лицензия привязывается к Вашей учетной записи Microsoft. Это означает, что загружать и играть в приобретенные игры Вы можете на любой консоли, к которой привязан Ваш аккаунт.
Помимо этого, Вы получаете ряд дополнительных преимуществ:
- Автоматические обновления
- Доступ к эксклюзивным скидкам и предложениям
- Возможность играть с друзьями, независимо от того, на какой платформе они находятся (функция кросс-платформенной игры)
Где хранятся игры из Microsoft Store?
Путь хранения игр из Microsoft Store: Домашние каталоги пользователей
Игры из Microsoft Store устанавливаются в домашние каталоги пользователей, в отличие от игр из Steam, которые по умолчанию размещаются в папке Program Files.
Стандартный путь к играм из Microsoft Store:
- C:Program FilesWindowsApps
Этот путь может различаться в зависимости от версии Windows и настроек пользователя.
Дополнительная информация:
- Игры, установленные из Microsoft Store, доступны только для пользователей с учетной записью, под которой они были установлены.
- Путь к играм из Microsoft Store может изменяться при обновлении Windows или переустановке игры.
- Пользователи с правами администратора могут просматривать содержимое папки WindowsApps, однако им не рекомендуется вносить какие-либо изменения, так как это может привести к ошибкам в работе игр.
- Папка WindowsApps в Windows 10 и более поздних версиях является защищенной системой, поэтому для ее открытия может потребоваться ввод пароля администратора.
Где установлены приложения Магазина Windows и как получить доступ к папке
Место хранения приложений Microsoft Store
Microsoft Store хранит загруженные приложения в защищенной папке под названием WindowsApps, расположенной по следующему пути:
C:Program FilesWindowsApps
Доступ к папке
По умолчанию пользователи не имеют прямого доступа к этой папке по следующим причинам:
- Безопасность: Microsoft ограничивает доступ для предотвращения несанкционированных изменений или удаления приложений
- Шифрование: Приложения Microsoft Store зашифрованы и не могут быть просмотрены или изменены пользователями
Исключения
В некоторых случаях доступ к папке WindowsApps может быть предоставлен.
- Администраторы: Администраторы могут получить доступ к папке с помощью встроенной учетной записи “Администратор”
- Командная строка: С помощью командной строки можно получить доступ к папке, запустив команду:
takeown /f "C:Program FilesWindowsApps" /r /d y icacls "C:Program FilesWindowsApps" /grant "пользователь:(F)"
Предупреждение:
Получение доступа к папке WindowsApps не рекомендуется, поскольку это может привести к повреждению приложений или нарушению безопасности системы.
Где находится Microsoft Store в Windows?
Вход в Microsoft Store осуществляется одним простым движением:
- Нажмите “Пуск“
- Введите “Microsoft Store” в поле поиска
- Выберите “Microsoft Store” из результатов поиска
Где мои игры, которые я скачал?
Ярлык к твоим заветным скачанным играм скрывается в приложении Play Игры.
Открой приложение и смело отправляйся в раздел «Библиотека». Там тебя ждут все твои любимые творения.
Разверни любое наименование в списке, чтобы узнать подробности или вновь погрузиться в игровой процесс.
Что лучше загружать приложения из Microsoft Store или браузера?
Принимая решение о способе загрузки приложений, стоит учитывать следующее:
- Безопасность:
- Приложения из Microsoft Store проходят проверку Microsoft на наличие вредоносных программ и соответствие стандартам безопасности.
- Приложения подписываются цифровыми сертификатами, подтверждающими их надежность.
- Встроенный в Windows механизм SmartScreen проверяет приложения на наличие подозрительного поведения.
- Настольные приложения, загружаемые браузеров, не проходят такой же уровень проверки, что повышает риск заражения вредоносными программами.
- Обновления:
- Приложения из Microsoft Store автоматически обновляются, что обеспечивает наличие последних функций и исправлений безопасности.
- Для настольных приложений пользователям приходится самостоятельно отслеживать и устанавливать обновления, что повышает риск уязвимостей безопасности.
- Поддержка:
- Приложения из Microsoft Store поддерживаются Microsoft, что обеспечивает доступ к технической поддержке и исправлениям ошибок.
- Для настольных приложений поддержка может варьироваться в зависимости от разработчика.
Вывод: Разработчики рекомендуют загружать приложения из Microsoft Store для повышения безопасности, удобства управления обновлениями и получения официальной поддержки.
Как переместить игры из Microsoft Store?
Перенесите игры из Microsoft Store на другой диск без потери прогресса:
- Перейдите в Настройки > Система > Приложения и функции
- Выберите игру, которую хотите перенести
- Нажмите кнопку Переместить
- Выберите целевой диск и нажмите кнопку Переместить
Почему я не могу найти приложения в Microsoft Store?
Сбросьте настройки приложения Microsoft Store. Если вы по-прежнему не видите нужное приложение, это может быть вызвано следующими причинами: Приложение недоступно в вашей стране или регионе. Не все приложения доступны по всему миру.
Где установлены приложения Магазина Windows и как получить доступ к папке
Как отображать приложения Microsoft Store на рабочем столе?
Как отобразить приложения Microsoft Store на рабочем столе? Закрепление на рабочем столе или панели задач: Чтобы закрепить приложение или папку на рабочем столе или панели задач, следуйте следующим шагам: 1. Открытие меню “Пуск”: * Нажмите кнопку “Пуск” в левом нижнем углу экрана. 2. Выбор стрелки и списка приложений: * Наведите указатель мыши на стрелку рядом с пунктом “Все приложения”. * Появится список установленных приложений. 3. Щелчок правой кнопкой мыши и выбор закрепления: * Щелкните правой кнопкой мыши на необходимом приложении. * Во всплывающем меню выберите “Еще” > “Закрепить на панели задач”. Если приложение уже открыто на рабочем столе: * Нажмите и удерживайте (или щелкните правой кнопкой мыши) на значке приложения в панели задач. * В контекстном меню выберите “Закрепить на панели задач”.
Почему мое приложение Microsoft Store не отображается?
Приложения Microsoft Store скрылись? Восстановите их видимость с помощью средства устранения неполадок:
- Нажмите Пуск > Настройки > Обновление и безопасность
- В разделе Устранение неполадок выберите Приложения Магазина Windows и запустите средство устранения неполадок
- Запустите wsreset.exe через окно Выполнить (Windows + R)
Как перенести игры из Microsoft Store на другой компьютер?
Перенести игры из Microsoft Store на другой компьютер через флэш-накопитель невозможно.
- Чтобы установить ту же игру на другой компьютер, необходимо переустановить ее из Microsoft Store.
- Одна игра поддерживает до 10 устройств в Windows 10.
Почему в моем Microsoft Store не отображаются приложения?
Исправьте неполадки Магазина Windows с легкостью:
- Нажмите “Пуск” и выберите “Настройки”
- Перейдите в “Обновление и безопасность” > “Устранение неполадок”
- Выберите “Приложения Магазина Windows”
- Запустите средство устранения неполадок для диагностики и решения возможных проблем
Как удалить приложение из Microsoft Store?
Для удаления приложения из Microsoft Store выполните следующую процедуру:
- В меню “Пуск” выберите Параметры > Приложения.
- Найдите необходимое приложение в списке, выделите его и нажмите Удалить.
- Совет: Кроме этого, существует несколько альтернативных способов удаления приложений:
- Через панель управления: Перейдите в Панель управления > Программы и компоненты. Найдите приложение в списке и нажмите кнопку Удалить.
- С помощью специальных средств для удаления приложений: Существуют сторонние инструменты, такие как Revo Uninstaller или IObit Uninstaller, которые могут помочь в удалении приложений вместе с остаточными файлами и папками.
Как перенести приложения Microsoft Store на другой компьютер?
Для переноса приложений Microsoft Store на другой компьютер:
- Откройте Проводник и перейдите в каталог “C:Program FilesWindowsApps”.
- В этой директории приложение Магазина Windows создает уникальную папку для каждого установленного приложения.
- Удалите папку с сохраненным приложением.
- Скопируйте папку, содержащую приложение с исходного компьютера, в каталог “C:Program FilesWindowsApps” на новом компьютере.
- Важная информация: * Приложения Microsoft Store защищены: При копировании приложений на другой компьютер может произойти сброс настроек или потеря данных, поскольку они обычно привязаны к учетной записи пользователя. * Совместимость: Убедитесь, что целевой компьютер соответствует минимальным системным требованиям приложения, которое вы пытаетесь перенести. * Перенос лицензий: Для некоторых приложений может потребоваться повторная активация лицензии после переноса. * Сторонние приложения: Данный метод переноса не применяется к сторонним приложениям, скачанным из Интернета.
Можно ли загрузить из Microsoft Store?
Приложения, доступные в Магазине Microsoft, проходят тщательную сертификацию перед выпуском.
Этот процесс включает в себя несколько этапов проверки, в ходе которых пакеты приложения проходят следующие проверки:
- Сканирование на наличие вирусов и вредоносных программ
- Тестирование совместимости и безопасности
- Оценка соответствия стандартам пользовательского интерфейса и доступности
- Ручная проверка командой модераторов Microsoft
Сертификация гарантирует, что приложения:
- Безопасны и надежны для использования
- Соответствуют передовому опыту и отраслевым стандартам
- Обеспечивают позитивный пользовательский опыт
Это строгий процесс, который помогает защитить пользователей от некачественных или вредоносных приложений. Более подробную информацию о процессе проверки приложений можно найти на официальной странице Microsoft.
Как очистить кэш Microsoft Store?
Очистка кэша Microsoft Store гарантирует корректную работу обновлений. Чтобы это сделать:
- Закройте Microsoft Store.
- Введите WSReset.exe в диалоговом окне “Выполнить” (Win + R) и нажмите “ОК”.
Магазин Windows и Microsoft Store — это одно и то же?
Магазин Microsoft, ранее называвшийся Магазином Windows, представляет собой онлайн-торговую площадку, на которой потребители могут покупать и загружать различные товары. Магазин позволяет пользователям приобретать оборудование, такое как ПК, продукты Surface и консоли Xbox, или загружать программное обеспечение и цифровой контент, включая приложения, игры, фильмы и телешоу.
Как называется exe-файл Microsoft Store?
Microsoft Store, официальный магазин приложений Windows, представлен основным exe-файлом:
Microsoft.WindowsStore_8wekyb3d8bbwe.WinStore.App.exe
- Этот системный файл отвечает за запуск и функционирование Магазина Windows.
- Его можно найти в папке C:Program FilesWindowsApps.
Как найти ранее установленные игры в App Store?
Для просмотра истории загрузок приложений из App Store на Android воспользуйтесь Play Store.
- Перейдите в “Управление приложениями и устройством” через свой профиль.
- Выберите вкладку “Управление” и переключите статус на “Не установлено“.
- Ознакомьтесь со списком ранее загруженных, но не установленных приложений.
How do I reset the Microsoft Store app in Windows 10?
- Сбросить настройки Microsoft Store из приложения “Параметры”, перейдя: Параметры > Приложения > Приложения и компоненты.
- Найдите Microsoft Store и нажмите на него.
- Кликните “Дополнительные параметры” и в разделе Сброс нажмите “Сбросить”.