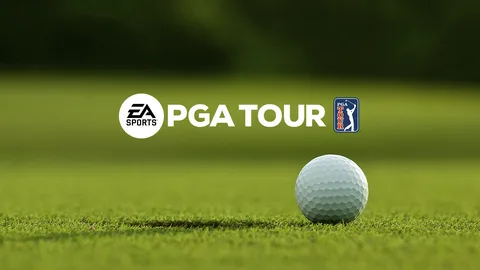Чтобы настроить SteamVR для использования с Windows Mixed Reality, выполните следующие шаги:
- Запустите панель управления SteamVR.
- Выберите кнопку с логотипом Windows Mixed Reality в левом углу панели, чтобы открыть настройки Windows Mixed Reality для SteamVR.
Как мне получить доступ к настройке комнаты SteamVR?
Доступ к настройкам комнаты SteamVR через Virtual Desktop
Для доступа к настройкам комнаты SteamVR выполните следующие действия:
- Установите связь между Virtual Desktop и вашим ПК.
- Откройте меню Virtual Desktop с помощью кнопки меню на левом контроллере Quest. Нажмите и удерживайте кнопку, пока не появится меню.
- Запустите SteamVR.
- После загрузки SteamVR снова нажмите кнопку меню на левом контроллере Quest. Откроется панель управления SteamVR.
Обратите внимание:
- Настройки комнаты позволяют настроить масштаб, позицию и ориентацию вашего виртуального пространства.
- Правильная настройка комнаты обеспечит оптимальное впечатление от виртуальной реальности.
- Если у вас есть какие-либо проблемы с доступом к настройкам комнаты, обратитесь к документации Virtual Desktop.
Как изменить настройки просмотра Steam?
Для изменения настроек просмотра SteamVR выполните следующие шаги:
- Запустите приложение SteamVR на вашем компьютере.
- Нажмите кнопку “Настройки” (“Settings”) в виде шестеренки в правом верхнем углу.
- В меню “Настройки” выберите “Настройка помещения” (“Room Setup”).
- Нажмите на вкладку “Масштаб помещения” (“Room Scale”).
- Следуйте появляющимся подсказкам и пошаговым инструкциям на экране, чтобы завершить процесс настройки.
Примечание:
- Настройка масштаба помещения необходима для точного отслеживания ваших движений в виртуальной реальности.
- Рекомендуется использовать большую открытую область (не менее 2 квадратных метров) для оптимального игрового процесса.
- Вы можете настроить масштаб помещения позже, если обнаружите, что определенные области не отслеживаются должным образом.
Как получить настройки Steam на Oculus Quest 2?
Для настройки Steam на гарнитуре Oculus Quest 2 выполните следующие действия: 1. Запуск клиента Steam * Windows: Перейдите в меню “Пуск” и выберите “Steam”. * Mac: Вверху экрана нажмите на значок Apple и выберите “Системные настройки”. Затем выберите “Пользователи и группы” и щелкните вкладку “Вход” > “Параметры входа”. 2. Доступ к настройкам Steam * Windows: В верхнем левом углу окна клиента нажмите на меню “Steam”. * Mac: В строке меню в верхней части экрана нажмите “Steam”. 3. Переход к настройкам в игре * Выберите “Настройки” в появившемся раскрывающемся меню. * В левой панели окна настроек выберите категорию “В игре”. 4. Дополнительные настройки * В разделе “В игре” вы найдете различные настройки, которые можно отрегулировать в соответствии с вашими потребностями, например: * Настройки контроллера: Настройте кнопки и джойстики для улучшения взаимодействия. * Настройки графики: Отрегулируйте параметры графики для оптимизации производительности и качества изображения.
Steam и SteamVR — одно и то же?
SteamVR и Steam не являются одним и тем же. SteamVR — это среда исполнения виртуальной реальности, интегрированная в клиент Steam. Она обеспечивает возможности виртуальной реальности и устанавливается автоматически при обнаружении гарнитуры виртуальной реальности, подключенной к компьютеру пользователя.
Ключевые особенности SteamVR:
- Обеспечение отслеживания движений гарнитуры, контроллеров и пространства.
- Взаимодействие с VR-приложениями через Steam.
- Управление параметрами гарнитуры VR, такими как разрешение, частота обновления и калибровка.
Преимущества использования SteamVR:
- Интеграция с Steam, что обеспечивает доступ к обширному каталогу VR-игр и приложений.
- Удобство автоматической установки и обновления.
- Масштабируемость для работы с различными гарнитурами VR.
В то время как Steam является платформой распространения цифровых игр и приложений, SteamVR является специализированным программным обеспечением, предназначенным для поддержки виртуальной реальности на компьютерах.
STEAM VR НОВОЕ РАСПОЛОЖЕНИЕ ОКНА НАСТРОЕК.
Для настройки STEAM VR на Oculus Quest 2:
- В главном меню выберите Oculus Air Link и запустите Steam через Quest 2.
- Вернитесь в главное меню и нажмите кнопку “Рабочий стол” для доступа к приложению Steam.
- Выберите игры Steam VR и наслаждайтесь погружением в виртуальную реальность.
Как объединить Oculus и Steam?
Начните с входа в учетную запись Steam, Oculus или Viveport, которую вы хотите объединить. Откройте главное меню и перейдите в «Настройки». На странице настроек вы можете найти кнопку «Обновить учетную запись» под пунктом «Выход из VRChat». После того, как вы нажмете «Обновить учетную запись», следуйте инструкциям на экране, чтобы связать свою учетную запись.
Как откалибровать гарнитуру SteamVR?
Калибровка гарнитуры SteamVR Для оптимального отслеживания откалибруйте гарнитуру SteamVR, выполнив следующие действия:
- Нажмите кнопку “Система” на контроллере SteamVR.
- В панели управления SteamVR выберите пункт “VIVE Pro Eye”.
- Убедитесь, что включен параметр “Использовать отслеживание глаз”.
- Выберите “Калибровать”.
- Расположите гарнитуру на своем лице и отрегулируйте межзрачковое расстояние (IPD).
- Рекомендации для калибровки: * Обеспечьте достаточное освещение в помещении. * Избегайте резких движений во время калибровки. * После калибровки проверьте ее точность, посмотрев на различные объекты в игровом пространстве. * При необходимости отрегулируйте настройки отслеживания глаз в SteamVR.
How do I play steam VR on Oculus Quest 2 air link?
Для беспроводной игры в Steam VR на Oculus Quest 2 с помощью Air Link:
- Установите “Quest 2 desktop app” и Steam.
- В приложении Quest перейдите в “Настройки” > “Бета”, включите “Air Link”.
Как изменить среду SteamVR?
Инструменты SteamVR Workshop Tools позволяют создавать и публиковать различные среды для SteamVR Home: сцены фотограмметрии, игровые миры или что-либо еще, что можно представить с помощью 3D-модели. Чтобы запустить инструменты мастерской SteamVR, перейдите в меню состояния SteamVR > Мастерская > Создать/изменить среду.
Где находится ярлык SteamVR?
Поиск ярлыка SteamVR:
- На верхней панели меню наведите курсор на вкладку “Библиотека”.
- В нижней части раскрывающегося списка выберите “Инструменты”.
- Прокрутите список вниз до пункта “SteamVR” и кликните по нему правой кнопкой мыши.
- В появившемся контекстном меню выберите “Создать ярлык на рабочем столе”.
Дополнительная полезная информация:
- SteamVR – это программное обеспечение, которое управляет вашими виртуальными гарнитурами и приложениями.
- Создание ярлыка на рабочем столе позволит быстро запускать SteamVR без необходимости поиска его в библиотеке или меню.
- После запуска SteamVR вы можете настроить виртуальную среду, запустить игры или приложения и управлять гарнитурой.
STEAM VR НОВОЕ РАСПОЛОЖЕНИЕ ОКНА НАСТРОЕК.
Как принудительно использовать SteamVR вместо Oculus?
Для принудительного запуска игр с VR SteamVR, удаляйте папку Oculus или другие автономные файлы VR, расположенные по пути:
- Engine/Binaries/ThirdParty/
Где значок SteamVR?
Искали значок SteamVR? При установке SteamVR в приложении Steam должен отображаться логотип “VR”, расположенный в правом верхнем углу окна Steam. Если вы не видите значок, возможно, SteamVR не установлен или не активирован.
Как изменить настройки контроллера в SteamVR?
Вы можете найти эти привязки контроллера, нажав «Параметры»> «Устройства»> «Настройки контроллера» в диалоговом окне Steam VR. Здесь вы можете выбрать Arkio, после этого откроется подменю, в котором вы сможете создавать свои собственные привязки или назначать новые от сообщества.
Как мне управлять SteamVR?
Вы можете открывать и редактировать привязки элементов управления VR прямо в гарнитуре VR. Просто откройте SteamVR и запустите Rolling Line, затем, находясь в виртуальной реальности, нажмите системную кнопку, чтобы открыть стандартный оверлей SteamVR.
Как мне переключиться с Oculus на SteamVR?
Для переключения с Oculus на SteamVR выполните следующие шаги:
- Оставьте Oculus Home включенным.
- Запустите Steam.
- Выберите пункт меню “Библиотека”.
- В разделе “Инструменты” найдите SteamVR.
- Нажмите кнопку “Установить”.
- После завершения установки нажмите кнопку “VR” в правом верхнем углу экрана Steam.
Дополнительно:
- После установки SteamVR необходимо связать вашу гарнитуру Oculus с платформой Steam.
- Убедитесь, что драйверы для вашей гарнитуры Oculus обновлены.
- Возможно, потребуется перезагрузить компьютер после установки SteamVR.
Должен ли я запускать игру в режиме SteamVR или в режиме Oculus VR?
Выбор между режимами SteamVR и Oculus VR зависит от конкретного оборудования пользователя.
Если у вас есть гарнитура Oculus Quest: * Рекомендуется использовать режим Oculus VR. Он оптимизирован специально для гарнитур Oculus и обеспечивает бесперебойную работу. * SteamVR может использоваться, но может приводить к проблемам, таким как сбои и снижение производительности. Если у вас нет гарнитуры Oculus: * Используйте режим SteamVR. Это позволяет использовать SteamVR с гарнитурами других производителей. * Режим Oculus VR несовместим с гарнитурами других марок. Дополнительные рекомендации: * Режим SteamVR полезен для пользователей, которые хотят использовать множество гарнитур VR, включая как Oculus, так и другие бренды. * Режим Oculus VR обеспечивает оптимальное взаимодействие для эксклюзивных игр и приложений Oculus. * Если у вас возникают проблемы с режимом SteamVR, попробуйте переключиться на режим Oculus VR для повышения стабильности.
Как исправить качество VR?
Для устранения проблем с качеством изображения VR выполните следующие действия:
- Удалите защитную пленку с линз гарнитуры.
- Очистите линзы. Используйте прилагаемую в комплекте салфетку для линз.
- Убедитесь, что вы правильно надели гарнитуру.
- Отрегулируйте межзрачковое расстояние (IPD) в соответствии с вашими параметрами.
Дополнительные советы:
- Используйте кабель высокого качества для подключения гарнитуры к компьютеру.
- Убедитесь, что графический процессор (GPU) вашей системы соответствует рекомендуемым требованиям для используемой вами гарнитуры VR.
- Оптимизируйте настройки графики в игре или приложении VR для повышения производительности и качества изображения.
- Закройте все ненужные программы и фоновые процессы, которые могут потреблять системные ресурсы.
- По возможности используйте беспроводную гарнитуру VR для снижения задержки и улучшения общего восприятия VR.
Does the Quest 2 work with steam VR?
Meta Quest 2 работает с Steam VR посредством функционала удаленного рабочего стола гарнитуры. Это позволяет пользователям подключаться к игровому ПК через локальную сеть или интернет.
Для использования Steam VR с Meta Quest 2 необходимо:
- Установить Steam VR на игровом ПК;
- Подключить гарнитуру Meta Quest 2 к Wi-Fi-сети;
- Использовать приложение Oculus Link (бесплатно) для подключения гарнитуры к ПК;
- Запустить Steam VR в режиме Air Link (беспроводное соединение) или Link (проводное соединение) в приложении Oculus Link.
Обратите внимание: Meta Quest 2 не является полноценной заменой игрового ПК. Для оптимальной производительности рекомендуется использовать мощный ПК, соответствующий системным требованиям Steam VR.
Помимо Steam VR, Meta Quest 2 также поддерживает другие сторонние платформы виртуальной реальности, такие как Oculus Rift Store, Viveport и SideQuest.
Почему SteamVR не обнаруживает мой oculus quest 2?
Проблемы с обнаружением Oculus Quest 2 в SteamVR
Если SteamVR не распознает вашу гарнитуру Oculus Quest 2, попробуйте следующие действия:
Перезапуск
- Закройте SteamVR.
- Перезагрузите компьютер.
- Перезагрузите гарнитуру Oculus Quest 2: запустите SteamVR, щелкните правой кнопкой мыши по значку гарнитуры и выберите Устройства > Перезагрузить гарнитуру.
Эти действия часто решают проблему, поскольку перезагрузка обновляет программное обеспечение и может устранить временные сбои.
Какая среда SteamVR используется по умолчанию?
SteamVR Home служит базовой средой для SteamVR по умолчанию.
Однако SteamVR предоставляет пользователям свободу настраивать свою среду с помощью:
- Интеграции личного виртуального контента
- Совместимых пользовательских сред
Как мне сбросить настройки просмотра SteamVR?
Для сброса настроек просмотра в SteamVR вызовите панель управления, нажав джойстик на левом контроллере.
Затем в пункте “Настройки” выберите опцию “Сбросить положение сидя“.