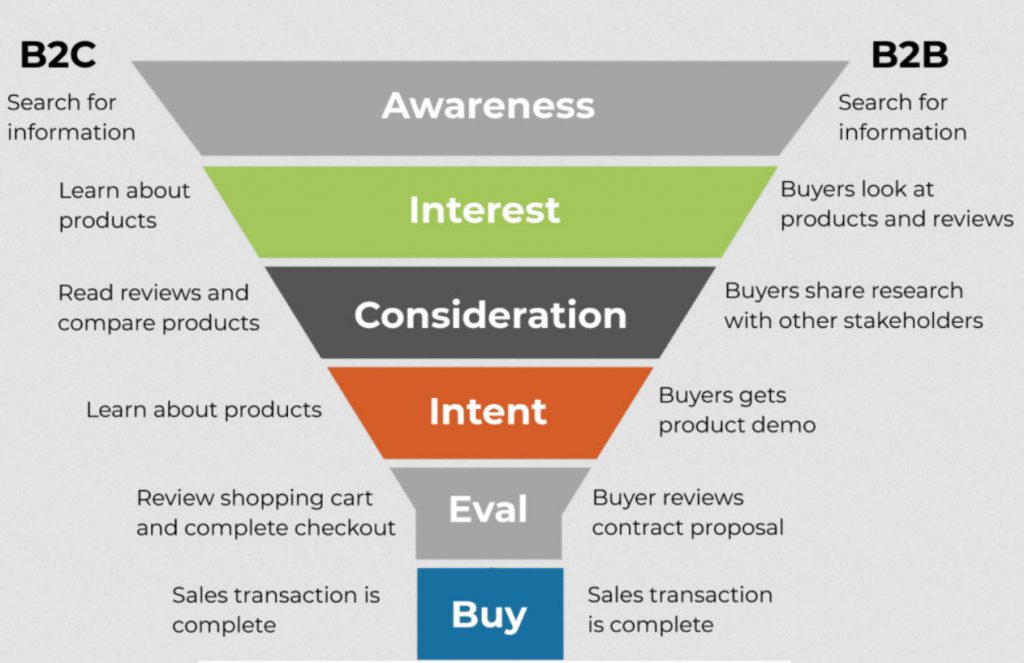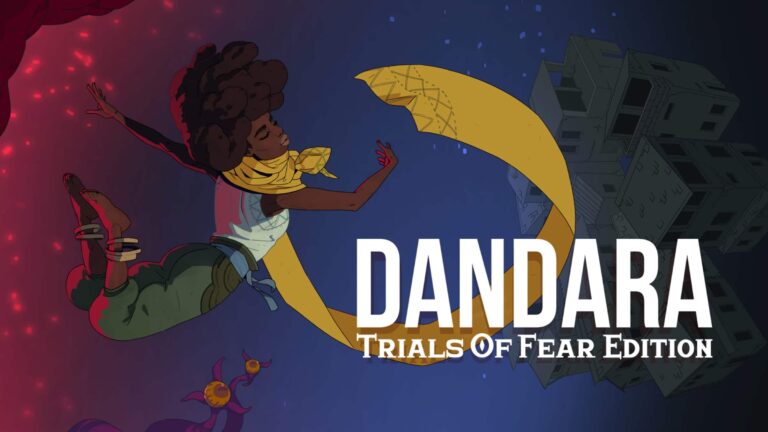Интеграция Xbox Game Bar в Windows 10
Функция Xbox Game Bar является неотъемлемой частью операционной системы Windows 10, предоставляя беспрепятственный доступ к возможностям записи и захвата экрана для PC-игр. Чтобы вызвать игровую панель во время игры, просто нажмите комбинацию клавиш Windows + G.
Кроме того, игровая панель Xbox предлагает расширенные возможности, такие как:
- Запись и скриншоты: Capture and Share your gameplay
- Социальные взаимодействия: Общайтесь с друзьями и другими игроками через встроенный чат
- Настройки звука: Регулируйте игровой и системный звук во время игры
- Мониторинг производительности: Отслеживайте производительность системы и графического процессора во время игровых сессий
- Интеграция с приложениями: Используйте сторонние приложения для улучшения игрового процесса, например, для создания макросов или настройки профилей контроллеров
Удобство и мощный функционал делают Xbox Game Bar незаменимым инструментом для геймеров на ПК, предоставляя им беспрепятственный способ запечатлеть, делиться и улучшать свои игровые впечатления.
Как отключить игровую панель на Xbox?
Отключение игровой панели на Xbox Игровая панель является системным инструментом, который позволяет отслеживать игровой процесс, создавать снимки экрана и клипы, общаться с друзьями и выполнять другие действия. Если вы не используете игровую панель или хотите сэкономить ресурсы системы, вы можете ее отключить. Шаги по отключению: 1. Настройки: Откройте меню Настройки на своей консоли Xbox. 2. Игры: В боковом меню выберите раздел “Игры”. 3. Игровая панель Xbox: В разделе Игры найдите опцию “Игровая панель Xbox”. 4. Выкл.: Установите переключатель рядом с опцией “Игровая панель Xbox” в положение “Выкл.”. Полезные советы и дополнительная информация: * Отключение игровой панели не повлияет на другие функции вашей консоли, такие как игры и приложения. * Если вы передумаете и захотите снова включить игровую панель, просто выполните те же шаги и переключите ползунок в положение “Вкл.”. * Вы также можете настроить параметры игровой панели, такие как время записи клипов, качество снимков экрана и другие. * Дополнительные параметры игровой панели можно найти в разделе “Настройки > Система > Настройки консоли > Игровой контент”.
Можем ли мы удалить игровую панель Xbox?
Для удаления Игровой панели Xbox выполните следующие действия:
- Нажмите клавишу Windows или щелкните меню “Пуск”.
- Начните вводить “Xbox” или “Игровая панель“, пока в результатах не появится приложение Игровой панели Xbox.
- Щелкните правой кнопкой мыши приложение и выберите “Удалить“.
- Ответьте “Да” на запрос и дождитесь завершения процесса.
Полезная информация:
* Игровая панель Xbox — это встроенный инструмент Windows, который позволяет записывать игровой процесс, общаться с друзьями и отслеживать статистику игр. * Если вы не используете эту функцию, ее удаление может освободить ценное пространство на жестком диске и улучшить системную производительность. * Игровой панель Xbox можно позднее переустановить через Магазин Microsoft.
Где находится игровая панель Xbox в Windows 10?
Если игровая панель Xbox неактивна при нажатии Windows + G, проверьте ее настройки.
- Откройте “Пуск” и перейдите в “Настройки”.
- Выберите “Игры”, затем “Игровая панель Xbox”.
- Убедитесь, что параметр “Включить” активирован.
Какой ярлык для игровой панели?
Для запуска Игровой панели Xbox воспользуйтесь комбинацией клавиш Windows Logo Key + G.
В настройках панели вы можете настроить параметры захвата и интеграции с Windows. Изменение одного из параметров в Игровой панели Xbox автоматически применяет его в настройках ОС.
Как открыть игровую панель без кнопки Windows?
Для запуска Игровой панели без использования кнопки Windows, существуют альтернативные способы:
- Комбинация клавиш: Нажмите Windows + G для открытия панели.
- Меню “Пуск”: Введите “Игровая панель” в строке поиска меню “Пуск” и нажмите на результат.
- Центр уведомлений: Щелкните правой кнопкой мыши на значке Центра уведомлений в правом нижнем углу и выберите “Открыть игровую панель”.
В Игровой панели вы можете управлять различными игровыми настройками, включая:
- Учетные записи: Авторизуйтесь под учетной записью Microsoft, чтобы пользоваться преимуществами Xbox Social и другими функциями.
- Наложения: Настройте наложения для отображения внутриигровой информации, такой как счет игрока, счетчик FPS и т.д.
- Запись: Управляйте записью игрового процесса, в том числе настройками разрешения, битрейта и формата.
- Скриншоты: Снимайте скриншоты и управляйте отображением кнопок скриншотов.
- Настройки панели: Настраивайте параметры панели, такие как прозрачность, положение и горячие клавиши.
Где сохраняется игровая панель Xbox?
Настройки для сохранения игровой панели Xbox размещены в меню “Параметры“.
Для доступа к этим настройкам выполните следующие шаги:
- Запустите меню “Параметры“.
- Перейдите к разделу “Игры“.
- Выберите “Захват“.
В разделе “Захват” вы найдете следующие параметры для сохранения снимков экрана и игровых клипов:
- Папка для сохранения снимков экрана: Настройте путь, по которому будут сохраняться сделанные снимки экрана.
- Папка для сохранения игровых клипов: Настройте путь, по которому будут сохраняться захваченные игровые клипы.
Примечание: По умолчанию путь к папке для сохранения содержимого устанавливается следующим образом: C:Users*пользователь*AppDataLocalTemp.
Должен ли я включить или отключить игровую панель Xbox?
Рекомендации по управлению Xbox Game Bar Рассмотрите возможность отключения Xbox Game Bar в Windows 11 по ряду причин: 1. Проблемы с производительностью: Игровая панель Xbox может потреблять системные ресурсы и вызывать снижение производительности, особенно в старых или менее мощных системах. 2. Конфликты с другими программами: Функции игровой панели Xbox, такие как запись экрана и потоковая передача, могут конфликтовать с аналогичными функциями в других программах. 3. Нежелательные уведомления: Игровая панель Xbox может отображать уведомления, связанные с играми и функциями Xbox, которые могут быть навязчивыми или отвлекающими. 4. Защита конфиденциальности: Игровая панель Xbox собирает данные о игровых привычках и использовании системы. Некоторые пользователи могут захотеть отключить ее, чтобы ограничить сбор и использование этих данных. Если вы решили отключить Xbox Game Bar, выполните следующие действия: * Откройте Параметры Windows * Выберите Игры * В левой панели нажмите Игровая панель Xbox * Переключите Запись игрового процесса, скриншотов и трансляций в положение Откл.
Как включить игровой режим в игровой панели?
Включите игровой режим в игровой панели, чтобы оптимизировать производительность игр с помощью следующих шагов:
- Нажмите кнопку “Пуск” и введите “Настройки”.
- Перейдите в “Игры” > “Игровой режим”.
- Используйте переключатель, чтобы включить или выключить игровой режим.
Какая папка по умолчанию для игровой панели?
Игровые записи по умолчанию сохраняются в папке C:Users(имя пользователя)VideosCaptures.
- Нажмите “Показать все снимки” в Игровой панели, чтобы открыть проводник.
- Воспользуйтесь опцией “Открыть”, чтобы узнать расположение скриншотов и записей экрана.
Краткое руководство 2023 г. по использованию игровой панели в Windows 10
Краткое руководство 2024 г. по использованию игровой панели в Windows 10
Если на вашей клавиатуре нет встроенной клавиши с логотипом Windows, создайте собственное сочетание клавиш для открытия игровой панели. Нажмите кнопку «Пуск» , выберите «Настройки» > «Игры» > «Игровая панель Xbox», а затем введите новый ярлык.
Как отключить игровую панель?
Для отключения Игровой панели нажмите сочетание клавиш Windows Key + G, откройте Панель управления Игровой панели и переключите ползунок “Вкл./Выкл.” в положение “Выкл.“.
С этим действием будут деактивированы Игровая панель и службы DVR. При обновлениях Windows этот параметр может автоматически устанавливаться в “Вкл.“.
Почему игровой режим отключен?
В Fortnite, если текущий игровой режим отключен, это означает, что вы не можете играть в данный момент. Чаще всего это происходит, когда какое-то событие вот-вот произойдет, или у вас недостаточно людей, или в вашей группе слишком много людей.
Почему на моем компьютере появилась игровая панель Xbox?
Игровая панель в Windows 10 представляет собой инструмент, разработанный для оптимизации игрового процесса на компьютерах. Она интегрируется с приложением Xbox, обеспечивая пользователям удобный доступ к функциям, связанным с играми.
Ключевые функции Игровой панели:
- Запись видео и скриншотов: позволяет геймерам запечатлевать их игровые моменты и делиться ими.
- Трансляции: дает возможность транслировать игровой процесс напрямую на сервисы потокового вещания, такие как Twitch или Mixer.
- Социальное взаимодействие: интегрируется с социальными функциями Xbox Live, позволяя игрокам общаться с друзьями и подключаться к игровым сообществам.
- Настройки производительности: обеспечивает инструменты для контроля и оптимизации настроек системы для улучшения игровых характеристик.
Важно: Игровая панель предназначена для геймеров, активно использующих функции записи, трансляции и социального взаимодействия в играх. Пользователям, которые не нуждаются в подобных возможностях, рекомендуется отключить Игровую панель.
Для отключения Игровой панели выполните следующие действия:
- Откройте Параметры Windows.
- Перейдите в раздел Игры.
- Выключите тумблер под названием Игровая панель.
Как закрепить игровую панель Xbox на панели задач?
Закрепление игровой панели Xbox на панели задач Для закрепления игровой панели Xbox на панели задач в Windows 10 или 11 выполните следующие действия:
- Откройте меню “Пуск” или список установленных приложений.
- Нажмите и удерживайте (или щелкните правой кнопкой мыши) значок приложения Игровая панель Xbox.
- Выберите “Закрепить на панели задач” из контекстного меню, если эта опция доступна.
- Совет: Если опция “Закрепить на панели задач” недоступна, убедитесь, что игровое приложение Xbox установлено и обновлено на вашем устройстве. Дополнительная информация: * Игровая панель Xbox является встроенным инструментом Windows, позволяющим геймерам записывать и транслировать игровой процесс, общаться с друзьями и отслеживать достижения. * Закрепление игровой панели на панели задач обеспечивает быстрый и удобный доступ к этим функциям во время игры. * Геймеры могут настроить параметры панели задач для настройки размера и положения игровой панели по своему вкусу.
Почему у меня нет игрового режима?
Игровой режим мог быть случайно отключен сторонними утилитами по конфиденциальности или удалению.
В частности, O&O AppBuster, способный не только удалять, но и переустанавливать приложения Windows 10, мог нарушить игровой режим.
Во всех ли Windows 10 есть игровая панель?
Играйте без границ: игровая панель Xbox — ваш верный спутник на каждом ПК с Windows 10.
Чтобы найти ее, нажмите на кнопку “Пуск”, затем “Настройки” и выберите вкладку “Игры“. Активируйте опцию “Игровая панель Xbox“, и вы готовы к захватывающим виртуальным приключениям.
Нужна ли мне игровая панель Xbox?
Игровая панель Xbox: незаменимый инструмент для геймеров
Xbox Game Bar предоставляет геймерам уникальные возможности: захват игрового процесса, включая видео и скриншоты; мониторинг производительности устройства; общение с друзьями в реальном времени.
Если вы увлечены играми на ПК, игровая панель Xbox станет вашим незаменимым помощником. Однако, если вы не относите себя к геймерам, этот инструмент вам не пригодится.
Должен ли я отключить игровую панель Xbox?
Необходимость отключения панели управления Xbox Стоит рассмотреть отключение игровой панели Xbox по следующим причинам: * Оптимизация производительности ПК: Панель управления Xbox может потреблять значительные системные ресурсы, снижая общую производительность ПК. Отключение этой функции освобождает аппаратные ресурсы и улучшает работу компьютера. * Конфиденциальность: Панель управления Xbox имеет функции записи и трансляции игрового процесса, что может вызывать опасения по поводу конфиденциальности. Чтобы защитить личные игровые привычки, целесообразно избегать использования этих возможностей. Дополнительные преимущества отключения панели управления Xbox Помимо вышеперечисленных причин, отключение панели управления Xbox также может принести следующие преимущества: * Уменьшение использования оперативной памяти: Панель управления Xbox потребляет значительный объем оперативной памяти, особенно при включенных функциях записи или трансляции. Ее отключение освобождает ОЗУ, позволяя другим приложениям работать более эффективно. * Сокращение нагрузки на процессор: Функции записи и трансляции панели управления Xbox могут сильно нагружать процессор. Их отключение снижает эту нагрузку, повышая общую производительность системы. Таким образом, отключение панели управления Xbox является разумным решением для улучшения производительности, конфиденциальности и общего удобства использования ПК.
Как открыть панель Windows?
Панель задач с кнопкой «Пуск» имеет возможность быть скрытой за пределами экрана для рабочего пространства. Чтобы восстановить панель задач, можно применить один из следующих методов:
- Переместите курсор мыши к краю экрана, где панель задач находилась в последний раз. Тонкая серая линия должна появиться вдоль края экрана, где в последний раз отображалась панель задач.
Интересный факт:
- Панель задач была представлена в Windows 95 как новая уникальная функция.
- Она предлагает быстрый доступ к часто используемым программам, папкам и настройкам.