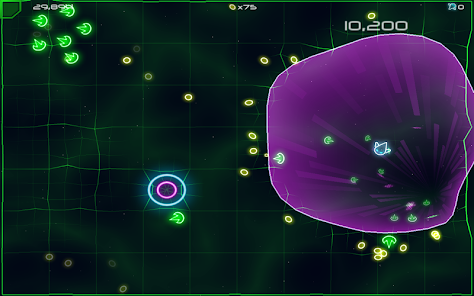Как проверить оперативную память с помощью средства диагностики памяти Windows Найдите «Диагностика памяти Windows» в меню «Пуск» и запустите приложение. (Изображение предоставлено: Tom’s Hardware) Выберите «Перезагрузить сейчас и проверить наличие проблем». … После перезапуска дождитесь сообщения о результате.
Как проверить работоспособность оперативной памяти с помощью CMD?
Проверка работоспособности оперативной памяти с помощью командной строки CMD:
Для диагностики проблем с памятью можно использовать следующие методы:
- Замените модули оперативной памяти: Самое распространенное решение, особенно если наблюдаются физические повреждения или несовместимость.
- Установите тайминги оперативной памяти по умолчанию: Агрессивные тайминги могут вызывать сбои. Рекомендуется сбросить их до консервативных значений.
- Увеличьте уровни напряжения оперативной памяти: Недостаточное напряжение может приводить к нестабильности памяти. Попробуйте увеличить его в пределах допустимого диапазона.
- Уменьшите уровни напряжения процессора: Чрезмерное напряжение процессора может создавать электромагнитные помехи, влияющие на память.
- Примените обновление BIOS: Обновления BIOS могут устранять проблемы несовместимости и улучшать функциональность памяти.
- Пометить диапазоны адресов как «плохие»: В редких случаях могут возникнуть неремонтопригодные ошибки в определенных ячейках памяти. Их можно пометить как «плохие» в BIOS или операционной системе, исключив их из использования.
Дополнительные полезные сведения:
- Перед заменой памяти проверьте ее контакты на наличие пыли или повреждений.
- Убедитесь, что модули памяти совместимы с материнской платой и BIOS.
- Если проблемы с памятью возникают только при определенных нагрузках, попробуйте запустить стресс-тесты памяти для более глубокой диагностики.
Как исправить поврежденную оперативную память?
Использование клавиш CMD Нажмите одновременно Windows и R. Найдите в поле «cmd» и нажмите кнопку «ОК». Введите mdsched в открывшемся черном окне. Нажмите кнопку «Ввод» на клавиатуре. Он начнет диагностический тест памяти Windows и завершит его через несколько минут.
Как очистить оперативную память без сброса?
Методы очистки оперативной памяти без сброса
Очистка оперативной памяти без сброса может значительно улучшить производительность вашего компьютера или устройства. Вот несколько эффективных методов:
- Перезапуск устройства: перезагрузка очищает кэш оперативной памяти, устраняя временные файлы и процессы.
- Использование альтернативных браузеров: разные браузеры используют разное количество ОЗУ. Попробуйте использовать браузер, который потребляет меньше ресурсов.
- Очистка кэша оперативной памяти: кэш оперативной памяти хранит часто используемые данные для быстрого доступа. Очистка кэша освобождает ОЗУ для других задач.
- Обновление программного обеспечения: обновления программного обеспечения часто включают оптимизации памяти, которые могут уменьшить потребление оперативной памяти.
- Удаление неиспользуемых расширений: расширения браузера могут занимать значительное количество оперативной памяти. Удалите все неиспользуемые расширения.
- Контроль использования оперативной памяти: Диспетчер задач предоставляет подробную информацию об использовании оперативной памяти. Используйте его для отслеживания процессов, потребляющих наибольшее количество памяти.
Дополнительные советы
- Регулярно закрывайте неиспользуемые вкладки и окна браузера.
- Избегайте использования большого количества приложений одновременно.
- Установите дефрагментатор ОЗУ для оптимизации использования памяти.
- Рассмотрите возможность увеличения объема оперативной памяти, если у вас его недостаточно.
Как узнать, когда пора заменить оперативную память?
Признаки необходимости замены оперативной памяти:
- Медленная загрузка: Ваш компьютер будто застрял в начале своей цифровой жизни, медленно пробиваясь к рабочему состоянию.
- Плохая производительность: Простые ежедневные задачи становятся борьбой, превращая использование компьютера в утомительное занятие.
- Медленная многозадачность: При попытке жонглировать несколькими программами или задачами ваша система спотыкается и отстает, словно перегруженная.
Как узнать, неисправна ли у меня оперативная память или материнская плата?
- “Печально известный синий экран смерти” указывает на недоступность оперативной памяти.
- Спорадические зависания и снижение производительности часто связаны с неисправной ОЗУ.
Что происходит, когда кэш ОЗУ заполнен?
Кэширование может помочь ускорить работу компьютера, но если кеш-память переполняется, оно может вместо этого замедлить работу компьютера. Важно выполнять задачи обслуживания на вашем компьютере, поскольку некоторые из этих функций избавят его память от временных файлов, которые ему, вероятно, больше не нужны.
Что вызывает сбой оперативной памяти?
Реанимация неисправной оперативной памяти (ОЗУ):
- Разогрейте духовку до 150 градусов по Фаренгейту (65 по Цельсию) и плотно заверните ОЗУ в фольгу.
- Выпекайте в течение 8 минут, затем выключите духовку и оставьте ОЗУ остывать в течение 2 часов.
- Разогните фольгу и вставьте ОЗУ обратно в компьютер.
Как проверить свою оперативную память?
Проверить объем вашей оперативной памяти можно, выполнив следующие шаги:
- Щелкните правой кнопкой мыши по значку “Компьютер” в меню “Пуск”.
- В открывшемся меню выберите “Свойства”.
- В разделе “Система” под моделью процессора будет указан объем установленной оперативной памяти (МБ/ГБ).
Устранение неполадок и диагностика оперативной памяти. Часть 1. Технические советы Linus
Чрезмерный нагрев ложится тяжким бременем на оперативную память и сопутствующие компоненты, ускоряя износ всей системы.
Перегрев может быть локализованным, поражая отдельные модули, или же распространяться, повреждая смежные детали.
Неправильный разгон усугубляет опасность перегрева, потенциально приводя к фатальным последствиям для аппаратного обеспечения.
Что вызывает повреждение оперативной памяти?
Повреждение оперативной памяти вызвано в основном ошибками программирования. Использование поврежденных данных может привести к сбоям приложения или необычному поведению. В системах Windows до 10% сбоев приложений связаны с повреждением кучи.
Сколько времени занимает диагностика памяти?
Диагностика памяти, обычно с помощью стандартного теста, займет 20-30 минут. После запуска теста по завершении Windows отобразит всплывающее окно с результатами.
Устранение неполадок и диагностика оперативной памяти. Часть 1. Технические советы Linus
Какая команда для проверки оперативной памяти?
Для проверки оперативной памяти выполните следующие действия:
- Запустите командную строку.
- Введите команду: systeminfo.
- Ищите строку, содержащую: Общий объем физической памяти.
Как проверить, правильно ли работает моя оперативная память?
Для проверки работоспособности оперативной памяти в системе Windows существуют встроенные средства диагностики.
- Запустите средство диагностики “Диагностика Памяти Windows” следующим образом:
- Откройте меню “Пуск” и введите “Диагностика памяти Windows”.
- Используйте сочетание клавиш Windows + R, введите “mdsched.exe” в появившемся диалоговом окне “Выполнить” и нажмите Enter.
- Перед запуском теста вам будет предложено перезагрузить компьютер.
- Важно!
- Диагностика может занять длительное время, особенно при наличии большого объема памяти.
- В случае обнаружения ошибок в оперативной памяти рекомендуется обратиться к квалифицированному специалисту для устранения неисправностей.
Дополнительная информация: * Рекомендуется запускать диагностику памяти регулярно, особенно после установки обновлений или внесения изменений в конфигурацию компьютера. * В некоторых случаях тесты могут не обнаруживать все возможные ошибки памяти. Для более углубленной диагностики рекомендуется использовать специализированное программное обеспечение, например MemTest86 или Prime95.
Как проверить оперативную память в биосе?
Чтобы проверить оперативную память в BIOS, перезагрузите компьютер и нажмите F2 или F12 при появлении логотипа для входа в настройки BIOS.
- Найдите раздел “ОЗУ” или “Память”.
- Проверьте частоту, объем и другую информацию о вашей оперативной памяти.
Каков признак отказа оперативной памяти на ПК?
Оперативная память (ОЗУ) со временем изнашивается. Если ваш компьютер часто зависает, перезагружается или выдает BSOD (синий экран смерти), возможно, проблема в плохой оперативной памяти. Поврежденные файлы могут быть еще одним признаком плохой оперативной памяти, особенно если повреждение обнаружено в файлах, которые вы недавно использовали.
Можете ли вы исправить мертвую оперативную память?
Корректировка нарушений оперативной памяти возможна, но требует экспертного внимания.
- Диагностирование неисправности: Определите конкретный чип оперативной памяти, вызывающий проблему.
- Замена чипа: Бережно замените неисправный чип на полностью рабочий аналог.
Может ли компьютер работать без оперативной памяти?
Отсутствие оперативной памяти делает работу компьютера невозможной. Оперативная память или Random Access Memory (RAM) представляет собой ключевой компонент, отвечающий за:
- Хранение активных данных, необходимых для обработки
- Обеспечение быстрого доступа к данным для процессора
- Ускорение общей производительности системы
Без оперативной памяти компьютер не может:
- Загружать операционную систему
- Запускать программы
- Обрабатывать данные
- Осуществлять ввод-вывод операций
Таким образом, оперативная память является необходимым компонентом для функционирования компьютера, обеспечивающим его эффективную и полноценную работу.
Как проверить оперативную память, не снимая ее?
Используйте диспетчер задач для проверки оперативной памяти . В диспетчере задач перейдите на вкладку «Производительность» и нажмите «Память», чтобы просмотреть использование и характеристики оперативной памяти. Вы должны увидеть общий доступный объем оперативной памяти в верхней части экрана.
Как очистить кэш ОЗУ?
Освободите оперативную память за секунды, исключив ненужные процессы.
- Откройте Диспетчер задач сочетанием клавиш Ctrl + Shift + Esc.
- Нажмите “Подробнее”.
- Отсортируйте процессы по использованию памяти (щелкните по заголовку столбца).
- Щелкните правой кнопкой мыши по самым требовательным процессам и закройте их.
Как очистить оперативную память в биосе?
Включение или отключение очистки памяти при «горячем» сбросе На экране «Системные утилиты» выберите «Конфигурация системы» > «Конфигурация BIOS/платформы (RBSU)» > «Параметры системы» > «Оптимизация времени загрузки» > «Очистка памяти при теплом сбросе». Выберите настройку. Включено — память очищается при всех перезагрузках. … Сохраните настройки.
Может ли плохая оперативная память повредить жесткий диск?
Неисправность оперативной памяти (ОЗУ) может вызвать катастрофические последствия для жесткого диска:
- Неверные данные записываются в неправильные места на диске.
- Это приводит к перезаписи и коррупции других фрагментов данных.
- В итоге логическая структура жесткого диска деградирует.
- Система становится незагружаемой или разделы диска оказываются немонтируемыми.
Каков срок службы оперативной памяти?
Средняя продолжительность жизни этой рыбы при правильном уходе составляет от двух до трех лет. В некоторых случаях, когда аквариумисты создают немецким голубым баранам подходящие условия, они могут жить даже до четырех лет.
Какая команда проверяет процессор и оперативную память?
Один из способов проверить состояние процессора и оперативной памяти — использовать Диспетчер задач Windows. Выполните следующие шаги:
- Нажмите комбинацию клавиш Ctrl + Shift + Esc, чтобы открыть Диспетчер задач.
- Перейдите на вкладку Производительность.
На этой вкладке вы увидите информацию о использовании оперативной памяти, загрузке процессора, графического процессора и диска, а также сведения о сети. Информация о использовании оперативной памяти отображается в разделе Памяти.
- Физическая память — это общий показатель объема установленной в системе оперативной памяти.
- Используемая память — это объем оперативной памяти, используемой в настоящее время.
- Кэшированная память — это объем оперативной памяти, используемой для хранения недавно использованных данных для повышения производительности.
- Свободная память — это объем оперативной памяти, доступной для использования.
Мониторинг загрузки процессора и использования оперативной памяти может помочь идентифицировать потенциальные проблемы с производительностью и принять меры для их устранения.
Как проверить оперативную память и процессор с терминала?
Диагностика оперативной памяти и процессора через терминал Для проверки процессора выполните следующие действия в терминале: * cat /proc/cpuinfo: Отображает общую информацию о процессоре. * lscpu: Предоставляет подробные сведения о процессоре, включая количество ядер, архитектуру и частоту. * lscpu | grep “max”: Отображает максимальную рабочую частоту процессора. Для проверки оперативной памяти воспользуйтесь следующей командой: * dmidecode -t 4: Выводит информацию о памяти, включая размер, тип и скорость. Дополнительные пояснения: * /proc/cpuinfo: Файл с подробными сведениями о процессоре, предоставляемыми операционной системой. * lscpu: Команда, специально предназначенная для отображения информации о процессоре в человекочитаемом формате. * grep “max”: Фильтр, который извлекает строку, содержащую максимальную рабочую частоту процессора. * dmidecode -t 4: Команда, которая считывает информацию о памяти из BIOS устройства.