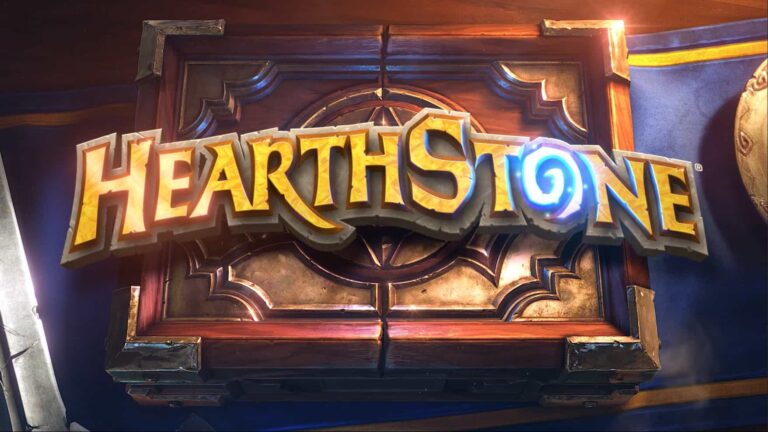Добавление дополнительных ячеек в Microsoft Excel
Для вставки дополнительных ячеек в таблицу Excel выполните следующие действия:
- Выделите ячейку или диапазон ячеек Справа или Выше, куда необходимо вставить ячейки.
- Совет: Выделите столько ячеек, сколько необходимо вставить. Например, чтобы вставить 5 пустых ячеек, выделите 5 существующих ячеек.
- Удерживая клавишу Ctrl, щелкните по выделенным ячейкам. Во всплывающем меню выберите пункт Вставить.
Вставленные ячейки появятся в таблице рядом с или выше исходных выделенных ячеек.
По какой формуле Excel складывает ячейки?
В MS Excel сложение ячеек выполняется с помощью формул. Для быстрого суммирования выделите нужный диапазон и воспользуйтесь клавишей “Автосумма”.
А для вставки строк и столбцов не нужно писать формулы. Просто щелкните правой кнопкой мыши на ячейке или строке и выберите опцию “Вставить…“.
Как увеличить длину нескольких ячеек в Excel?
Функция СУММ для увеличения длины диапазонов в Excel Функция СУММ позволяет суммировать значения из нескольких ячеек в одну итоговую ячейку. Важно отметить, что она может принимать аргументы в виде: * Отдельных значений: Фактических чисел (например, 10) * Ссылки на ячейки: Адреса конкретных ячеек (например, A2) * Диапазонов: Группы смежных ячеек (например, A2:A10) Синтаксис функции: “` =СУММ(диапазон1, диапазон2, …, диапазонN) “` Примеры использования: * Суммирование нескольких ячеек: Добавляет значения в ячейках A2:A10 “` =СУММ(A2:A10) “` * Суммирование нескольких диапазонов: Добавляет значения в ячейках A2:A10 и C2:C10 “` =СУММ(A2:A10, C2:C10) “` * Суммирование ячеек и значений: Прибавляет значение 5 к сумме значений в ячейках A2:A10 “` =СУММ(A2:A10, 5) “` Дополнительно: * Функция СУММ может быть вложена, т.е. использована в качестве аргумента внутри другой функции. * Для быстрого суммирования выделенных ячеек можно использовать кнопку автосуммы на панели формул. * Excel предоставляет множество других функций для обработки данных, таких как СЧЁТ, СРЗНАЧ и СУММЕСЛИ.
Как добавить список значений в Excel?
Создание раскрывающихся списков в Excel дарит пользователям неограниченные возможности при вводе данных.
Чтобы добавить список значений, следуйте этим простым шагам:
- Выделите ячейки, предназначенные для списков.
- На вкладке Данные нажмите Проверка данных.
- Установите Разрешить: Список, введите данные в поле Источник и нажмите ОК.
По какой формуле складывается столбец?
Выберите столбец или столбцы, которые вы хотите изменить. На вкладке Главная в группе Ячейки нажмите кнопку Формат. В разделе «Размер ячейки» нажмите «Автоподбор ширины столбца». Примечание. Чтобы быстро автоматически подогнать все столбцы на листе, нажмите кнопку «Выбрать все», а затем дважды щелкните любую границу между заголовками двух столбцов.
ЭТИ данные показывают, что экономика США вступает в РЕцессию
Для расчета суммарных показателей по столбцам или строкам воспользуйтесь формулой `=СУММ(A:B)` или `=СУММ(1:2)`.
- Выделение столбцов и строк: Использование комбинаций клавиш CTRL + ПРОБЕЛ для выделения всего столбца, SHIFT + ПРОБЕЛ для выделения всей строки.
- Многократный выбор: При нажатой клавише SHIFT используйте клавиши со стрелками для выбора нескольких ячеек или диапазонов.
Совет: Для подсчета среднего значения используйте формулу `=СРЗНАЧ(A:B)`.
Какова формула добавления ячеек в разные столбцы в Excel?
Для СУММИРОВАНИЯ ячеек из разных столбцов в Excel, используйте функцию СУММ() с диапазонами ячеек в круглых скобках:
- Один столбец: “=СУММ(A2:A32)“
- Два столбца: “=СУММ(A2:A32,B2:B32)“
Нажмите “Ввод” для отображения результата в выбранной ячейке.
Какова формула добавления ячеек из нескольких листов в Excel?
Для кросс-листового сложения в Excel используйте мощную формулу СУММ, объединяющую ячейки с разных листов:
- Синтаксис: =СУММ(Лист1!Ячейка, Лист2!Ячейка, …)
- Пример: Суммировать A1 из Листа1, B5 из Листа2 и C10 из Листа3: =СУММ(Лист1!A1, Лист2!B5, Лист3!C10)
Почему я не могу суммировать столбец в Excel?
Препятствие автосумме возникает, когда числа замаскированы под текст, выглядя привычно, но воспринимаясь Excel как символы.
- Это происходит из-за неверного форматирования ячеек, ошибочно отображающих числа как текст.
- Решение: Переформатируйте ячейки как “Числовой формат“, чтобы Excel мог распознать их как математические значения.
Как расширить ячейки в электронной таблице?
Для увеличения ширины ячеек в электронной таблице:
- Щелкните правой кнопкой мыши по номеру строки или букве столбца.
- Выберите “Изменить размер строки” или “Изменить размер столбца“.
- В появившемся окне определите новый размер:
- Введите численное значение (в пунктах или пикселях) в поле “Высота” или “Ширина”.
- Перетащите границу ячейки вручную с помощью курсора.
Дополнительные сведения:
- Оптимальная ширина столбца зависит от объема текста и форматирования ячейки.
- Можно установить одинаковую ширину для нескольких выбранных столбцов, выделив их заранее.
- Для изменения высоты нескольких строк одновременно используйте сочетание клавиш Ctrl+A для выделения всего диапазона, а затем следуйте описанным выше шагам.
ЭТИ данные показывают, что экономика США вступает в РЕцессию
Что такое сочетание клавиш для суммы?
Магическая комбинация для вычисления суммы в Excel – клавиши Alt и =, нажимаемые одновременно в ячейке назначения.
Этот “Горячий клавишный” фокус моментально подсчитывает сумму выбранных ячеек.
Как добавить строку после каждой строки в Excel?
Автоматизируйте добавление пустых строк в Excel с помощью простого сочетания клавиш: удерживайте Ctrl и последовательно выбирайте строки. Затем, нажав “Вставить”, вы мгновенно вставите пустые строки после каждого выбранного ряда.
Как суммировать столбец в таблицах?
Для вычисления суммы столбца в таблицах используйте следующие шаги: На компьютере: 1. Откройте электронную таблицу в Google Sheets. 2. Выделите ячейки, которые необходимо вычислить. 3. В правом нижнем углу нажмите “Исследовать”. 4. Рядом с опцией “Исследовать” найдите “Сумма: всего”. Для просмотра дополнительных вычислений нажмите “Сумма”: * Средний * Минимальное * Максимальное * Количество * Количество цифр
Что делает Ctrl Alt F5 в Excel?
Ускорьте обновление данных с Ctrl+Alt+F5!
Ярлык Ctrl+Alt+F5 мгновенно открывает окно “Обновить данные”, позволяя быстро обновлять данные из внешних источников без поиска меню.
Каковы сочетания клавиш Ctrl в Excel?
Сочетания клавиш Ctrl в Microsoft Excel Ниже представлен список некоторых полезных сочетаний клавиш с модификатором Ctrl, которые можно использовать в Microsoft Excel для повышения эффективности работы: Сочетания клавиш рабочей книги * Создание новой книги: Ctrl + N * Открытие существующей книги: Ctrl + O * Сохранение книги/таблицы: Ctrl + S * Закрытие текущей книги: Ctrl + W * Закрытие Excel: Ctrl + F4 Перемещение по листам * Переход к следующему листу: Ctrl + PageDown * Переход к предыдущему листу: Ctrl + PageUp Переход к вкладкам * Переход на вкладку “Данные”: Alt + A Дополнительные полезные сочетания клавиш * Ctrl + C: Копирование выделенного содержимого * Ctrl + V: Вставка скопированного содержимого * Ctrl + Z: Отмена последнего действия * Ctrl + Y: Повтор последнего отмененного действия * Ctrl + F: Отображение диалогового окна “Найти” * Ctrl + H: Отображение диалогового окна “Заменить” * Ctrl + F1: Отображение справки Excel Использование этих сочетаний клавиш может значительно ускорить ваш рабочий процесс в Excel, позволяя вам быстро выполнять общие задачи и перемещаться по листам и вкладкам.
Как быстро добавить несколько строк в Excel?
Эффективное добавление строк в Excel
Для быстрого добавления строк в Excel можно воспользоваться функцией Вставка строк. Следуйте этим шагам:
- Выберите необходимое количество строк для вставки. К примеру, для добавления пяти строк выберите пять ячеек.
- Удерживая клавишу CTRL, щелкните по выделенным строкам.
- В появившемся контекстном меню выберите Вставить. Новые строки будут добавлены над выделенными.
- Совет: * Можно вставлять строки поверх существующих данных, не беспокоясь об их удалении. * Для вставки строк в определенное место выберите строку выше или ниже желаемого расположения и выполните шаги, описанные выше. * При необходимости можно использовать комбинацию клавиш CTRL+SHIFT++ для добавления новой строки над выделенной ячейкой или CTRL++ для добавления строки под ней.
Как добавить несколько ячеек с одинаковым значением в Excel?
Быстро и эффективно суммируйте несколько ячеек с идентичными значениями в Excel, используя “Автосумма“.
- Выберите пустую ячейку под столбцом данных.
- Перейдите на вкладку “Формулы” и выберите “Автосумма” > “Сумма“.
- Excel определит и суммирует нужный диапазон.