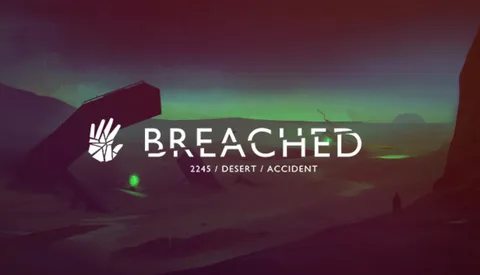Чтобы добавить приложение PlayStation в Steam Deck, выполните следующие шаги:
Через браузер рабочего стола:
- Откройте браузер с рабочего стола (например, Firefox).
- Перейдите на официальный веб-сайт PlayStation Plus.
- Прокрутите страницу вниз до раздела “Облачная потоковая передача”.
- Загрузите приложение PlayStation Plus.
- Через браузер Steam Deck:
- Запустите браузер на Steam Deck.
- Перейдите по прямой ссылке на страницу приложения PlayStation Plus.
- Нажмите кнопку “Загрузить”.
- Дополнительная информация: * Приложение PlayStation Plus позволяет транслировать игры PlayStation на Steam Deck через облако. * Для использования приложения требуется активная подписка PlayStation Plus. * Стабильное интернет-соединение является ключом к плавной потоковой передаче. * Вы можете настроить параметры потоковой передачи в приложении для оптимального игрового процесса.
Как мне загрузить игры для PS5 на свою Steam Deck?
Игры для PS5 можно загрузить на Steam Deck через режим рабочего стола. Откройте клиент Steam, выберите “Добавить игру стороннего производителя” и найдите нужную игру.
Как добавить PS4 в Steam?
Интеграция вашего контроллера PS4 в Steam открывает новые игровые возможности. Для успешного соединения:
- Активируйте Bluetooth на компьютере и включите Bluetooth на контроллере.
- Откройте Steam и нажмите “Настройки”, выбрав “Контроллер” и “Общие настройки контроллера”.
- Нажмите “Добавить устройство” и выберите ваш контроллер PS4 в списке доступных устройств.
Можете ли вы добавить игры для PlayStation в Steam?
Чтобы запускать игры для PlayStation в режиме Steam Deck Gaming mode, выполните следующие шаги:
- Запустите Steam в настольном режиме.
- Перейдите в меню “Добавить новый товар”.
- Выберите “Добавить продукт не Steam”.
- В списке установленных приложений найдите Chiaki и выберите ее.
- Нажмите “Добавить выбранное”.
- Полезные советы: * Для подключения к консоли PlayStation в приложении Chiaki требуется ввести IP-адрес или имя хоста консоли, а также имя пользователя и пароль учетной записи PSN. * Для оптимальной производительности убедитесь, что консоль PlayStation подключена к домашней сети через Ethernet-соединение. * Настройки приложения Chiaki, такие как качество потока и частота кадров, можно настроить в соответствии с вашими предпочтениями.
Можете ли вы играть в игры Switch на Steam Deck?
Хотя на Nintendo Switch и Steam Deck можно играть во многие одни и те же игры, существует также множество игр, эксклюзивных для обеих платформ. Теоретически, игры для ПК, которые вы покупаете в магазине Steam, также должны работать на этой колоде — это одна из самых больших претензий колоды на славу.
Как добавить значок в мою колоду Steam?
Для добавления значка в колоду Steam выполните следующие шаги:
- В меню игры выберите пункт “Параметры”.
- Перейдите в раздел “Изменить обложку”.
- В разделе “Изменить оформление капсулы” вы можете настроить внешний вид вашей колоды:
- Логотип
- Изображение героя
- Значок
- Широкая капсула
Кроме того, вы можете:
- Создавать анимированные значки, используя формат GIF или WebM.
- Загружать значки сторонних разработчиков с сайтов, предоставляющих пользовательский контент для Steam.
- Настраивать размер и цвет значка в соответствии с вашими предпочтениями.
Как устанавливать игры на Steam Deck?
Игры, не принадлежащие Steam могут быть добавлены в Вашу библиотеку Steam, что позволяет запускать их через клиент Steam. Однако следует учитывать ряд ограничений, связанных с играми, не принадлежащими Steam:
- Отсутствие интегрированных функций Steam: Такие функции, как достижения, коллекционные карточки и ряд социальных функций, не будут доступны для игр, не принадлежащих Steam.
Как настроить удаленное воспроизведение PlayStation на Steam Deck
Чтобы получить доступ к этой функции, вам сначала необходимо включить бета-версию Steam как на Steam Deck, так и на клиенте Steam на вашем ПК. Отсюда выберите игру, которую вы хотите установить на свою колоду Steam, и Steam автоматически проверит, есть ли игра на каком-либо компьютере в вашей сети.
Как добавить Netflix в мою Steam Deck?
Добавление Netflix на Steam Deck Для интеграции Netflix с вашей Steam Deck, выполните следующие действия: 1. Перейдите в режим рабочего стола на вашей Steam Deck. 2. Запустите Steam из меню рабочего стола. 3. Выберите пункт “Добавить игру” в левом нижнем углу. 4. В диалоговом окне выбора приложения нажмите кнопку “Обзор”. 5. Перейдите в папку “Рабочий стол” (каталог по умолчанию: /home/deck/Desktop). 6. Найдите файл “Netflix.desktop” и выберите его. 7. Нажмите “Добавить выбранные программы” для завершения интеграции. Теперь вы сможете запускать Netflix из вашей библиотеки игр Steam Deck. Дополнительная информация: * Для корректной работы Netflix, убедитесь, что на вашей Steam Deck установлены все необходимые кодеки. * Вы также можете добавить другие приложения в Steam Deck аналогичным образом. * Чтобы удалить приложение, просто щелкните правой кнопкой мыши его значок в библиотеке игр и выберите “Удалить”.
Можно ли устанавливать игры из Game Pass на Steam Deck?
Прямая установка игр Game Pass на Steam Deck невозможна:
- Разные платформы: Game Pass предназначен для Windows, а Steam Deck — на базе Linux.
- Защищенные файлы: Игры Game Pass защищены и не могут быть загружены извне приложения Game Pass.
Какой браузер лучше всего подходит для Steam Deck?
Google Chrome — один из самых популярных браузеров на настольных компьютерах и мобильных устройствах, и даже владельцы Steam Deck могут захотеть использовать браузер для работы в Интернете на своей портативной консоли.
Как настроить удаленное воспроизведение PlayStation на Steam Deck
Поддерживает ли Steam контроллер PS5?
Steam — это символ компьютерных игр, но это не значит, что Steam — это только клавиатуры и мыши. Фактически, Steam изначально добавляет поддержку контроллера для всех видеоигр, в которые на нем играют. Вы можете использовать эту функцию для калибровки и настройки контроллера PS5 для игр, в которые вы играете в Steam.
Можно ли купить игры для PS5 в Steam?
Погрузитесь в увлекательные игры PlayStation Studios на ПК через Steam и Epic Games.
- Цифровые розничные продавцы: Steam и Epic Games
- Ключевые игры: блокбастеры и эксклюзивы PlayStation
- Удобное приобретение: загрузите и играйте без физических дисков
Может ли Steam Deck воспроизводить фильмы?
Steam Deck – это не только игровой консолью, но и отличным HTPC (домашний кинотеатр на базе компьютера). Она способна воспроизводить видеоролики высокого качества.
- Поддержка различных форматов: Steam Deck поддерживает множество форматов видеофайлов, включая: MP4, MKV, AVI, и другие.
- Настройка коэффициентов масштабирования: можно настроить коэффициент масштабирования, чтобы видео отображалось на весь экран или с рамками.
- Установка сторонних плееров: для расширения функциональности можно установить сторонние медиаплееры, такие как Kodi или VLC.
- Подключение внешнего дисплея: при необходимости можно подключить к Steam Deck внешний дисплей через HDMI для более комфортного просмотра видео.
- Беспроводное потоковое вещание: Steam Deck позволяет транслировать видео по беспроводной сети на телевизор или монитор через протоколы DLNA и AirPlay.
Таким образом, Steam Deck – это универсальное устройство, которое может служить как портативной игровой консолью, так и домашним медиацентром, предоставляя пользователям возможность наслаждаться любимыми фильмами и сериалами.
Как мне подключить PS4 к Steam?
Подключение беспроводного контроллера PS4 к Steam Link
- Удерживайте кнопку PS и кнопку Share на контроллере PS4, пока он не начнет мигать.
- Зайдите в настройки Bluetooth на другом устройстве ввода (например, мышь или контроллер) и найдите контроллер PS4.
- Сопрягите устройства и наслаждайтесь игрой.
Как добавить консоль в игры Steam?
Как добавить консоль в игры Steam: Для активации консоли в играх Steam выполните следующие шаги: 1. Откройте свойства игры: Щелкните правой кнопкой мыши по игре в библиотеке Steam и выберите “Свойства”. 2. Перейдите во вкладку “Ярлык”: Во всплывающем окне свойств нажмите на вкладку “Ярлык”. 3. Добавьте параметр “-console”: В поле “Цель” добавьте параметр “-console” в конец существующего пути игры. Убедитесь, что между кавычками и параметром нет пробела. Пример: “` “C:GamesHalf-Life 2hl2.exe” -console “` 4. Сохраните изменения: Нажмите “ОК”, чтобы сохранить изменения. Использование консоли: После активации консоли в игре вы можете открыть ее с помощью клавиши “~” (тильда). В консоли доступны различные консольные команды, которые позволяют изменять параметры игры и отлаживать ее. Другие параметры запуска: Помимо параметра “-console”, вы можете добавить дополнительные консольные команды в качестве параметров запуска. Для этого введите команды после параметра “-console” со знаком минус (-) перед каждой из них. Пример: “` “C:GamesHalf-Life 2hl2.exe” -console -novid -dev “` Команды, которые можно добавить: * -novid: пропустить вступительное видео * -dev: включить режим разработчика * -sw: запустить игру в оконном режиме
Могут ли Steam Deck и PS5 играть вместе?
Для совместной игры Steam Deck и PS5:
- На PS5 выберите “Система” > “Удаленное воспроизведение” > “Привязать устройство”. PS5 предоставит восьмизначный PIN-код.
- Введите PIN-код в Steam Deck без пробелов. Нажмите “Зарегистрироваться”, и если все выполнено правильно, появится сообщение об успехе.
Как мне подключить PS5 к Steam?
Интеграция PS5 с Steam: подключение контроллера Настройка контроллера с помощью Steam: 1. Запустите Steam и откройте главное окно. 2. Нажмите Steam > Настройки. 3. Перейдите на вкладку «Контроллер» в боковом меню. 4. Выберите «Общие настройки контроллера». 5. В открывшемся окне включите поддержку конфигурации PlayStation. 6. Нажмите «Назад» и «ОК», чтобы закрыть окно настроек Steam. Дополнительно: * Совместимость: После подключения контроллер PS5 будет полностью совместим со Steam и его играми. * Настройка параметров: На вкладке «Контроллер» вы можете настраивать чувствительность, триггеры и другие параметры контроллера. * Steam Input: Steam Input обеспечивает глубокую настройку управления для полного контроля над любыми играми. * Кроссплатформенная игра: Подключение контроллера PS5 позволяет играть в кроссплатформенные игры с другими игроками, использующими различные платформы. * Поддержка обратной связи: Виброотдача и адаптивные триггеры контроллера DualSense полностью поддерживаются в играх Steam, предлагая более захватывающий игровой процесс.
Стоит ли использовать Game Pass в Steam Deck?
Большим преимуществом доступа к играм Game Pass на Steam Deck является то, что игрокам не обязательно иметь все игры в своей библиотеке Steam, чтобы играть в них на портативном устройстве. Это также позволяет игрокам отказаться от установки на Steam Deck такой гигантской операционной системы, как Windows 10.
PS4 работает в Steam?
Интеграция контроллера PS4 с платформой Steam является беспроблемным процессом. Просто подключите контроллер к компьютеру для немедленного использования.
Для более удобного игрового опыта можно:
- Использовать беспроводное соединение: подсоедините к компьютеру адаптер Bluetooth, чтобы подключить контроллер PS4 без проводов.
- Настроить раскладку кнопок: воспользуйтесь настройками Steam для изменения расположения кнопок в соответствии с вашими предпочтениями.
- Использовать стороннее программное обеспечение: такие программы, как DS4Windows, предоставляют дополнительные возможности для настройки и улучшения совместимости с играми.
В целом, играть в игры в Steam с помощью контроллера PS4 невероятно удобно и открывает множество возможностей для настройки. Изучив эти простые шаги, вы сможете максимально использовать преимущества своего игрового оборудования и наслаждаться любимыми играми на ПК.
Можно ли выложить любую игру на Steam Deck?
Огромная библиотека игр Steam подвластна Steam Deck благодаря полному доступу к каталогу дистрибутива.
- Добавляйте любимые игры на Deck так же легко, как и на рабочий стол.
- Наслаждайтесь широким выбором: от инди-хитов до AAA-блокбастеров.
Как связать учетные записи PlayStation?
Процесс связывания учетных записей PlayStation:
- Войдите в существующую службу.
- Посетите одного из участников, доступных для связывания.
- Следуйте подсказкам на экране.
- Обновите свою учетную запись, выполнив инструкции на экране.
- Войдите в PSN (PlayStation Network).
- Завершите процесс, войдя в PlayStation Network.
- Дополнительная информация: * Учетные записи можно связывать только с другими учетными записями PlayStation. * После связывания учетных записей можно легко переключаться между ними на своем устройстве PlayStation. * Связывание учетных записей позволяет пользователям делиться подписками PlayStation Plus и другими преимуществами.