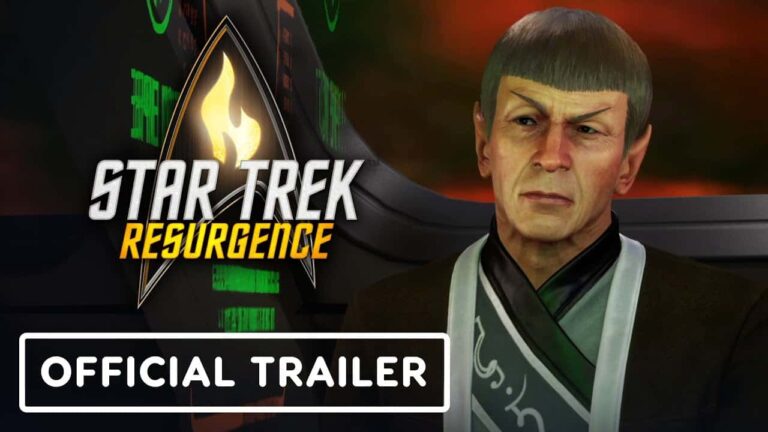Разделите экран двумя простыми действиями:
- Проведите вверх от нижней части экрана, чтобы открыть первое приложение.
- Проведите пальцем вверх (для iOS) или нажмите кнопку “Разделить экран” (для Android), чтобы добавить второе приложение поверх первого.
Как восстановить разделенный экран?
Для восстановления целостного экрана после разделения, выполните следующие шаги:
- Выберите меню “Вид” в верхней панели.
- Наведите указатель мыши на пункт “Разделить окно“.
- Щелкните на вариант “Удалить разделение“.
Теперь разделение экрана будет отменено, и все окна будут восстановлены в исходное состояние.
Обратите внимание:
- Разделение экрана можно также отменить с помощью сочетания клавиш Ctrl + Alt + Пробел.
- Функция разделения экрана может повысить производительность, позволяя просматривать и работать с несколькими приложениями одновременно.
- Многие операционные системы и приложения поддерживают разделение экрана, что обеспечивает удобство и эффективность работы.
Как разделить экран на iOS 15?
Как разделить экран на iPhone? Откройте приложение App Store на своем iPhone. Нажмите на значок поиска в правом нижнем углу. Теперь нажмите на строку поиска. Введите «Разделение экрана — двойное окно» в строке поиска и нажмите на него в результатах поиска. Установите приложение «Разделение экрана – двойное окно» на свой iPhone.
Некоторые приложения не поддерживают разделение экрана?
Поддержка разделения экрана не во всех приложениях является универсальной особенностью.
Одним из примечательных исключений является приложение ESPN, которое на данный момент не поддерживает разделение экрана на устройствах Android, несмотря на то, что многие из них оснащены этой функцией.
Разделение экрана позволяет одновременно использовать несколько приложений на одном экране, значительно расширяя возможности многозадачности и повышая производительность.
Однако разработчикам предоставляется возможность самостоятельно определять, поддерживать ли разделение экрана в своих приложениях, что обуславливает наличие несоответствий в этой области.
Как добавить приложения на разделенный экран на iPad?
Режим разделенного экрана – удобный функционал на Android-устройствах, позволяющий одновременно использовать два приложения.
Чтобы активировать режим разделенного экрана:
- Откройте недавно запущенные приложения.
- Нажмите и удерживайте значок нужного приложения.
- Выберите “Разделенный экран”.
Могут ли некоторые приложения не поддерживать разделенный экран на iPad?
Не все приложения поддерживают функцию разделения экрана. Но вы можете использовать Dock для мгновенного переключения приложений из любого приложения, в котором вы находитесь. Используя простые функции перетаскивания, The Dock позволяет легко разделить экран с несколькими приложениями. Чтобы получить доступ к Dock, проведите пальцем вверх от нижней части экрана, пока он не появится.
Все ли приложения для iPad работают в разделенном режиме?
Мультитаскинг на iPad: разделение экрана для эффективной работы
- Одновременная работа: используйте разделенный режим для запуска нескольких приложений или окон одновременно.
- Персонализированные области: настраивайте размер областей, чтобы максимально использовать пространство экрана.
Как добавить приложения на разделенный экран на Samsung?
Для отображения приложений в режиме разделенного экрана на устройстве Samsung выполните следующие действия:
- Запустите первое желаемое приложение.
- Вызовите дополнительное меню, проведя пальцем вверх от нижнего края экрана и отпустив его в области док-станции.
- Выберите второе приложение с панели док-станции с помощью длительного нажатия.
- Перетащите выбранное приложение из док-станции к левому или правому краю экрана.
После выполнения этих шагов два приложения будут отображаться в режиме разделенного экрана, позволяя работать с ними одновременно.
Как включить разделенный экран на Android?
Реализация режима разделенного экрана на устройствах Android Инструкция: Чтобы включить режим разделенного экрана, выполните следующие действия: * Навигация на экран “Недавние приложения”: Откройте панель последних приложений, нажав соответствующую кнопку навигации или выполнив жест пролистывания. * Выбор первого приложения: Проведите приложение, которое вы хотите использовать в верхней половине экрана, в сторону центра. * Активация разделенного экрана: Нажмите значок приложения в строке заголовка приложения. В появившемся меню выберите опцию “Разделенный экран”. * Выбор второго приложения: Выберите на экране “Недавние приложения” второе приложение, которое будет отображаться в нижней половине экрана. Вы также можете закрыть экран “Недавние приложения” и запустить другое приложение из меню приложений. Дополнительные сведения: * Режим разделенного экрана поддерживается не всеми устройствами и приложениями. * Размер и пропорции каждого из двух окон в разделенном экране можно настроить, перетаскивая разделитель между ними. * В режиме разделенного экрана вы можете взаимодействовать с каждым приложением независимо друг от друга. * Чтобы выйти из режима разделенного экрана, перетащите разделитель до конца экрана или нажмите кнопку “Назад” на панели навигации.
Как запустить два приложения одновременно на iPhone?
Чтобы запустить два приложения одновременно на iPhone, используйте функцию “Картинка в картинке”, которая позволяет наложить видео поверх другого приложения.
Для быстрого переключения между открытыми приложениями проведите вверх от нижнего края экрана.
Как открыть 3 приложения на разделенном экране?
С правой стороны экрана проведите пальцем влево, чтобы открыть панель нескольких окон. Коснитесь значка сетки, чтобы получить доступ ко всем вашим приложениям. Чтобы открыть приложение в режиме разделенного экрана на Z Fold, перетащите его влево, вправо или в центр экрана, а затем сделайте то же самое для еще двух приложений.
Как сделать так, чтобы неподдерживаемые приложения с разделенным экраном поддерживали разделенный экран для всех приложений
Как сделать так, чтобы неподдерживаемые приложения с разделенным экраном поддерживали разделенный экран для всех приложений
Режим разделенного экрана: расширенная поддержка приложений
Режим разделенного экрана позволяет запускать одновременно до трех приложений, что повышает эффективность и удобство использования. Для активации режима следуйте этим шагам:
- Запустите первое приложение на главном экране.
- Проведите пальцем от правого края экрана влево, чтобы открыть панель Edge.
- Выберите второе приложение для запуска.
- Второе приложение запустится в правой части экрана, оставляя основное приложение в левой части.
Для неподдерживаемых приложений можно использовать сторонние приложения, такие как:
- Split Screen Launcher
- Floaty
- Parallel Space
Эти приложения эмулируют функцию разделенного экрана для несовместимых приложений, позволяя выполнять одновременные задачи. Используйте их на свой страх и риск, поскольку некоторые из них могут содержать рекламу или иметь ограниченную функциональность.
Где находится значок разделенного экрана?
Доступ к разделенному экрану осуществляется прямо из переключателя приложений:
- Стандартный Android/Samsung: Удерживайте первое приложение и выберите “Разделить экран”.
- OnePlus: Удерживайте тело приложения и нажмите “Разделить экран”.
Почему у меня не работает разделенный экран?
Для решения проблемы с разделенным экраном опция “Удалить анимацию” может быть решающей.
- Перейдите в “Настройки” > “Специальные возможности” > “Текст и отображение“.
- Отключите, а затем снова включите и отключите “Удалить анимацию“.
Сколько приложений можно разделить экран на iPad?
Разделение экрана на iPad
Функция Split View позволяет разделять экран iPad и одновременно отображать два приложения на отдельных регулируемых панелях.
Кроме того, существует возможность добавить третье приложение в качестве плавающей панели. Разделение экрана осуществляется с помощью:
- Split View: отображение двух приложений на экране
- Slide Over: отображение плавающего третьего приложения
Эти функции поддерживаются следующими моделями iPad:
- iPad Pro
- iPad 5-го поколения и новее
- iPad Air 2 и новее
- iPad mini 4 и новее
При использовании разделения экрана можно легко переключаться между приложениями, регулировать размер панелей и перемещать плавающее приложение в разные области экрана. Эта функция значительно повышает многозадачность и эффективность на iPad.
Как настроить параметры разделения экрана?
Настройка параметров разделения экрана
Для настройки параметров разделения экрана в операционной системе Windows необходимо выполнить следующие действия:
- Нажмите кнопку “Пуск” и перейдите в “Настройки”.
- В разделе “Система” выберите “Экран”.
- В разделе “Несколько экранов” выберите режим отображения:
- Только на компьютере – Экран будет отображаться только на основном мониторе.
- Дублировать – Экран будет дублироваться на всех подключенных мониторах.
- Расширить – Рабочий стол будет расширен на все подключенные мониторы, создавая единую рабочую область.
- Только на втором экране – Экран будет отображаться только на дополнительном мониторе.
- Используйте раскрывающийся список рядом с изображением рабочего стола, чтобы выбрать, как ваш экран будет отображаться на ваших дисплеях.
- После того, как вы выбрали настройку, нажмите кнопку “Применить”.
- Дополнительная информация: * Для использования функции разделения экрана необходимы несколько физических мониторов, подключенных к компьютеру. * Также рекомендуется настроить разрешение и частоту обновления каждого монитора для оптимальной производительности. * Некоторые приложения и игры могут не поддерживать разделение экрана или иметь ограничения по его использованию.
Как активировать разделенный экран на Samsung Galaxy?
Для активации разделенного экрана на Samsung Galaxy выполните следующие действия:
- Нажмите на кнопку “Недавние приложения”
- Выберите иконку нужного приложения и нажмите “Открыть в режиме разделенного экрана”
Как мне управлять разделенным экраном на iPad?
Управляйте разделенным экраном на iPad легко и эффективно.
- Нажмите кнопку многозадачности (три точки сверху).
- Выберите опцию “Разделить вид” (рамка, поровну разделенная на две части).
- Текущее приложение переместится в сторону, открывая доступ к главному экрану.
Где в настройках многозадачность?
Для управления многозадачностью на Вашем устройстве, перейдите в Настройки > Общие.
Нажмите “Многозадачность и док“. Включите или отключите “Разрешить несколько приложений“, чтобы настроить режим.
Почему у меня не работает разделенный экран Samsung?
Для устранения неисправности в работе режима разделенного экрана на устройстве Samsung выполните следующее:
- Активируйте режим разработчика на Вашем устройстве, если он еще не активирован.
- Откройте приложение Настройки устройства.
- Перейдите в раздел Система > Параметры разработчика > Принудительное изменение размера действий.
После выполнения этих действий принудительное изменение размера приложений будет включено. Таким образом, Вы сможете использовать режим разделенного экрана даже с теми приложениями, которые ранее не поддерживали данную функцию.
Дополнительная информация:
- При использовании принудительного изменения размера приложений некоторые элементы интерфейса могут отображаться неправильно.
- Не все приложения могут работать в режиме разделенного экрана. Это ограничение установлено разработчиками приложений.
Как использовать два приложения на одном экране iPhone?
Многозадачность с функцией «Картинка в картинке» на iPhone Изменение размера окна видео. Чтобы увеличить маленькое окно видео, раздвиньте его. … Отображение и скрытие элементов управления. Коснитесь окна видео. Перемещение окна видео. Перетащите его в другой угол экрана. Скрытие окна видео. Перетащите его за левый или правый край экрана.
Почему некоторые приложения не работают на iPad с разделенным экраном?
Доступность разделенного экрана на iPad напрямую зависит от настроек системы.
Для активации этой востребованной функции “Разрешить несколько приложений” перейдите в раздел “Настройки” > “Основные” > “Многозадачность”.
Каковы элементы управления разделенным экраном?
Управление разделенным экраном является полезной функцией для повышения эффективности многозадачности.
- Ярлык Windows 10 позволяет легко разделять окна:
- Нажмите и удерживайте клавишу Windows.
- Нажмите клавишу со стрелкой влево или вправо.
- Активное окно будет автоматически прикреплено к соответствующему краю экрана.
- После разделения окна выберите другое окно, чтобы заполнить второе свободное пространство.
Преимущества разделенного экрана:
- Облегчает сравнение документов, изображений или веб-страниц.
- Повышает продуктивность, позволяя работать с несколькими приложениями одновременно.
- Уменьшает переключение между окнами, обеспечивая более упорядоченный и эргономичный рабочий процесс.