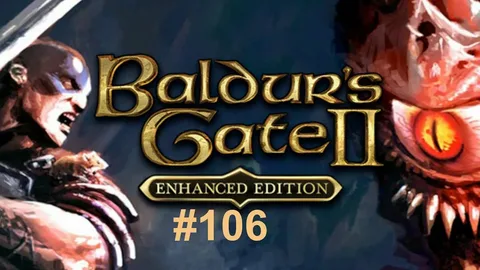Для добавления существующей игры в Steam, выполните следующие шаги:
- Запустите приложение Steam.
- Нажмите «Steam» в левом верхнем углу и выберите «Настройки».
- Перейдите на вкладку «Загрузки».
- Нажмите кнопку «Папки библиотеки Steam».
- В открывшемся окне появится «Диспетчер хранилища».
- Для добавления папки с установленной игрой, нажмите кнопку «+» в верхней части диспетчера.
После добавления папки, Steam просканирует ее, и существующие игры будут автоматически включены в вашу библиотеку.
Полезные советы:
- Вы можете добавить несколько папок с играми.
- После добавления игры, Steam будет отслеживать ее обновления и achievements.
- Диспетчер хранилища позволяет перемещать и удалять установленные игры.
How do I copy Steam games without redownloading?
Как перенести игры Steam на другой диск без повторной загрузки Шаг 1: Настройка параметров Перед перемещением игр необходимо создать новую папку Steam Library. Шаг 2: Открытие папок библиотеки Steam Перейдите в раздел “Настройки” > “Загрузки” > “Папки библиотеки Steam”. Шаг 3: Добавление новой папки Нажмите “Добавить библиотеку” и выберите путь к новой папке. Шаг 4: Открытие свойств игры Щелкните правой кнопкой мыши по игре, которую хотите переместить, и выберите “Свойства”. Шаг 5: Перемещение папки установки Перейдите на вкладку “Локальные файлы” и нажмите “Переместить папку установки”. Выберите новую папку из раскрывающегося списка. Дополнительная информация: * Автоматический перенос: Steam позволяет настроить автоматическое перемещение новых игр в определенную библиотеку. * Системные требования: Перемещение игр может занять некоторое время в зависимости от размера игр и скорости вашего диска. * Сжатие: Steam может сжимать большие файлы игр, сокращая требуемое пространство на диске. Чтобы включить эту функцию, перейдите в “Настройки” > “Загрузки” > “Дополнительно”. * Поддержка нескольких библиотек: Вы можете создать несколько библиотек Steam на разных дисках для лучшей организации игр.
Как вручную установить игру в Steam?
Добавьте игры за пределы Steam в свою библиотеку и управляйте ими из единого интерфейса. Но помните, что дополнительные функции Steam недоступны, включая достижения, карты и социальные возможности.
Почему мои игры Steam не отображаются в моей библиотеке?
Чтобы увидеть игру в библиотеке, вам просто нужно показать ее. Шаг 1: Нажмите «Просмотр» в главном интерфейсе Steam и выберите «Скрытые игры». Вы увидите список скрытых игр в вашем Steam. Шаг 2. Щелкните правой кнопкой мыши игру, которую хотите отобразить в библиотеке.
Что означает установка в Steam?
Инсталляция в Steam выполняет следующие действия:
- Размещение файлов: Файлы игры правильно размещаются в соответствующем каталоге, подготавливая их к запуску.
- Загрузка и установка:
- При загрузке установочного файла он скачивается и сохраняется без установки.
- Инсталляция начинается только после двойного щелчка по файлу и следования инструкциям.
Дополнительная информация: * В процессе инсталляции Steam может также устанавливать или обновлять необходимые компоненты, такие как драйверы или DirectX. * После завершения установки игра обычно доступна в библиотеке пользователя Steam и готова к запуску. * В некоторых случаях для активации игры может потребоваться ввести лицензионный ключ или код продукта.
Удаление Steam приведет к удалению игр?
При удалении Steam установленные через его платформу игры не будут автоматически удалены. Игровые файлы и сохраненные игры останутся на вашем устройстве.
После переустановки Steam вы сможете получить доступ к своим играм и сохраненным данным путем:
- Переустановки Steam.
- Восстановления библиотеки игр с помощью опции “Восстановить резервную копию библиотек” в настройках Steam.
Важно: Перед удалением Steam рекомендуется сделать резервную копию ваших игровых файлов и сохраненных игр на внешнее устройство. Это позволит вам восстановить данные в случае возникновения проблем при переустановке.
Как повторно загрузить купленные игры?
Приобретенные игры можно повторно загрузить следующим способом:
- Запустите Nintendo eShop под аккаунтом Nintendo, с которого изначально была совершена покупка.
- В правом верхнем углу экрана выберите значок пользователя для доступа к настройкам магазина.
- В разделе “Загрузить повторно” отобразится список ранее купленных игр.
- Выберите желаемую игру и нажмите на оранжевый значок загрузки.
Дополнительные сведения:
- Если игра была удалена с консоли, ее можно будет восстановить в этом же разделе.
- Для повторной загрузки игр требуется активное подключение к Интернету.
- Вы можете загружать игры повторно несколько раз без дополнительных сборов.
Как установить любую игру?
Процедура удаления приложений
Для удаления любого приложения выполните следующие шаги:
- Перейдите в меню Пуск.
- Выберите Настройки.
- На странице “Настройки” выберите раздел Приложения.
- Перейдите на вкладку Приложения и функции.
- В списке установленных приложений найдите и выберите то, которое хотите удалить.
- Нажмите кнопку Удалить.
Совет:
- Перед удалением приложения рекомендуется сделать резервную копию важных данных.
- Если приложение не удаляется, попробуйте перезагрузить компьютер или воспользоваться сторонними инструментами для удаления.
Дополнительно:
Для некоторых приложений, таких как встроенные компоненты Windows, могут потребоваться дополнительные шаги или права администратора. В случае возникновения затруднений обратитесь к справке по Windows или специалисту по технической поддержке.
Законно ли создавать резервные копии своих игр?
Правомерность создания резервных копий игр
В соответствии с Разделом 117, вы или уполномоченное вами лицо можете создать резервную копию исходной компьютерной программы при соблюдении следующих условий:
- Новая копия создается исключительно для архивных целей, то есть для резервного копирования;
- Вы являетесь законным владельцем исходной копии;
- Созданная для архивных целей копия должна быть уничтожена или передана вместе с оригинальной копией при ее продаже, передаче или ином отчуждении.
Дополнительная информация
Создание резервной копии является важным способом защиты ваших оригинальных игр от потери или повреждения. Вот несколько дополнительных советов по созданию резервных копий:
- Регулярно создавайте резервные копии ваших игр. Не ждите, пока произойдет авария.
- Храните резервные копии в безопасном месте, отдельном от места хранения оригинальных игр.
- Проверяйте резервные копии, чтобы убедиться, что они работают должным образом.
Помните, что создавать резервные копии можно только для законно приобретенных игр. Незаконное копирование программного обеспечения является нарушением закона и может привести к серьезным последствиям.
Могу ли я загрузить уже имеющуюся у меня игру на диске?
Интеграция диска с цифровой версией
При загрузке цифровой версии игры, ранее сохраненные данные с дисковой версии будут распознаны.
Возобновление прогресса
Благодаря этой интеграции вы сможете продолжить игру с того места, где остановились в дисковой версии.
Как использовать загруженные файлы в Steam?
Интеграция загруженных файлов в Steam Для успешной интеграции загруженных файлов в Steam выполните следующие шаги: Вход в Steam: 1. Запустите приложение Steam и войдите в свой аккаунт. 2. Перейдите в раздел Библиотека. Управление игрой: 3. Щелкните правой кнопкой мыши по игре, в которую вы хотите интегрировать загруженные файлы. 4. Выберите пункт Управление. 5. В открывшемся меню выберите Установить загруженные файлы…. Инstallation: 6. Вставьте первый диск в привод CD/DVD. 7. Закройте приложение Steam. 8. Нажмите клавиши Windows + R, чтобы открыть окно Выполнить. 9. В поле Открыть: введите команду regedit и нажмите ОК. 10. В редакторе реестра перейдите к разделу: ComputerHKEY_CURRENT_USERSoftwareValveSteam. 11. Найдите параметр с именем InstallPath, дважды щелкните по нему и установите путь к папке установки игры. 12. Закройте редактор реестра. 13. Снова запустите Steam. 14. Нажмите на кнопку Далее. Советы: – Убедитесь, что вы скачали все необходимые файлы игры. – Проверьте, совместимы ли загруженные файлы с вашей версией игры. – Используйте надежные источники для скачивания файлов, чтобы избежать вредоносных программ.
Как запустить игру Steam из файла?
Запуск игр Steam из файла:
- Перейдите в раздел “Загрузки” в настройках Steam.
- Добавьте папку с установленными играми в качестве “Папки библиотеки Steam”.
- Найдите и запустите игру в добавленной папке.
Игра уже установлена, но Steam просит установить игру еще раз! Простое решение.
Игра уже установлена, но Steam просит установить игру еще раз! Простое решение.
Экстренное решение неполадки: “Steam требует повторную установку несмотря на наличие игры на компьютере”.
- Выберите игру в Библиотеке Steam и нажмите на “Свойства“.
- Откройте вкладку “Локальные файлы” и нажмите “Просмотреть локальные файлы“.
- В папке с игрой найдите файл “output_log.” и переименуйте его, добавив в конец любой символ.
Как перенести загруженные игры в Steam?
Как перенести загруженные игры в Steam? Вариант 1. Использование окна диспетчера хранилища. Установите флажок рядом с игрой, затем нажмите кнопку «Переместить» в правом нижнем углу. Появится приглашение с просьбой выбрать диск с новой папкой Steam. Выберите его и нажмите «Переместить». Этот процесс может занять некоторое время, особенно если вы переносите большую игру.
Почему я не могу установить игру в Steam?
Настройки пропускной способности могут влиять на неудачные загрузки в Steam.
Для устранения этой проблемы выполните следующие действия:
- Откройте клиент Steam.
- Выберите “Steam” в верхней строке меню.
- Нажмите “Настройки”.
- Перейдите в раздел “Загрузки”.
- Выберите “Ограничить пропускную способность“.
- Настройте параметры пропускной способности в соответствии с фактической скоростью вашего интернет-соединения.
- Нажмите “ОК” для сохранения изменений.
- Дополнительные советы:
- Используйте проводное соединение вместо Wi-Fi для более стабильной загрузки.
- Временно отключите другие приложения, использующие интернет, такие как потоковое видео или торренты.
- Проверьте на веб-сайте Steamworks текущее состояние серверов Steam. Задержка загрузки может быть связана с проблемами на стороне сервера.
- Если проблема сохраняется, обратитесь в поддержку Steam.
Как переустановить игру в Steam без повторной загрузки?
Как переустановить игру в Steam без повторной загрузки Если вы хотите переустановить игру в Steam, не загружая ее повторно, можно использовать функцию резервного копирования и восстановления. Процесс 1. Создайте резервную копию игры: скопируйте папку игры с вашего компьютера или возьмите файл резервной копии с другого компьютера. 2. Откройте Steam: войдите в свою учетную запись Steam. 3. Перейдите в меню “Резервное копирование и восстановление”: нажмите на “Steam” в верхнем левом углу и выберите “Резервное копирование и восстановление игр”. 4. Выберите игры для резервного копирования или восстановления: отметьте игры, для которых вы хотите создать резервную копию или восстановить их. 5. Нажмите “Восстановить из резервной копии”: Steam начнет восстанавливать игру из созданной вами резервной копии. Преимущества: * Значительно сокращает время переустановки. * Экономит пропускную способность Интернета. * Позволяет сохранить настройки и сохраненные игры. Дополнительная информация: * Резервные копии хранятся локально: файлы резервных копий хранятся на вашем компьютере, что делает их удобными для быстрого восстановления. * Восстановление частичной игры: если у вас есть только частичная резервная копия игры, Steam восстановит только недостающие файлы. * Проверка целостности файлов: после восстановления Steam автоматически проверит целостность файлов игры, гарантируя, что все файлы присутствуют и не повреждены.
Как установить игру вручную?
Для установки игры вручную с физического носителя:
- Вставьте диск в соответствующий дисковод.
- Подождите, пока диск автоматически запустится.
- Либо, откройте дисковод в проводнике и запустите диск вручную.
- Следуйте инструкциям на экране для завершения установки.
Как добавить игры в библиотеку Steam, не загружая их?
Запустите Стим. Нажмите кнопку. Игры. меню, выбирай. Добавьте игру не Steam в мою библиотеку. Найдите игры на своем компьютере или отметьте галочкой игры, которые вы хотите добавить в список. Библиотека. Нажмите на. Добавить выбранные программы. .
Можно ли загрузить игру в цифровом формате, если у вас есть диск?
Цифровые игры можно загрузить и установить из различных источников, включая:
- Microsoft Store: официальный магазин приложений для устройств Windows 10 и Xbox One.
- Xbox Game Pass: сервис подписки, предоставляющий доступ к каталогу игр.
- Физический диск: традиционный носитель, содержащий файлы игры.
При установке игры с диска важна лицензия на использование, связанная с диском. Несмотря на то, что вы владеете физической копией игры, вы все же должны иметь соответствующую цифровую лицензию для ее запуска.
Стоит отметить, что установка игры непосредственно с диска может иметь некоторые ограничения. В частности, вы не сможете:
- Играть в игру на нескольких устройствах одновременно.
- Использовать дополнительные функции, доступные с цифровой версией (например, многопользовательскую игру или достижения).
- Получать автоматические обновления игры.
По этой причине рекомендуется загружать и устанавливать цифровую версию игры даже при наличии физического диска. Это обеспечит вам лучший игровой опыт и доступ к последним обновлениям и функциям.
Как установить игру с диска?
Для эффективной установки игры с диска:
- Поместите диск в оптический привод вашего компьютера.
- Запустите автоматическую установку из всплывающего окна.
- Выполните пошаговые указания мастера установки.
Почему я не могу установить некоторые игры?
У испытывающих проблемы с установкой игр пользователей, часто возникают вопросы связанные с Play Store.
В большинстве случаев достаточно очистить данные и кэш приложений: Play Маркета и Диспетчера загрузок.
Доступ к настройкам приложений можно получить в настройках смартфона в разделе ПриложенияМенеджер приложений.
Как перенести установленные игры?
Беспроблемный перенос компьютерных игр:
- Загляните в раздел “Приложения” -> “Приложения и функции” в ваших “Настройках“.
- Выберите скачанные из Microsoft Store игры и нажмите “Переместить“.
- Укажите желаемое местоположение игры на другом диске (например, “D”) и снова нажмите “Переместить“.
Where is Steam Storage Manager?
Как использовать Steam Storage Manager
Для управления хранилищем Steam на Вашем устройстве воспользуйтесь Steam Storage Manager. С помощью этого инструмента Вы сможете управлять установкой и перемещением игр, а также оптимизировать использование дискового пространства.
Как перейти к Steam Storage Manager: 1. Запустите клиент Steam. 2. Нажмите на кнопку Steam в левом верхнем углу. 3. Перейдите в раздел Настройки. 4. Выберите вкладку Загрузки. 5. В разделе Папки библиотеки Steam найдите Диспетчер хранилища. Функции Steam Storage Manager: * Добавление и удаление папок библиотеки: Позволяет добавлять и удалять папки, в которых хранятся игры Steam. * Перемещение игр: Позволяет переносить установленные игры в другие папки библиотеки. * Оптимизация хранилища: Отображает информацию об использовании дискового пространства и предоставляет рекомендации по оптимизации. * Автоматическая очистка: Позволяет настроить автоматическую очистку оставшихся файлов, таких как предыдущие версии игр. * Паузы и возобновления загрузок: Позволяет приостанавливать и возобновлять загрузки, а также устанавливать приоритеты для разных загрузок.
Используя Steam Storage Manager, Вы можете оптимизировать управление своими играми и хранением, что позволит Вам сэкономить место на диске и улучшить игровой процесс.
Где мои игры, которые я установил?
Доступ к полному списку приложений и игр:
- Запустите приложение Play Store.
- В правом верхнем углу нажмите на три горизонтальные линии.
- В меню выберите “Мои приложения и игры“.
Как переустановить скачанную игру?
Переустановка скачанных приложений
Чтобы переустановить приложение, выполните следующие действия:
- Откройте Play Маркет на своем устройстве Android.
- Нажмите на значок профиля в правом верхнем углу.
- Перейдите в Управление приложениями и устройством.
- Нажмите Управлять.
- Выберите установленные или не установленные приложения.
- Найдите приложение, которое хотите переустановить.
- Нажмите на кнопку Установить или Включить.
- Полезные советы: * Если приложение не отображается в списке установленных или не установленных приложений, обновите список, нажав на кнопку Обновить в правом верхнем углу. * Перед переустановкой убедитесь, что у вас установлена последняя версия Play Маркета. * Переустановка некоторых приложений может удалить ваши данные или настройки. Перед началом рекомендуется создать резервную копию.