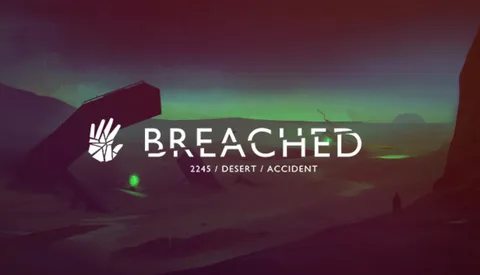Как записать на Nintendo Switch с помощью встроенного инструмента: Начните игру на Nintendo Switch. Нажмите и удерживайте кнопку съемки на левом Joy-Con. (Кнопка захвата представляет собой квадратную кнопку, расположенную под панелью управления). Сделайте долгое нажатие, чтобы начать запись.
Как просмотреть запись на Nintendo Switch продолжительностью более 30 секунд?
Функция захвата видео на Nintendo Switch ограничена 30 секундами за один прием. Однако существует ряд решений, позволяющих обходить это ограничение.
- Захват вручную: Удерживайте кнопку “захват” каждые 25-30 секунд во время записи. Впоследствии фрагменты можно объединить с помощью видеоредактора.
Кроме того, приложения редактирования видео для Nintendo Switch могут быть полезны для следующих задач:
- Обрезка, разделение и объединение фрагментов записи
- Добавление музыки, эффектов и текстовых комментариев
- Экспорт и обмен видео в различных форматах
Как долго вы можете записывать свой экран?
Запись экрана на Android — безграничные горизонты!
- Отсутствие ограничений по времени: Записывайте сколько угодно, без прерываний.
- Мультимедийная запись: Захватывайте видео и звук одновременно, создавая комплексные записи.
Есть ли приложение для записи для Nintendo Switch?
Возможности записи экрана на Nintendo Switch в настоящее время ограничены.
Устройство оснащено встроенной функцией записи, которая позволяет запечатлеть до 30 секунд игрового процесса. Для более длительной записи рекомендуется:
- Записать несколько клипов по 30 секунд каждый.
- Переместить их на компьютер.
- Соединить клипы в единый фрагмент с помощью программного обеспечения для редактирования видео.
Не исключено, что в будущем Nintendo расширит возможности записи экрана, разрешив создавать более длинные клипы.
Можете ли вы просмотреть запись в течение 12 часов?
Использование программного обеспечения для записи экрана для непрерывной записи
Достижение непрерывной записи экрана стало возможным благодаря разработке специализированного программного обеспечения для захвата экрана. Пока активность на экране продолжается, вы можете продолжать ее запись при условии выполнения следующих требований:
- Достаточное дисковое пространство: Непрерывные записи требуют значительного дискового пространства, убедитесь, что у вас достаточно места для хранения.
- Мощный компьютер: Захват экрана — требовательный процесс, требующий достаточной вычислительной мощности.
- Надежное интернет-соединение: Если вы хотите хранить записи в облаке, стабильное интернет-соединение имеет решающее значение.
Кроме того, рекомендуется использовать следующие советы, чтобы оптимизировать процесс непрерывной записи:
- Оптимизируйте настройки записи: Выберите формат сжатия, который обеспечивает баланс между качеством и размером файла.
- Настройте расписание записи: Планируйте запись в периоды низкой активности на экране, чтобы минимизировать использование ресурсов.
- Используйте функции автостопа: Автоматически останавливайте запись после определенного периода бездействия для экономии места на диске.
Следуя этим рекомендациям, вы можете добиться непрерывной записи экрана и захватить важную информацию для анализа и обзора в любое время.
Влияет ли запись на FPS?
Если вы играете в игру, которая менее требовательна к процессору, это не так сильно повлияет на производительность. Если вы используете кодировщик с привязкой к графическому процессору, это больше повлияет на производительность. Если у вас много ядер процессора (более четырех), это меньше повлияет на производительность.
Как загрузить видео Switch на YouTube?
Для публикации видеороликов с консоли Switch на YouTube выполните следующие шаги:
В главном меню HOME:
- Откройте Album.
- Перейдите в раздел Все скриншоты и видео.
- Выберите целевой видеоролик.
- Нажмите Редактирование и публикация.
- Выберите Опубликовать.
- Укажите пользователя, который будет публиковать видеоролик.
- Выберите YouTube в качестве социальной сети для публикации.
- Дополнительные сведения: * Длина видеороликов, которые можно опубликовать, ограничена 30 секундами. * Для публикации видеороликов требуется учетная запись Nintendo и учетная запись YouTube. * Опубликованные видеоролики будут доступны на канале YouTube, связанном с учетной записью пользователя. * Пользователи могут редактировать и публиковать видеоролики только с консоли, на которой они были записаны.
Как мне записать свой Nintendo Switch с помощью OBS?
Используйте Nintendo Switch в качестве источника мультимедиа Щелкните правой кнопкой мыши в любом месте OBS Studio и выберите «Добавить» > «Устройство видеозахвата». Назовите этот новый слой как-нибудь описательно. … В раскрывающемся меню найдите свое устройство захвата и выберите его. … В OBS Studio должно появиться окно, показывающее живые кадры с вашего Nintendo Switch.
Можете ли вы записать игровой процесс Switch без карты захвата?
Обратите внимание, что приложение для записи экрана Nintendo Switch записывает предыдущие тридцать секунд игрового процесса, а консоль сигнализирует о процессе записи вращающимся значком, а также сообщением «Сохранение» в верхнем левом углу экрана.
Почему я не могу записывать на Switch?
Что делать. Убедитесь, что на вашей консоли установлено последнее обновление системы. Убедитесь, что программное обеспечение, с помощью которого вы хотите записывать видео игрового процесса, поддерживает эту функцию и что в нем установлена последняя версия обновления программного обеспечения.
Как записать более 30 секунд на Nintendo Switch #letssupporteachother #nintendoswitch #sub
Записывайте незабываемые моменты с помощью кнопки “Захват” на левом контроллере.
Совет: Удерживайте кнопку дольше, чтобы записать последние 30 секунд игрового процесса. Для моментального снимка экрана нажмите кнопку один раз.
Как записать более 30 секунд на Nintendo Switch #letssupporteachother #nintendoswitch #sub
Можете ли вы просмотреть запись в течение 30 минут?
Бесплатная запись до 30 минут! Запись экрана и веб-камеры без ограничений на срок при создании нескольких сессий.
Что такое карта захвата для Switch?
Карта захвата для Nintendo Switch — ваш билет в мир создания и трансляции первоклассного игрового контента.
Это незаменимое устройство не только для записи потрясающих фрагментов игрового процесса, но и для их редактирования и прямой трансляции.
Подключите его к ноутбуку или ПК через OBS Studio или Elgato Game Capture, и вы сможете мгновенно транслировать свои подвиги на Twitch и Youtube, поражая зрителей своей виртуозностью.
Как записывать более длинные видео на Nintendo Switch Lite?
Запись более продолжительных видеороликов на Nintendo Switch Lite осуществляется следующими способами:
- Использование встроенной функции записи Switch: Консоль позволяет фиксировать игровой процесс непосредственно во время игры, обеспечивая удобство и возможность последующего редактирования.
- Запись на ПК через кабель HDMI: Подключив Switch к ПК с помощью кабеля HDMI, можно использовать его как источник видеосигнала для записи через специализированное программное обеспечение, такое как OBS Studio, что обеспечивает более продвинутые возможности управления и гибкость в процессе.
Также следует обратить внимание на ограничения по продолжительности записи:
- На Switch: До 30 минут за одну сессию записи.
- На ПК: Определяется возможностями используемого программного обеспечения и настройками компьютера.
Как записать 30-минутное видео на Nintendo Switch?
Для фиксации 30-минутных видеограций на Nintendo Switch воспользуйтесь кнопкой “Захват” на левом Joy-Con.
После записи видео сохраняются в разделе “Альбом” и доступны для просмотра и редактирования.
Как записать долгий геймплей?
Запишите и поделитесь своим игровым процессом Откройте приложение Play Игры. Выберите игру. Вверху страницы сведений об игре нажмите «Записать игровой процесс» . Выберите настройку качества видео. … Нажмите «Запустить». … Нажмите «Начать запись». Через 3 секунды ваша игра начнет записываться.
Как геймеры записывают свой игровой процесс на Switch?
Записывайте эпические игровые моменты на вашей Nintendo Switch! Находясь в игре, просто нажмите и удерживайте кнопку захвата на левом контроллере Joy-Con. До 30 секунд игрового процесса, предшествующих нажатию кнопки, будет сохранено.
- Зайдите в совместимую игру.
- Нажмите и удерживайте кнопку захвата на левом Joy-Con.
- Просматривайте записанные видео в альбоме.
Могу ли я записать экран своего коммутатора?
Да, возможно записать экран Nintendo Switch
Устройства Nintendo Switch, Nintendo Switch OLED и Nintendo Switch Lite оснащены функцией снятия скриншотов и записи видеороликов нажатием кнопки. Эта функция доступна в любое время во время игры. Снимки и записи можно делиться в социальных сетях Facebook и Twitter.
### Дополнительные возможности записи экрана на Nintendo Switch: – Запись видеоклипов: Переключатель позволяет записывать до 30 секунд игрового процесса. – Редактирование и обрезка: После записи вы можете редактировать видеоролики, обрезать лишние моменты и добавлять различные эффекты. – Отправка через USB: Снимки экрана и видеоролики можно передавать на компьютеры или другие устройства через USB-кабель. – Хранение в облаке: Подписчики Nintendo Switch Online могут хранить свои скриншоты и записи в облачном пространстве хранения.
Могу ли я подключить коммутатор к компьютеру?
Да, вы можете подключить коммутатор Nintendo Switch к компьютеру. Однако для этого потребуется док-станция Switch, которая используется для подключения консоли к телевизору. Процесс подключения:
- Подсоедините док-станцию Switch к монитору с помощью кабеля HDMI.
- Переключите входной порт на мониторе на тот, к которому подключена док-станция.
- Вставьте коммутатор Switch в док-станцию. Он должен быть надежно закреплен и заряжаться.
После выполнения этих шагов вы сможете играть в игры Nintendo Switch на мониторе компьютера.
Как записывать неограниченное время?
Для безлимитной записи экрана доступен широкий выбор бесплатных программ, в том числе:
- EaseUS RecExperts: Мощная программа для записи экрана с расширенными функциями, такими как планирование записи и редактирование видео.
- CamStudio: Бесплатная и открытая программа для записи экрана с возможностью создания видеоклипов и презентаций.
- TinyTake: Программа для записи и обмена экраном, позволяющая записывать неограниченное время с облачным хранением.
- VLC Media Player: Популярный медиаплеер, который также можно использовать для записи экрана без ограничений по времени.
- ShareX: Многофункциональный инструмент для захвата и обмена экрана, который предлагает различные параметры записи экрана.
- QuickTime Player: Встроенная в macOS программа для воспроизведения мультимедиа, которая также позволяет записывать экран в неограниченном количестве.
- OBS Studio: Бесплатная и профессиональная программа для потокового вещания, которая также предлагает функции записи экрана с неограниченным временем.
- Free Cam: Простая в использовании программа для записи экрана с интуитивно понятным интерфейсом и основными функциями редактирования.
При выборе программы записи экрана без ограничения по времени учитывайте следующие факторы:
- Качество записи: Выбирайте программы, которые обеспечивают высокое качество записи видео и звука.
- Простота использования: Отдайте предпочтение программам с понятным интерфейсом и простым процессом записи.
- Дополнительные функции: Обратите внимание на программы, которые предлагают дополнительные функции, такие как планирование записи, редактирование видео и облачное хранение.
- Совместимость: Убедитесь, что выбранная программа совместима с вашей операционной системой и типом устройства.