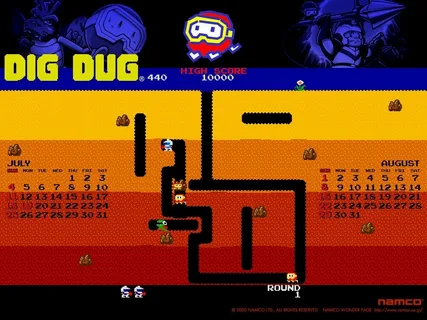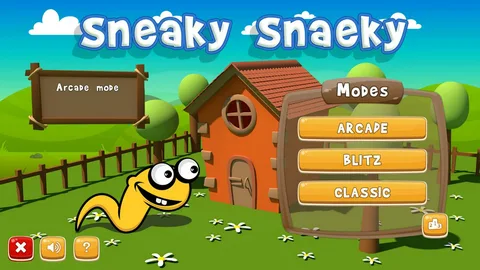Подключите ваш проводной джойстик или геймпад через USB-кабель в USB-порт компьютера.
Для беспроводных устройств используйте USB-приемник, подключаемый в USB-порт для передачи сигнала между джойстиком и ПК.
Какой джойстик работает с ПК?
Чтобы определить совместимый джойстик для ПК, используйте Windows + R для запуска команды “Выполнить”, после чего введите “cpl“.
Во всплывающем окне “Игровые контроллеры” выберите “Дополнительно“. Найдите свой джойстик в раскрывающемся списке и выберите его, затем нажмите “ОК“.
Могу ли я использовать джойстик в качестве мыши на ПК?
Да, использование джойстика в качестве мыши на ПК возможно.
Контроллеры DualShock 4 для PS4 и DualSense для PS5 (а также сторонний Scuf Reflex Pro) совместимы с ПК через USB-соединение или по Bluetooth. Данный функционал поддерживается в большинстве игр Steam.
Кроме того, сторонние приложения, такие как DS4Windows и InputMapper, позволяют настроить джойстики для работы с операционной системой Windows и не только:
- Назначение произвольных макросов;
- Использование чувствительности мыши;
- Создание профилей для различных игр.
Использование джойстика в качестве мыши может быть удобно для некоторых игр (например, гоночных симуляторов), а также для пользователей с ограниченными возможностями.
Однако следует отметить, что для некоторых задач (например, точное наведение курсора) использование мыши остается предпочтительным.
Используют ли компьютерные геймеры контроллеры?
Компьютерные геймеры имеют широкий выбор опций ввода при выборе периферийных устройств для игр.
Одним из преимуществ компьютерных игр является возможность использовать различные периферийные устройства, такие как клавиатура, мышь или контроллер.
Каждый тип ввода имеет свои уникальные преимущества и недостатки:
- Клавиатура и мышь:
- Точность и контроль
- Настраиваемые раскладки
- Подходят для шутеров от первого лица (FPS) и стратегий в реальном времени (RTS)
- Контроллер:
- Удобство и эргономичность
- Управления специально разработаны для игр
- Подходят для консольных игр и некоторых жанров ПК, таких как гонки или файтинги
Некоторые геймеры предпочитают использовать комбинацию клавиатуры и мыши с контроллером, чтобы воспользоваться преимуществами обоих устройств.
Как подключить джойстик к Windows 11?
Для безболезненного добавления джойстика в конфигурацию Windows 11:
- Зайдите в Настройки > Bluetooth и устройства, активируйте Bluetooth.
- Выберите Добавить устройство, система автоматически обнаружит ваш контроллер.
- Выберите Беспроводной геймпад Xbox или Беспроводной геймпад Xbox Elite и нажмите Готово.
Могу ли я использовать компьютер без клавиатуры?
В большинстве случаев использование компьютера без физической клавиатуры невозможно.
Типы клавиатур:
- Физическая внешняя клавиатура: Самый распространенный тип, подключается к компьютеру физически.
- Экранная клавиатура (OSK): Встроенный инструмент в Windows, имитирующий физическую клавиатуру на экране.
Дополнительная информация: * OSK полезна для пользователей с ограниченными физическими возможностями или в ситуациях, когда физическая клавиатура недоступна. * OSK можно вызвать с помощью поиска или команды “osk” в окне “Выполнить”. * Она предлагает различные варианты ввода, включая мышь, сенсорный экран или голосовое управление. * Для использования OSK требуется операционная система Windows.
Может ли джойстик перемещать курсор?
Джойстик – устройство, которое позволяет управлять курсором компьютера, двигая его в пространстве.
При помощи библиотеки Mouse и Arduino Leonardo, Micro или Due можно настроить джойстик для управления экранным курсором.
- Например, кнопка может включать и выключать управление мышью.
Почему мой USB-джойстик не работает?
Причин неработоспособности USB-джойстика может быть несколько:
- Неправильная настройка: Убедитесь, что драйверы для джойстика установлены и обновлены, а он правильно подключен.
- Поврежденное устройство: Попробуйте подключить джойстик к другому компьютеру, чтобы исключить его поломку. Если он не работает на другом компьютере, вероятно, он неисправен и требует ремонта.
- Отсутствие джойстика в диспетчере устройств: Если система не распознает джойстик, отключите все другие USB-устройства, оставив только его. Это может устранить конфликты и позволить системе обнаружить джойстик.
- Неправильный порт USB: Убедитесь, что джойстик подключен к порту USB 2.0 или 3.0. Старые порты USB 1.0 могут не обеспечивать достаточно питания или скорости передачи данных.
- Конфликты с другим программным обеспечением: Иногда конфликты с другими программами, такими как эмуляторы или повторные отображатели ввода, могут мешать работе джойстика. Закройте все ненужные программы и перезагрузите компьютер.
- Повреждение кабеля: Проверьте кабель джойстика на наличие повреждений, надрывов или перегибов. Замените кабель в случае необходимости.
Дополнительные советы:
- Убедитесь, что используемая игра поддерживает USB-джойстики.
- Проверьте настройки игры, чтобы убедиться, что джойстик правильно настроен для управления.
- Если все вышеперечисленные шаги не помогли, обратитесь к производителю джойстика или в техподдержку игры за дополнительной помощью.
Какая альтернатива кнопке мыши?
Для тех, кто ищет альтернативу традиционной мыши, технология Клавиши мыши предлагает новаторское решение.
Используя цифровую клавиатуру, это специальное средство позволяет управлять курсором, заменяя мышь. Активация проста: нажмите Alt + левый Shift + Num Lock.
Как заставить джойстик работать в Windows 10?
Интеграция джойстика с операционной системой Windows 10
Для обеспечения корректного функционирования джойстика в среде Windows 10 требуется соответствующее программное обеспечение и настройка.
Симуляция мыши и клавиатуры
Приложение Joystick-To-Mouse является стандартным для Windows и обеспечивает эмуляцию ввода с джойстика в качестве движений мыши и нажатий клавиш. Оно не требует установки дополнительных драйверов и совместимо с большинством эмуляторов клавиатуры и мыши Microsoft Windows.
Дополнительные рекомендации
- Убедитесь, что джойстик правильно подключен и распознается Windows. Проверьте состояние в Диспетчере устройств.
- Обновите драйверы джойстика с сайта производителя или через Центр обновления Windows.
- Настройте параметры Joystick-To-Mouse в соответствии с вашими предпочтениями. Это включает в себя выбор осей и кнопок для эмуляции движений и нажатий.
- Рассмотрите сторонние приложения для расширенных функций эмуляции джойстика, таких как Xpadder или JoyToKey.
Следуя этим инструкциям, вы сможете эффективно интегрировать джойстик с системой Windows 10 и наслаждаться комфортным управлением в играх или других приложениях.
Можно ли использовать джойстик вместо клавиатуры?
Использовать игровой контроллер (джойстик) в качестве альтернативы клавиатуре возможно благодаря технологии Keysticks.
Keysticks позволяет назначать игровые кнопки на конкретные функции клавиатуры, что открывает следующие возможности:
- Управление компьютером и Интернетом с помощью джойстика
- Использование джойстика для игр, что обеспечивает более удобное и интуитивное управление
- Прослушивание музыки с помощью джойстика, назначая кнопки на функции управления воспроизведением
Keysticks предоставляет удобную и эргономичную альтернативу традиционной клавиатуре и мыши, особенно для пользователей, предпочитающих управлять компьютером с помощью контроллера.
Как использовать контроллер PS4 на ПК: проводное и беспроводное соединение, 2021 год!
Могу ли я играть во все компьютерные игры с помощью джойстика?
Для управления большинством компьютерных игр достаточно контроллера с двумя аналоговыми джойстиками, двумя плечевыми кнопками и двумя триггерами.
При подключении к компьютеру через USB такой контроллер обеспечивает широкую совместимость с играми.
Как играть на ПК без мыши?
Цифровая клавиатура на клавиатуре позволяет управлять указателем с помощью клавиш вместо мыши.
- Клавиши 2, 4, 6, 8 перемещают указатель вверх, влево, вправо, вниз соответственно.
- Клавиши 3, 9 центрируют указатель или выполняют щелчок.
Как использовать джойстик вместо мыши?
Чтобы добиться этого, выполните следующие шаги. В Steam перейдите в «Настройки» > «Контроллер» > «Общие настройки контроллера». Выберите вариант поддержки конфигурации вашего контроллера: PlayStation, Xbox, Switch Pro или Generic. Теперь вы сможете перемещать мышь с помощью правого джойстика на контроллере.
Можно ли использовать джойстик в качестве клавиатуры?
Для управления приложениями Windows и веб-играми с помощью удобного джойстика используйте специализированное программное обеспечение, например JoyToKey.
Это ПО позволяет назначать кнопки джойстика на различные клавиши клавиатуры, предоставляя вам полный контроль и адаптацию к вашим игровым предпочтениям.
Как использовать контроллер PS4 на ПК: проводное и беспроводное соединение, 2021 год!
Щелкните поле поиска Cortana на панели задач, введите «игровой контроллер», а затем выберите опцию «Настроить игровой USB-контроллер» в результатах поиска. Откройте панель управления с крупными значками, нажмите «Устройства и принтеры». Найдите свой джойстик.
Вам нужна мышь для компьютерных игр?
Для современных игр мышь необходима.
Игровые девайсы, например мышь и клавиатура, предоставляют преимущество в сложных играх.
Почему мой джойстик распознается, но не работает?
Если джойстик распознается, но не работает в игре, проверьте его совместимость с портом. Несовместимый джойстик подключится, но не будет отвечать.
Также, проблема может возникнуть при неподдержке API XInput. Старые джойстики могут работать только с API DirectInput.
Как включить USB-контроллер?
Для включения USB-контроллера выполните следующие действия:
- Откройте “Диспетчер устройств”: нажмите кнопку “Пуск” и введите “Диспетчер устройств” или “devmgmt.msc”.
- Разверните раздел Контроллеры универсальной последовательной шины (USB).
- Найдите порты USB, которые не работают, и щелкните по ним правой кнопкой мыши.
- Выберите “Включить” для всех отключенных портов USB.
Если порты USB все еще не работают, попробуйте переустановить их драйверы:
- Удалите порты USB: щелкните по каждому неработающему порту USB правой кнопкой мыши и выберите “Удалить”.
- Перезагрузите компьютер.
- После перезагрузки драйверы должны автоматически переустановиться и порты USB снова будут работать.
Важно: после удаления портов USB необходимо перезагрузить компьютер, чтобы новые драйверы могли правильно установиться.
Джойстик предназначен для ввода или вывода ПК?
Джойстик, также известный как устройство ввода, оснащен рычагом, который поворачивается на основании.
Он передает угол или направление своего наклона подключаемому устройству, предоставляя точный контроль.
- Основное назначение: Ввод игровых команд или управление другими интерфейсами.
- Преимущества: Превосходный отклик, точность и эргономичность.
Почему мой проводной контроллер не работает на ПК?
Возможно, проблема кроется в USB-кабеле. Он может быть несовместим с вашим контроллером.
Также компьютер иногда не обнаруживает неисправности контроллера Xbox One из-за проблем с USB-портом. Чтобы устранить эту неполадку, попробуйте подключить контроллер к порту USB на задней панели компьютера. Такие порты обычно более стабильны, чем порты на передней панели.
Кроме того, убедитесь, что операционная система на вашем ПК распознает подключенный контроллер. В случае необходимости установите необходимые драйверы.
Если приведенные выше действия не помогут, попробуйте выполнить следующие дополнительные проверки:
- Убедитесь, что контроллер включен и заряжен.
- Перезагрузите компьютер, а затем снова подключите контроллер.
- Если у вас есть другой контроллер, попробуйте подключить его к вашему ПК, чтобы исключить проблемы с самим контроллером.
Что такое USB-джойстик?
USBJoystick – это интерфейс, который позволяет имитировать работу геймпада через USB-порт.
- Передача сигналов от физических кнопок геймпада в компьютер
- Обеспечение совместимости с играми и приложениями, использующими стандартные джойстики