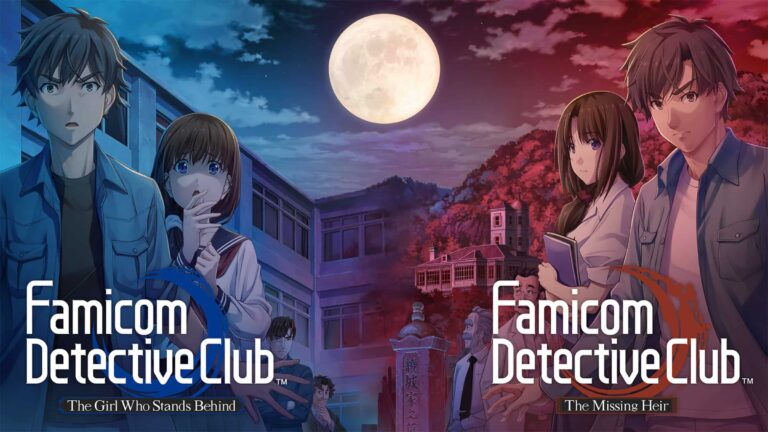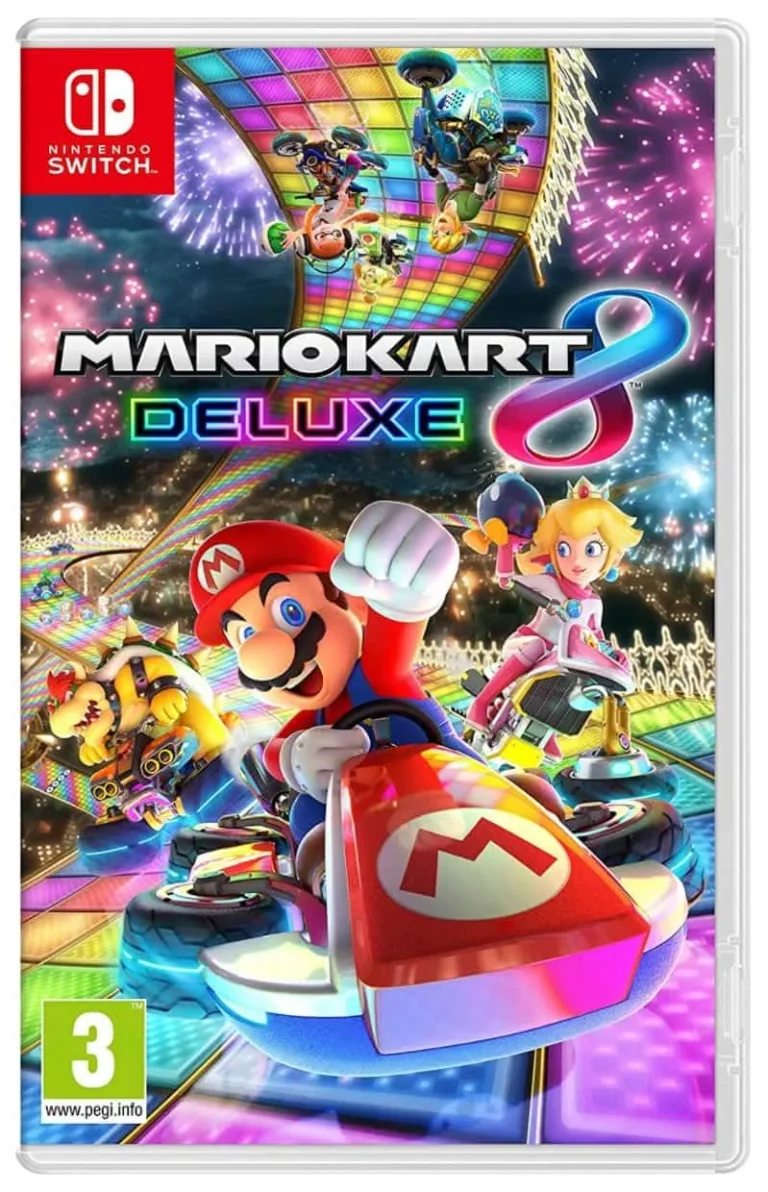Steam: 1. В интерфейсе Steam: – Нажмите на вкладку Steam в меню. – Выберите Настройки. – Во всплывающем окне выберите Контроллер. – Нажмите на поле Общие настройки контроллера. 2. Выбор контроллера: – Установите флажок напротив типа вашего контроллера. Использование режима Big Picture: 1. Запуск режима Big Picture: – Нажмите на значок режима Big Picture в правом верхнем углу. Дополнения: * Совместимость контроллеров: Steam поддерживает широкий спектр контроллеров, включая контроллеры Xbox, PlayStation и Nintendo Switch. * Настройка профилей контроллеров: Пользователи могут создавать и настраивать профили контроллеров для разных игр, что позволяет персонализировать управление. * Поддержка беспроводных контроллеров: Steam позволяет использовать беспроводные контроллеры через Bluetooth или адаптеры беспроводного подключения. * Преимущества использования контроллеров: Контроллеры могут обеспечить более комфортный и интуитивно понятный способ игры, особенно в играх с действиями или гонками.
Почему мой контроллер Xbox не подключается к Steam?
Решение проблемы неподключения контроллера Xbox к Steam Диагностика и устранение неполадок: * Убедитесь, что контроллер Xbox правильно подключен к компьютеру. * Проверьте наличие обновлений системы, которые могут повлиять на совместимость контроллера. * Исключите возможность повреждения кабеля или порта USB. Значительное решение: * Запустите Microsoft Store на своем компьютере. * Перейдите на страницу приложения Xbox Accessories. * Обновите приложение Xbox Accessories. * Подключите контроллер через USB. * Откройте приложение Xbox Accessories. * Нажмите на “…” под предварительным просмотром изображения контроллера. * Выберите “Обновить прошивку контроллера”. Дополнительные сведения: * Обновление прошивки контроллера Xbox может устранить проблемы совместимости и улучшить производительность. * При возникновении проблем при обновлении прошивки, попробуйте сбросить контроллер, одновременно нажав кнопки “Сброс” и “Сопряжение” (сзади). * Если проблема не устраняется, обратитесь в службу поддержки Microsoft для получения дополнительной помощи.
Почему мой контроллер не работает в играх Steam?
Запустите Steam в режиме Big Picture. Выберите значок настроек в правом верхнем углу. В разделе «Контроллер» выберите «Настройки контроллера». Найдите свой контроллер в списке «Обнаруженные контроллеры»: Выберите ЗАРЕГИСТРИРОВАТЬСЯ, затем зарегистрируйтесь в этой учетной записи. Выберите настройки и нажмите «Отправить».
Могу ли я использовать любой игровой контроллер в Steam?
Интеграция сторонних контроллеров в Steam
Да, в Steam возможно использование любых игровых контроллеров.
Steam обладает функцией Конфигуратор контроллеров, которая позволяет настроить элементы управления для любой игры, даже не представленной в Steam.
Инструкция:
- Добавьте игру в свою библиотеку Steam как Игру, не принадлежащую Steam.
- Откройте Режим “Большого экрана”.
- Выберите Настройки > Конфигуратор контроллеров.
- Нажмите Добавить конфигурацию.
Совет: * Steam поддерживает множество марок контроллеров, включая Xbox, PlayStation, Nintendo Switch и Logitech. * Конфигуратор контроллеров обеспечивает глубокую настройку кнопок, триггеров и джойстиков. * Создавайте и делитесь собственными конфигурациями контроллеров с сообществом Steam.
Как использовать контроллер PS4 в Steam?
Использование контроллера PS4 в Steam
- Проверка совместимости с игрой: Убедитесь, что игра поддерживает использование контроллера геймпада.
- Поиск конфигураций сообщества: Если встроенная конфигурация не работает, изучите конфигурации сообщества для вашей игры на предмет совместимости с контроллером PS4.
Распознает ли Steam DualShock 4?
Если ваши любимые игры есть в Steam, они будут работать с DualShock 4 при небольшой настройке. Перейдите в меню «Настройки» Steam (под Steam на панели задач). Выберите меню контроллера. Нажмите «Общие настройки контроллера». Установите флажок «Поддержка конфигурации PlayStation». Подключите DualShock 4 к компьютеру.
Распознает ли Steam контроллер Xbox?
Одним из преимуществ игр через Steam является встроенная поддержка контроллера в приложении. Клиент автоматически распознает десятки контроллеров, когда вы подключаете их к компьютеру, и постоянно добавляются новые, включая новые контроллеры Xbox Series X и Xbox Elite.
Как настроить любой контроллер в Steam для любой игры
Контроллер PS4 идеально совместим с играми в Steam. Просто подключите его, и вы готовы играть.
Для более тонкой настройки:
- Подключите контроллер беспроводным способом для удобного игрового процесса.
- Переназначьте кнопки по своим предпочтениям, создав индивидуальный профиль.
Выпуск Steam Controller прекращен?
В 2015 году Steam Controller от Valve был представлен на рынке, однако через 4 года был снят с производства.
В связи с успехом Steam Deck, есть вероятность, что Valve вскоре возродит Steam Controller.
Какой контроллер совместим со Steam?
Какой контроллер совместим со Steam? Контроллер Steam. Официальный проводной контроллер Microsoft Xbox One. Официальный контроллер Microsoft Xbox One S (проводной или беспроводной с использованием Bluetooth) Официальный контроллер Microsoft Xbox One Elite 2 (проводной или беспроводной с использованием Bluetooth) Официальный проводной геймпад Microsoft Xbox 360.
Как настроить любой контроллер в Steam для любой игры
Как играть в компьютерные игры с помощью контроллера Xbox?
- Выходите за рамки традиционного управления! Игры на ПК с контроллером Xbox — ваш билет к более увлекательному игровому процессу.
- Подключение — это просто: используйте USB-кабель, беспроводной адаптер Xbox или Bluetooth для простой и быстрой настройки.
- Наслаждайтесь широким выбором игр, совместимых с контроллером Xbox, и погружайтесь в мир динамичного и интуитивного управления.
Почему Steam не обнаруживает мой контроллер Xbox?
Причины, по которым Steam не обнаруживает контроллер Xbox: Проведенные исследования показали, что данная проблема часто обусловлена следующими факторами: * Ошибка в настройках игры. * Наличие несовместимых драйверов периферийных устройств. * Технические неисправности аппаратного обеспечения. * Отсутствие актуальных обновлений клиента Steam. Дополнительно: Кроме перечисленных выше причин, существуют и другие факторы, которые могут вызывать данную проблему: * Системные конфликты: одновременное использование нескольких контроллеров или программного обеспечения, которое может мешать работе Steam. * Поврежденные или ослабленные кабели: проверьте целостность и надежность соединения контроллера с компьютером. * Загруженность системы: убедитесь, что на вашем компьютере достаточно свободных ресурсов для запуска Steam и игры. Для устранения данной проблемы рекомендуется выполнить следующие действия: * Обновите Steam до последней версии. * Переустановите драйверы контроллера на вашем компьютере. * Проверьте настройки игры, чтобы убедиться, что они совместимы с контроллером Xbox. * Отключите ненужные контроллеры или программное обеспечение, которое может конфликтовать с Steam. * Попробуйте подключить контроллер к другому USB-порту вашего компьютера. * Перезагрузите компьютер и запустите Steam снова. Если проблема не устранена, возможно, потребуется обратиться в службу поддержки Steam или производителя контроллера Xbox для получения дополнительной помощи.
Почему мой компьютер распознает мой контроллер, но не Steam?
Проблема с обнаружением контроллера в Steam:
Проверьте драйверы контроллера на наличие ошибок.
Определите совместимость контроллера с игровым клиентом Steam.
Устраните неполадки в настройках Steam, таких как разрешения и распознавание устройств.
Как использовать контроллер на ПК?
Для сопряжения контроллера с ПК посредством Bluetooth выполните следующие действия:
- Откройте “Настройки” -> “Устройства” -> “Bluetooth” на вашем ПК. Убедитесь, что Bluetooth включен.
- Включите контроллер Xbox и удерживайте кнопку синхронизации, пока индикатор не начнет мигать.
- Вернитесь к компьютеру, нажмите “Добавить Bluetooth или другие устройства“, а затем “Параметры Bluetooth“.
- Дополнительная информация: * Убедитесь, что ваш контроллер и ПК соответствуют требованиям Bluetooth. * После сопряжения может потребоваться обновление драйверов контроллера для обеспечения наилучшей производительности. * Если возникают проблемы с подключением, попробуйте переподключить контроллер или перезагрузить ПК. * Для беспроводного соединения с ПК вы также можете использовать беспроводной адаптер Xbox или USB-кабель.
Это только контроллер Steam Remote Play?
Remote Play Together – это сервис потоковой передачи игр, который позволяет передавать видео, аудио и голос между игроками.
- Игроки используют свои контроллеры, клавиатуры и мыши.
- Настройки голосового чата и громкости игры находятся в одном месте.
Все ли контроллеры работают со Steam?
Помимо более специализированных опций, некоторые из лучших игровых контроллеров для Steam и ПК — это те же консольные контроллеры, к которым вы привыкли. Например, на ПК можно использовать контроллеры PS4, PS5 и Xbox.
Есть ли в Steam контроллеры?
Откройте для себя беспрецедентный контроль над играми Steam на вашем телевизоре.
Контроллер Steam расширяет ваши возможности, позволяя играть в сотни игр, даже не поддерживающих контроллеры.
- Получите точное управление, которое раньше было недоступно.
- Настройте контроллер под свои предпочтения и играйте так, как вам нравится.
Почему мой контроллер PS4 не работает в играх на ПК?
Возникновение проблем с подключением контроллера PS4 к играм на ПК может быть вызвано различными факторами.
Если ваш компьютер оснащен Bluetooth старой версии или вы добавили эту функцию с помощью внешнего адаптера, подключение контроллера PS4 может не работать. В этом случае рекомендуем использовать USB-кабель для подключения.
Прежде чем подключать контроллер, убедитесь, что на вашем компьютере установлены Steam или DS4Windows, поскольку они обеспечивают поддержку контроллеров PS4.
Дополнительно:
- Проверьте, что контроллер выключен перед подключением к ПК.
- Удалите все сторонние драйверы Bluetooth, которые могли быть установлены ранее.
- Убедитесь, что ваш контроллер PS4 поддерживает беспроводное подключение.
Как использовать контроллер PS4 на ПК?
## Подключение контроллера PS4 к ПК через Bluetooth Для использования беспроводного подключения контроллера PS4 на ПК требуется соблюдение следующих шагов: 1. Убедитесь, что Bluetooth на вашем компьютере включен. 2. Переведите контроллер PS4 в режим сопряжения, одновременно зажав кнопки «Поделиться» и «PS» до тех пор, пока светодиодная полоса не начнёт мигать. 3. В меню Bluetooth на ПК выберите «Добавить Bluetooth или другое устройство». 4. В разделе «Беспроводные контроллеры Xbox» выберите «Контроллер беспроводной связи». 5. Подтвердите сопряжение, после чего произойдет автоматическое соединение. Примечание: * Для стабильного соединения рекомендуется располагать контроллер PS4 в непосредственной близости (до 10 м) от компьютера. * Отключить соединение Bluetooth можно в любой момент через настройки Bluetooth компьютера. * Если контроллер PS4 не обнаруживается в меню Bluetooth, попробуйте перезагрузить его и повторить попытку подключения.
Как мне заставить Steam распознавать мой контроллер как мышь?
Чтобы Steam распознавал контроллер как мышь, выполните следующие шаги:
- Перейдите в “Настройки” Steam ➤ “Контроллер” ➤ “Общие настройки контроллера“
- Выберите тип конфигурации контроллера: PlayStation, Xbox, Switch Pro или Generic
- Теперь вы сможете управлять курсором мыши с помощью правого джойстика на контроллере
Как заставить Steam распознавать мой контроллер Bluetooth?
Для активации распознавания контроллера Bluetooth в Steam выполните следующие шаги:
- Подключите контроллер Steam.
- Перейдите на страницу настроек контроллера Steam.
- Выберите вкладку “Прошивка Bluetooth”.
- Нажмите кнопку “Начать”.
- Наберитесь терпения, поскольку процесс может занять некоторое время.
- Нажмите кнопку “Готово”.
- Повторно подключите беспроводной приемник, выполнив шаги 8–10 в следующем разделе.
- Восстановление прошивки
Если подключение не удалось, попробуйте восстановить прошивку:
- Отсоедините беспроводной приемник.
- Зажмите кнопки XYAB на контроллере.
- Подключите беспроводной приемник, удерживая нажатыми кнопки.
- Нажмите кнопку “Steam” на контроллере.
- Отпустите кнопки XYAB.
- Начнется восстановление прошивки.
- Наберитесь терпения, поскольку процесс может занять несколько минут.
- По завершении нажмите кнопку “Сброс” на контроллере.
- Повторно подключите беспроводной приемник.
- Теперь ваш контроллер Bluetooth должен быть распознан и может использоваться в Steam.