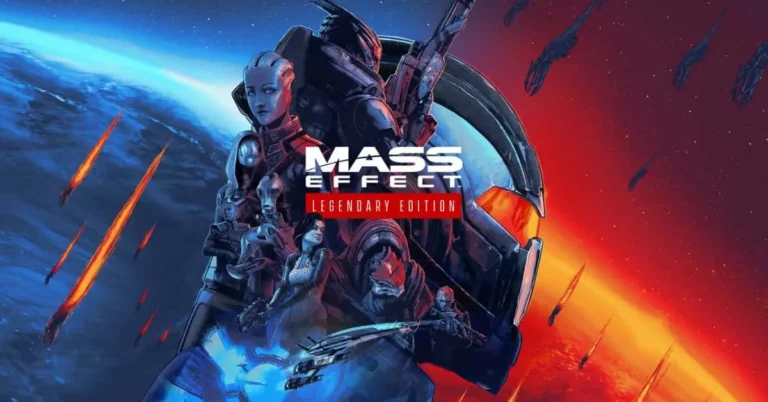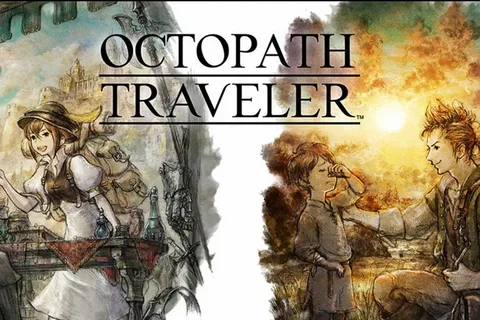Для успешного использования FMF-файлов, необходимо проделать следующие шаги:
- Поместить файл `.fmf` в папку с данными редактора Football Manager.
- Запустить игру и открыть инструмент Редактор новой игры.
- Выбрать скопированный FMF-файл как единственный загружаемый файл и запустить игровой процесс.
Как преобразовать файл WAR в обычную папку?
WAR-файл – это переименованный ZIP-архив. Извлечь файлы из WAR просто:
- Откройте WAR-файл с помощью архиватора (например, WinZip).
- Извлеките нужные файлы в удобную папку.
Как работать с файлом WAR?
Для создания файла WAR необходимо использовать инструмент jar из JDK.
Воспользуйтесь ключом -cvf, чтобы создать файл WAR. Перейдите в каталог проекта (за пределами WEB-INF) и выполните следующую команду:
jar -cvf имя_проекта.war
Дополнительная информация: * Веб-архив (WAR) — это ZIP-файл, который содержит развертываемый веб-проект. * Файлы WAR обычно развертываются на веб-серверах. * Файлы WAR могут содержать классы Java, файлы JSP, HTML-файлы, изображения и другие ресурсы. * Инструмент jar — это мощный инструмент для работы с архивами JAR и WAR. * Вы можете использовать инструмент jar для добавления, извлечения, обновления и просмотра содержимого файлов WAR.
Как извлечь данные из военного файла?
Извлечение данных из военного файла Чтобы извлечь данные из военного файла, выполните следующие действия: 1. Переименование расширения файла Переименуйте расширение файла `.war` на `.zip`. 2. Извлечение содержимого файла WAR Извлеките содержимое измененного файла с помощью утилиты JAR, входящей в комплект поставки любой установки Java Software Development Kit (JSDK). “`text jar -xf файл.zip “` 3. Использование ArcGIS Server for Java Platform ArcGIS Server for Java Platform предоставляет утилиту ANT. С ее помощью можно создать простой файл сборки для расширения файла WAR. “`text ant war “` Полезная дополнительная информация: * Файлы WAR представляют собой ZIP-архивы с конкретной структурой, содержащей код и ресурсы приложения Java. * Утилита JAR является частью стандартного дистрибутива Java и доступна из командной строки. * Файл build.xml используется утилитой ANT для определения задач, которые необходимо выполнить для сборки файла WAR.
Как импортировать файл WAR?
Интегрируйте WAR-файлы в свой проект, выполнив простые шаги:
Выберите “Файл” > “Импорт” > “Файл WAR”.
Укажите местоположение WAR-файла. Мастер предположит создание проекта с таким же названием.
Завершите импорт и заполнение веб-проекта.
Как запустить файл WAR без Tomcat?
Как развернуть файл Java WAR без Tomcat Manager с помощью cPanel В вашей IDE очистите и соберите проект, чтобы скомпилировать и упаковать файл war, чтобы в итоге у вас получился файл здесь: /{IDE_FOLDER}/ExampleProject/dist/ExampleProject.war. Переименуйте этот файл в .zip. Войдите в свою учетную запись cPanel и перейдите в файловый менеджер.
Каково содержимое файла WAR?
Архивы WAR: Содержимое и Структура Архив WAR (Web Application Archive) – это стандартизированный контейнерный формат для развертывания Веб-приложений на серверах приложений JavaEE (Java Platform, Enterprise Edition). Файлы WAR обычно содержат следующие ресурсы: Сервлеты – компоненты сервера, обрабатывающие запросы HTTP и динамически генерирующие ответы. Страницы JavaServer (JSP) – скриптовые технологии на основе Java, встраивающие Java-код в статические HTML-страницы. Библиотеки пользовательских тегов – расширения JSP, упрощающие создание пользовательского интерфейса. Серверные служебные классы – настраиваемые компоненты, обеспечивающие такие функции, как работа с базами данных, управление сессиями и обработка электронной почты. Статические веб-ресурсы – нединамические файлы, такие как HTML-страницы, изображения, CSS-файлы и скрипты. Клиентские классы – компоненты Java, выполняемые на стороне клиента, например, апплеты и утилиты. Кроме того, WAR-файлы могут включать в себя следующие дополнительные компоненты: * Файлы дескриптора развертывания (web.xml) – определяют конфигурацию приложения, включая отображение сервлетов и JSP. * Файлы конфигурации Java EE – настройки для специфических сервисов Java EE, таких как JPA (Java Persistence API) или EJB (Enterprise JavaBeans). * Файлы JAR (Java Archive) – дополнительные библиотеки или модули, расширяющие функциональность приложения.
Как просмотреть файлы FMF?
Шаг 2) Начните новую карьеру футбольного менеджера. В правом верхнем углу вы должны увидеть раскрывающийся список с надписью что-то вроде 21.4. 0 или 22,0. 0 в зависимости от того, какую версию игры вы используете. Нажмите на нее, и вы увидите всплывающее окно со всеми файлами «fmf» и «xml», которые вы только что поместили в папку «данные редактора».
Как извлечь файл FMF?
Извлечение файлов FMF Для извлечения файлов FMF на устройстве Android выполните следующие шаги: 1. Откройте приложение Диспетчер файлов или Мои файлы в списке приложений. 2. Перейдите в папку Загрузки. 3. В этой папке будет отображаться загруженный файл FMF. Кроме того, стоит отметить, что файлы FMF представляют собой архивы, содержащие различные типы данных, такие как изображения, документы и видео. Они часто используются для передачи больших объемов данных между устройствами или для резервного копирования важных файлов.
Как получить доступ к файлам SPD?
Доступ к файлам SPD осуществляется через приложение Samsung Note, установленное на вашем устройстве.
Для просмотра файлов SPD на компьютере переименуйте расширение с “.spd” на “.zip”, создав файл ZIP.
Что такое формат FMF?
Найти расположение папки:
- Откройте библиотеку Steam.
- Щелкните правой кнопкой мыши на Football Manager.
- Выберите “Свойства” > “Локальные файлы” > “Просмотр локальных файлов“.
В открывшемся окне содержится папка установки Football Manager, в которой хранится вся необходимая информация.
Как открыть самораспакованный файл?
Самодостаточный Zip-архив представляет собой исполняемый файл Windows (.exe). Внутри архива содержатся Zip-файл и программа-разархиватор. Данная программа позволяет извлекать файлы из архива.
Для запуска самодостаточного Zip-архива достаточно запустить (выполнить) его аналогично любому другому исполняемому файлу: двойным щелчком по файлу с расширением .exe.
Дополнительная информация:
- Самодостаточные Zip-архивы часто используются для передачи и обмена файлами между операционными системами, такими как Windows и Linux.
- Архивация файлов в самодостаточный Zip-формат обеспечивает защиту данных с помощью сжатия и шифрования (при настроенной защите паролем).
- Для извлечения файлов из самодостаточных Zip-архивов на платформах, отличных от Windows, можно использовать сторонние программы-разархиваторы, такие как 7-Zip или PeaZip.
Использование файла FMF в Football Manager для правильного отображения формы.
Как установить извлеченный файл на свой компьютер?
Освободите извлеченные файлы на своем компьютере, выбрав удобное местоположение (для порядка создайте папку).
Двойной клик по установщику (setup.exe или .exe) из нового местоположения.
Проследуйте за инструкциями, чтобы завершить установку программного обеспечения.
Использование файла FMF в Football Manager для правильного отображения формы.
Файл FMF для Football Manager хранит важные игровые данные, необходимые для точного отображения формы в игре.
Эти файлы сжаты и доступны исключительно с помощью Resource Archiver, прилагаемого к игре.
Что делают общие форматы файлов?
Общие форматы файлов (GFF) — стандартизированные форматы, разработанные для обеспечения взаимозаменяемости данных между различными системами и приложениями.
Они позволяют:
- Обмениваться информацией между организациями и отдельными лицами.
- Хранить данные в структурированном и доступном для машинной обработки формате.
- Интегрировать данные из различных источников в единую платформу.
- Упрощать разработку программного обеспечения и обмен данными.
Распространенными примерами общих форматов файлов являются:
- CSV (значения, разделенные запятыми): простой текстовый формат, используемый для структурирования данных в табличной форме.
- JSON (объектная нотация JavaScript): формат, основанный на JavaScript, предназначенный для передачи структурированных данных.
- XML (расширяемый язык разметки): формат разметки, используемый для представления иерархических данных в текстовом виде.
Какие файлы удалить FM22?
Названия клубов lnc и FM22 от FMScout. lnc внутри этой папки all. Вернитесь на 2 папки назад и найдите папку edt. Откройте его и войдите в постоянную подпапку. … Удалите все файлы, которые найдете там, особенно следующие 3 файла: фальшивый. ООО lic_dan_swe_fra. ООО нлига. ООО
Как импортировать представления в FM22?
Как импортировать представления в FM22 Для удобства пользователей, Football Manager 22 предоставляет возможность импортировать представления. Эта функция позволяет загружать сторонние представления, созданные сообществом, для придания игре индивидуального стиля. Процесс импорта представлений: 1. В главном меню игры разверните раскрывающееся меню в правом верхнем углу и выберите “Редактор”. 2. В левом меню выберите “Представления”. 3. Нажмите кнопку “Импортировать представление”. 4. В появившемся окне выберите нужный файл представления. 5. Нажмите “Загрузить”. Подсказки: – Перед импортом представления рекомендуется закрыть игру, чтобы избежать конфликтов. – Формат файла представления должен быть .fmskin. – При импорте нового представления будет автоматически обновлен скин игры. – После завершения импорта следует проверить работоспособность представления в игре.
Как вручную извлечь файл войны?
Распакуйте файл WAR с помощью команды unzip! Содержимое будет извлечено в каталог с названием WAR-файла.
Чтобы указать путь распаковки: используйте опцию -d команды unzip, за ней укажите путь к каталогу, например:
- unzip -d путь/к/каталогу файл.war
Как мне прочитать файловый режим?
Для открытия файла используются различные режимы открытия файла. Наиболее распространенными являются:
- r — открыть файл в режиме чтения. Данный режим позволяет только читать данные из файла.
- w — открывает или создает текстовый файл в режиме записи. Если файл уже существует, его содержимое будет перезаписано.
- a — открывает файл в режиме добавления. Позволяет добавлять данные в конец файла, не перезаписывая его содержимое.
- r+ — открывает файл как в режиме чтения, так и в режиме записи. Можно как читать, так и записывать данные в файл.
- a+ — открывает файл как в режиме чтения, так и в режиме записи. Позволяет добавлять данные в конец файла, а также читать существующие данные.
- w+ — открывает файл как в режиме чтения, так и в режиме записи. Содержимое файла будет перезаписано.
Выбор режима открытия файла зависит от конкретных требований к обработке файла. Режимы чтения и записи позволяют работать с существующими файлами, в то время как режимы создания файла создают новый файл или перезаписывают содержимое существующего.
Как установить базу данных FM?
Процесс установки Базы Данных FM (Football Manager) Для установки Базы Данных FM выполните следующие действия: * Запустите игру Football Manager и создайте новую игру. * Выберите режим Карьера. * В разделе База Данных выберите Football Manager 2024. * Установите флажок Все мои файлы. * Нажмите Подтвердить. * Перейдите в раздел Расширенная настройка. * Завершите настройку игры и создайте новую игру. Таким образом, вы установите Базу Данных FM со всеми последними трансферами и изменениями, которые не были включены в официальную версию последнего патча.
Как добавить файлы в Football Manager?
Вы можете перетащить файлы прямо в него или воспользоваться функцией «Нажмите, чтобы выбрать файлы», чтобы открыть проводник Windows и найти файл в вашей системе. Не забудьте указать имя загруженного файла в сообщении на форуме или при обращении к агенту службы поддержки.
Как запустить файл после извлечения?
Без труда запустите свои файлы после извлечения!
Следуйте простому руководству:
- Откройте файловый менеджер.
- Выберите EXE-файлы, которые хотите запустить.
- Укажите путь к EXE-файлу, который необходимо открыть сразу после извлечения.
Какое приложение открывает файлы WAR?
Запуск файла WAR Файл ARchive (WAR) веб-приложения Jenkins можно запустить из командной строки следующим образом: Загрузите последнюю версию файла WAR Jenkins в соответствующий каталог на вашем компьютере. Откройте окно терминала/командной строки в каталоге загрузки. Запустите команду java -jar jenkins.
Какие 5 типов файлов?
Существует 6 основных типов файлов, которые широко используются для хранения и передачи данных:
- JPEG (Joint Photographic Experts Group): Файлы изображений с потерями, оптимизированные для фотографий и графики с непрерывными тонами.
- PNG (Portable Network Graphics): Файлы изображений без потерь, поддерживающие прозрачность и идеально подходящие для графики, логотипов и скриншотов.
- GIF (Graphics Interchange Format): Анимированные файлы изображений с палитрой цветов до 256 оттенков, широко используемые в Интернете и социальных сетях.
- PDF (Portable Document Format): Универсальный формат документов, обеспечивающий сохранение исходного форматирования и макета, независимо от используемого устройства или программного обеспечения.
- SVG (Scalable Vector Graphics): Векторные файлы изображений, которые можно масштабировать без потери качества, что делает их идеальным выбором для логотипов, иконок и инфографики.
- MP4 (MPEG-4 Part 14): Формат видеофайлов, широко используемый для потокового вещания видео и видеозаписей высокой четкости.
Использование подходящего типа файла для конкретного назначения имеет решающее значение для оптимизации размера файла, качества изображения и совместимости с различными устройствами и приложениями.