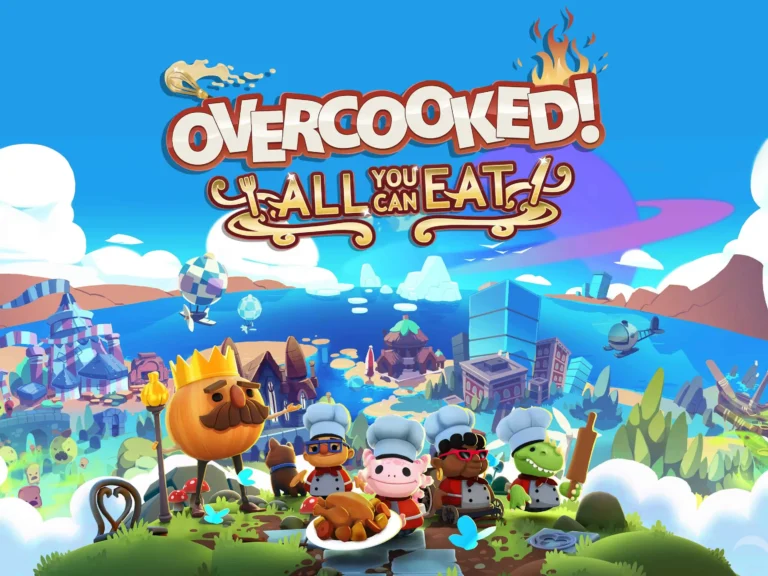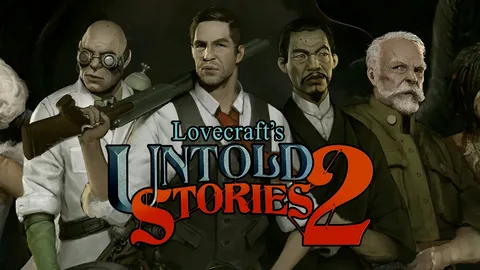Для установки игры с ISO-файла выполните следующие шаги:
- Откройте Проводник (Windows + E) и щелкните правой кнопкой мыши по ISO-файлу.
- Выберите в меню “Подключить“
- Запустите программу установки игры и следуйте инструкциям.
Как запустить ISO-игру на ПК, не записывая ее?
Для запуска ISO-образа игры на ПК, не записывая его на физический носитель, используйте следующие шаги: Подключение ISO-файла в Windows: Шаги аналогичны для Windows 11, 10 и 8.1: 1. Найдите и загрузите файл ISO с игрой. 2. Откройте Проводник Windows. 3. Щелкните правой кнопкой мыши на файл ISO. 4. Выберите во всплывающем меню опцию “Подключить”. После этого в Проводнике появится виртуальный диск с содержимым ISO-файла, который позволит вам установить игру. Дополнительные сведения: * Виртуальные диски имитируют работу физического диска, позволяя устанавливать программное обеспечение и запускать программы с образа. * Подключение ISO-файла создает временное виртуальное устройство, которое автоматически удаляется после отсоединения ISO-файла. * Подключение ISO-файлов более удобно, чем запись их на диск, так как не требует дополнительных носителей или специального программного обеспечения.
Какое приложение поддерживает игры ISO?
Решение для открытия файлов ISO в Windows 10 Требования: * WinRAR (64-разрядная версия) Шаги: 1. Установите WinRAR: Скачайте и установите последнюю версию WinRAR x64 на свой компьютер. 2. Загрузите файл ISO: Сохраните файл ISO на локальный диск. 3. Найдите файл ISO: Перейдите в папку, где находится файл ISO. 4. Откройте файл ISO в WinRAR: Щелкните правой кнопкой мыши на файл ISO и выберите “Открыть с помощью” > “WinRAR Archive”. 5. Просмотр содержимого ISO: Вы увидите содержимое файла ISO в окне WinRAR. Дополнительная информация: * WinRAR является расширенным архиватором, который позволяет открывать и извлекать различные архивные форматы, включая ISO. * Файлы ISO являются образами дисков, которые содержат файловую систему и данные оптического диска, такие как DVD или CD. * Открытие файлов ISO в WinRAR позволяет просматривать и извлекать файлы без необходимости физического диска. Это удобно для доступа к установочным образам операционных систем или данных с дисков.
Как извлечь файл ISO?
Извлечение файлов из образа ISO Чтобы извлечь файлы из файла образа ISO, выполните следующие действия: – В специализированном программном обеспечении для работы с образами дисков нажмите кнопку «Загрузить дерево файлов из существующего ISO» на панели инструментов или выберите «Загрузить из ISO» в меню «Файл». – Выберите существующий файл образа ISO в диалоговом окне открытия файла и нажмите «Открыть». – Нажмите кнопку «Извлечь ISO» на панели инструментов или выберите соответствующую команду в меню «Инструменты». Дополнительная информация: * Помимо прямого извлечения файлов из образа ISO, некоторые программы также позволяют монтировать образ в виртуальный привод. Это позволяет открывать файлы с образа ISO, не извлекая их. * Существуют различные программы для работы с образами ISO, в том числе бесплатные и платные варианты. * Файлы образа ISO широко используются для распространения программного обеспечения, дистрибутивов операционных систем и резервных копий данных.
Что означает ISO в играх?
ISO, или образы дисков, существуют не только для ПК, но и для мобильных устройств. Специальные приложения, такие как VLC для Android, позволяют воспроизводить их на устройствах Android, давая возможность наслаждаться играми и другими программами, не занимая место на устройстве.
Ключевые преимущества:
- Играйте в любимые игры без установки на устройство.
- Воспроизведение фильмов и видео высокого качества.
- Удобный и интуитивно понятный интерфейс.
Как конвертировать ISO в exe?
Для конвертации ISO в EXE выполните следующие шаги:
- Запустите утилиту по конвертации ISO в EXE.
- Выберите ISO-файл, который вы хотите преобразовать.
- Укажите путь, по которому будет сохранен EXE-файл.
Как запустить ISO-файл в Windows 11?
Подключите ISO-образ в Windows 11 через контекстное меню Откройте проводник и найдите ISO-файл, который вы хотите смонтировать. Щелкните правой кнопкой мыши файл ISO и выберите «Показать дополнительные параметры» или нажмите Shift + F10. В контекстном меню отобразятся параметры, к которым вы привыкли в Windows 10 и более ранних версиях. Нажмите «Подключить» в контекстном меню.
Делает ли запись ISO загрузочным?
Преобразование файла ISO в загрузочный образ
Запись файла ISO на физический носитель (например, компакт-диск) создает загрузочный образ, который идентичен исходному файлу ISO. Это позволяет загружать операционную систему или программное обеспечение непосредственно с этого носителя.
В дополнение к загрузочной операционной системе, создаваемый загрузочный образ может содержать различное программное обеспечение, включая:
- Утилиты Seagate
- Другие инструменты для технического обслуживания и восстановления
- Антивирусное ПО
- Программы для диагностики оборудования
При записи файла ISO на физический носитель важно использовать качественные носители и надежный процесс записи для обеспечения целостности и работоспособности загрузочного образа.
Какой эмулятор поддерживает ISO?
WinCDEmu — это эмулятор CD/DVD/BD с открытым исходным кодом, инструмент, который позволяет монтировать образы оптических дисков, просто щелкнув их в проводнике Windows. Если вы загрузили ISO-образ и хотите использовать его, не записывая на чистый диск, WinCDEmu — самый простой способ сделать это.
Как работают файлы ISO?
Файлы ISO представляют собой точные образы исходного оптического диска, будь то CD, DVD или Blu-ray.
В отличие от сжатых архивных файлов, таких как ZIP или RAR, файлы ISO не содержат никакой компрессии. Они бинарно эквивалентны своим исходным носителям, то есть имеют идентичный размер, структуру и метаданные.
Это важное свойство делает файлы ISO идеальными для:
- Резервного копирования оптических носителей
- Создания загрузочных дисков с операционными системами или другим программным обеспечением
- Архивирования больших коллекций данных
Примечание: Файлы ISO не являются исполняемыми файлами и требуют специального программного обеспечения (например, программы для записи дисков или виртуальных приводов) для взаимодействия с ними.
Установите игры .iso с помощью WinRAR [ПК с Windows]
Определение изоляции в баскетболе. На баскетбольном жаргоне баскетбол ISO относится к игре, в которой один нападающий владеет мячом, а другие нападающие находятся поблизости, но не достаточно близко к тому месту, где игрок, владеющий мячом, может передать мяч.
Является ли файл ISO загрузочным файлом?
Образы ISO являются основой для создания загрузочных компакт-дисков, DVD-дисков или USB-накопителей. Однако они не содержат встроенной загрузочной программы.
Загрузочную программу необходимо добавить отдельно с помощью специализированной утилиты. Например:
- WinISO позволяет создавать загрузочные компакт-диски и DVD-диски из образов ISO.
- Rufus выполняет аналогичную функцию для USB-накопителей.
В дополнение к вышесказанному, полезно знать, что:
- ISO 9660 – наиболее распространенная файловая система, используемая в образах ISO.
- UDF – более современная файловая система, обеспечивающая большую гибкость.
- DMG – формат образов дисков, используемый в macOS.
- Образы дисков могут содержать различные типы данных, включая операционные системы, приложения и файлы данных.
Установите игры .iso с помощью WinRAR [ПК с Windows]
Могу ли я установить Windows из файла ISO?
Да, установка Windows возможна с использованием ISO-файла.
ISO-файл — это образ диска, который содержит все необходимые файлы для установки Windows 10. Способы использования ISO-файла: * Создание загрузочного USB-накопителя или DVD-диска: * Для этого потребуется инструмент создания носителей Windows, доступный для скачивания с сайта Microsoft. * После создания загрузочного носителя можно установить Windows с него. * Виртуальная машина: * ISO-файл можно также использовать для установки Windows в виртуальной машине, такой как VirtualBox или VMware. Это позволяет протестировать Windows в изолированной среде. Дополнительная информация: * Необходимые условия: * Доступ в Интернет (может взиматься плата). * USB-накопитель или DVD-диск (для создания загрузочного носителя). * Преимущества использования ISO-файла: * Гибкость: можно создать загрузочный носитель в любое время. * Экономичность: не нужно покупать физический диск. * Переносимость: легко обмениваться файлами между устройствами.
Являются ли файлы ISO ПЗУ?
Файлы ISO – это виртуальные копии физических оптических дисков.
- Содержат структуру каталогов, файлы и данные, необходимые для реконструкции диска.
- Восстанавливают точные копии оригинального диска, включая загрузочные секторы.
- Служат для установки, резервного копирования и хранения программного обеспечения и данных.
Как играть в старые ISO-игры в Windows 10?
Для запуска классических ISO-образов игр в среде Windows 10 можно воспользоваться Параметрами совместимости.
- Выберите ISO-образ соответствующей игры.
- Щелкните по нему правой кнопкой мыши и выберите пункт “Свойства”.
- Перейдите на вкладку “Совместимость”.
В разделе “Режим совместимости” укажите актуальную предыдущую версию Windows для корректного запуска игры.
Дополнительные сведения:
- Для обеспечения большей совместимости можно дополнительно отключить оптимизацию во весь экран в разделе “Параметры”.
- Возможность запуска 16-битных игр ограничена из-за отсутствия поддержки в Windows 10. В этом случае рекомендуется использовать эмулятор, такой как DOSBox.
Что делать с файлом ISO после загрузки?
Для многих самый простой способ работы с файлами ISO — использовать программное обеспечение для сжатия файлов, чтобы извлечь установочные файлы в папку или на диск, на котором нет других файлов. После завершения извлечения папка или диск будет содержать те же файлы, что и на установочном компакт-диске или DVD-диске этого продукта.
Что произойдет, если вы запишете ISO-файл?
Запись ISO-файла на оптический диск или USB-накопитель означает сборку его содержимого на физический носитель.
Используйте мастер записи дисков в Windows для создания загрузочного носителя. Просто сделайте двойной клик по ISO-файлу, чтобы запустить процедуру.
Можете ли вы модифицировать ISO-игры?
Модификация ISO-игр доступна с помощью ISO-рипперов для извлечения и замены контента, а затем переупаковки.
Аналогично, ПЗУ поддаются модификациям, позволяя изменять звуковые файлы или игровой процесс.
Как загрузить ISO-файл с USB?
Загрузка ISO-файла с помощью USB-накопителя: профессиональное руководство Для загрузки системы с ISO-образа потребуется записать его на USB-накопитель. Существуют различные сторонние инструменты, позволяющие выполнить эту задачу: * Rufus: быстрый и простой инструмент для создания загрузочных USB-накопителей. * UltraISO: полнофункциональное программное обеспечение для управления образами дисков, которое также может создавать загрузочные USB-накопители. * YUMI: универсальный инструмент для создания мультизагрузочных USB-накопителей с поддержкой широкого спектра дистрибутивов ОС и утилит. Процесс записи ISO-файла на USB-накопитель: 1. Загрузите и установите инструмент создания загрузочных USB-накопителей. 2. Подготовьте USB-накопитель. Убедитесь, что он имеет достаточно свободного пространства для размещения ISO-образа. 3. Запустите инструмент создания загрузочных USB-накопителей. 4. Выберите ISO-образ. Нажмите кнопку “Выбрать” или “Просмотр” и укажите местоположение ISO-файла. 5. Выберите USB-накопитель. В раскрывающемся списке “Устройство” выберите USB-накопитель, на который нужно записать ISO-образ. 6. Запустите процесс записи. Нажмите кнопку “Старт”, “Создать” или “Записать” для начала записи ISO-образа на USB-накопитель. 7. Подождите завершения процесса. Прогресс записи будет отображаться в окне инструмента. 8. Извлеките USB-накопитель. После завершения записи безопасно извлеките USB-накопитель из компьютера. Теперь созданный USB-накопитель можно использовать для загрузки системы с ISO-образа. Вставьте USB-накопитель в компьютер, который нужно загрузить, и измените порядок загрузки в BIOS или UEFI, чтобы загружаться с USB-устройства первым.
Что значит смонтировать ISO?
Модификация ISO – это процесс упорядочивания и хранения данных в файловом образе, который представляет физический диск.
Мониторинг файла ISO позволяет взаимодействовать с его содержимым без необходимости физического носителя. Это удобно и быстро при установке программного обеспечения.
- Файл ISO имитирует структуру файловой системы оптического диска.
- Мониторинг делает это содержимое доступным для операционной системы.
Повреждаются ли файлы ISO?
Подобно другим файлам, ISO-образы подвержены повреждениям. Избегайте перебоев в питании при работе с архивами, преждевременного извлечения носителей и вредоносных программ.
Признаки повреждений:
- Невозможность извлечения данных
- Сбои при записи на носители
- Несоответствие контрольным суммам
Как смонтировать ISO-файл?
Монтирование ISO-Образа в Windows При необходимости запустить или просмотреть содержимое ISO-образа (дисковый образ, содержащий структуру и содержимое оптического диска), доступен удобный метод монтирования образа с помощью ленточного меню. Инструкция по монтажу ISO-образа:
- Откройте проводник Windows.
- Перейдите в папку, где хранится ISO-образ.
- Выделите .ISO-файл.
- Перейдите на вкладку “Инструменты для образа диска”.
- В ленточном меню нажмите на кнопку “Подключить”.
- Особенности монтирования ISO-образов: * Смонтированный ISO-образ будет доступен как виртуальный дисковод в “Этот компьютер”. * Пользователи смогут запускать установщики программного обеспечения и приложений, а также просматривать файлы на смонтированном образе. * Монтирование ISO-образов — это быстрый и удобный способ имитации физического оптического диска без необходимости его использования. * ISO-образы являются полезным инструментом для хранения, распространения и архивации данных.
Какая программа конвертирует ISO в EXE?
Как конвертировать ISO в EXE? Есть простой способ решить эту проблему. Если на компьютере установлены WinRAR, WinZip, 7-Zip и другие программы-архиваторы, вы можете использовать их для открытия и экспорта всех файлов ISO, содержащих .exe.
Как добавить загрузочный ISO?
Установление свойств загрузочного ISO:
- Выберите “Файл > Свойства” в главном меню.
- Заполните необходимые поля, такие как имя и описание ISO-файла.
Загрузка загрузочного образа:
- Выберите “Действие > Загрузка > Добавить информацию о загрузке” в главном меню.
- Нажмите кнопку “Обзор” и выберите необходимый загрузочный образ (например, .img, .bin).
Сохранение загрузочного ISO:
- Нажмите кнопку “Сохранить” на панели инструментов или выберите “Файл > Сохранить как…” в главном меню.
- В поле “Имя файла” назовите свое загрузочное ISO.
- В поле “Тип файла” выберите “Стандартные ISO-образы (*.iso)”.
Совет: При добавлении информации о загрузке убедитесь, что выбранный загрузочный образ совместим с вашим целевым устройством и гипервизором. Дополнительную информацию о совместимости образов ISO можно найти в документации вашего гипервизора или поставщика программного обеспечения.