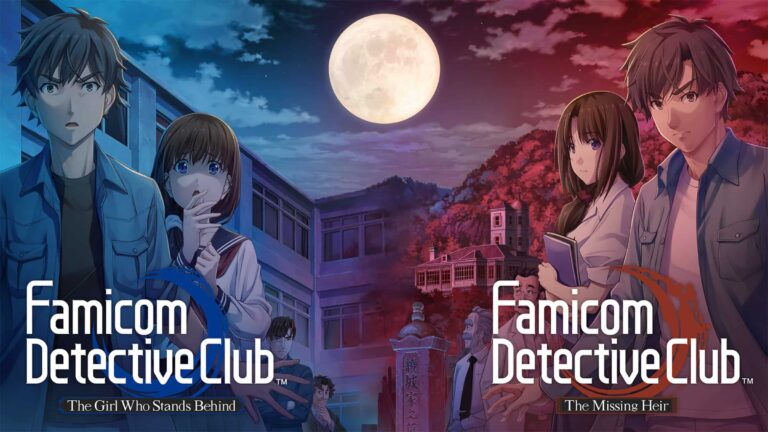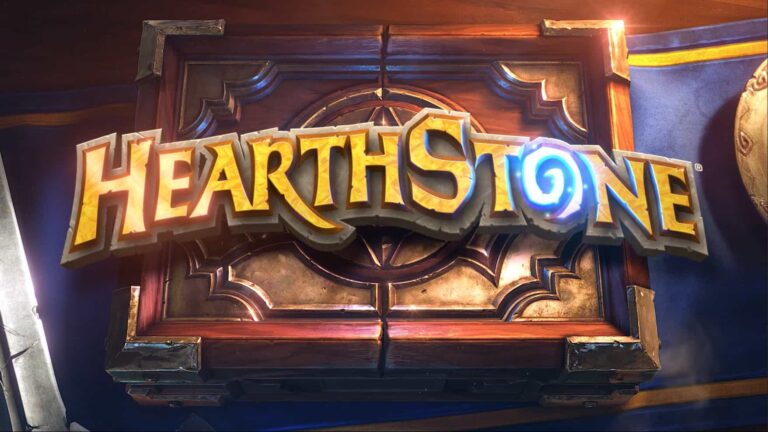Для устранения неполадок с распознаванием USB-устройств, выполните следующие шаги:
- Подключите устройство к другому USB-порту или напрямую к компьютеру, исключив концентраторы.
- Удалите проблемное устройство в диспетчере устройств и установите свежий драйвер, скачав его с официального сайта производителя.
Как заставить USB распознавать?
Для устранения неисправностей USB-портов этапы перезагрузки и диспетчера устройств являются ключевыми.
- Перезагрузка компьютера позволяет обновить систему и устранить временные сбои.
- Диспетчер устройств предоставляет подробную информацию о подключенных устройствах. Отключите и снова включите USB-контроллер или обновите его драйверы.
Кроме того, для расширенного устранения неполадок рассмотрите следующие шаги:
- Редактор реестра: Внесите изменения в реестр Windows, чтобы сбросить USB-настройки. Однако это требует осторожности и не рекомендуется для начинающих пользователей.
- Отключение и включение USB-контроллера: Физическое отключение USB-контроллера может помочь перезагрузить его. Для этого откройте корпус компьютера и найдите материнскую плату.
- Средство устранения неполадок Windows: Встроенный инструмент Windows может автоматически диагностировать и устранять USB-проблемы.
Эти шаги помогут восстановить функциональность USB-портов и устранить проблемы с распознаванием устройств.
Когда я подключаю USB, ничего не происходит?
Как заставить компьютер распознать USB-устройство
Если после подключения USB-устройства ничего не происходит, рассмотрите следующие шаги:
- Проверка распознавания на другом компьютере: подключите USB-устройство к другому компьютеру, чтобы определить, распознается ли оно им.
- Запуск средства устранения неполадок устройства: в Windows щелкните правой кнопкой мыши на значок “Этот компьютер” > “Управление” > “Диспетчер устройств”. Найдите USB-контроллеры, щелкните правой кнопкой мыши и выберите “Обновить драйвер” > “Автоматически искать драйверы”.
- Удаление и переустановка USB-контроллеров: в Диспетчере устройств разверните категорию USB-контроллеры, щелкните правой кнопкой мыши на каждом из них и выберите “Удалить устройство”. Перезагрузите компьютер, чтобы Windows автоматически переустановила драйверы.
- Отключение выборочной приостановки USB: перейдите в Панель управления > Электропитание > Параметры схемы электропитания > Изменить параметры схемы > Изменить дополнительные параметры питания > Параметры USB > Параметр выборочной приостановки USB. Выберите “Отключено” и сохраните изменения.
- Восстановление данных и переформатирование USB-накопителя: если USB-устройство не распознается из-за повреждения или проблем с форматированием, попробуйте восстановить данные с помощью программного обеспечения для восстановления данных, а затем переформатировать накопитель в файловую систему, совместимую с вашим компьютером.
Дополнительная информация:
* Неисправные кабели или разъемы USB могут привести к проблемам с распознаванием. Замените кабель или попробуйте другой разъем USB. * Несовместимые драйверы или устаревшее программное обеспечение могут также вызвать проблемы. Обновите драйверы устройства или программное обеспечение, связанное с ним. * Конфликты между USB-устройствами могут возникать из-за нехватки электропитания или проблем с совместимостью. Попробуйте отключить другие USB-устройства или использовать концентратор с дополнительным питанием.
Каковы признаки неисправности USB?
Выявление неисправностей USB
Для точной диагностики неисправности USB следуйте пошаговой процедуре:
- Проверьте флэш-накопитель и порт USB:
- Извлеките флэш-накопитель и попробуйте вставить другой (или другое USB-устройство) в тот же порт.
- Затем попробуйте тот же USB-накопитель на другом компьютере.
- Проверьте USB-концентратор:
- Если ваша флешка была подключена к USB-концентратору, попробуйте вместо этого подключить ее напрямую к компьютеру.
Дополнительные рекомендации:
- Перезагрузите компьютер: Это может устранить временные сбои, которые могут влиять на работу USB-устройств.
- Обновите драйверы USB: Устаревшие или поврежденные драйверы могут вызывать проблемы с USB-устройствами. Обновите драйверы через Диспетчер устройств.
- Проверьте настройки электропитания: Убедитесь, что порты USB не отключены в настройках электропитания компьютера.
- Используйте инструмент устранения неполадок Windows: Встроенный инструмент устранения неполадок Windows может помочь диагностировать и устранить распространенные проблемы с USB-устройствами.
Где настройки USB?
Конфигурация режима USB на устройстве Android
Для настройки режима USB выполните следующие действия:
- Подключите ваше устройство к USB-порту.
- Откройте строку состояния, проведя пальцем сверху вниз по экрану.
- Нажмите на уведомление “Соединение через USB”.
- Выберите “Настройки USB”.
- Нажмите “Коснитесь, чтобы просмотреть больше параметров”.
- Выберите нужный вариант режима USB.
- Доступные варианты режима USB * Зарядка только: Использование порта USB исключительно для зарядки устройства. * Передача файлов: Обмен файлами между устройством и подключенным компьютером. * Передача изображений (PTP): Доступ к фотографиям и видео на устройстве с компьютера. * MIDI: Использование устройства в качестве MIDI-контроллера для музыкальных программ. * Сеть Ethernet: Подключение к проводной сети через USB-адаптер.
Почему блокируются USB-порты?
Блокировка USB-портов — надежная мера защиты от несанкционированного подключения внешних носителей.
- Препятствует атакам вредоносного ПО: Неизвестные устройства могут быть источниками заражения.
- Предотвращает кражу данных: USB-накопители часто используются для несанкционированной передачи чувствительной информации.
Почему мой USB заблокирован?
Блокировка USB-накопителей обусловлена несколькими причинами:
- Аппаратная блокировка.
Некоторые USB-носители и SD-карты оснащены механическим переключателем блокировки, который физически препятствует записи и чтению данных, гарантируя конфиденциальность информации.
Дополнительно следует отметить наличие:
- Программных средств защиты.
Существуют специализированные программы, которые позволяют устанавливать пароли на USB-накопители и шифровать хранимые данные, предотвращая несанкционированный доступ. - Ограничений со стороны операционной системы.
В целях безопасности операционные системы могут автоматически блокировать USB-устройства с неизвестными или потенциально опасными файлами. Это помогает защитить компьютер от вредоносных программ и других угроз.
Чтобы разблокировать USB-накопитель, необходимо:
- Убедиться, что переключатель блокировки находится в положении разблокировки.
- Ввести верный пароль (при установке программного обеспечения защиты).
- Обновить драйверы USB-контроллера и проверить, прошла ли блокировка со стороны операционной системы.
Как исправить неработающие USB-порты в Windows 10/11
Нарушение работы USB-портов в системах Windows 10/11 часто обусловлено сбоями в кабелях USB или портах USB на компьютере.
Возможные признаки включают:
- Потеря работоспособности USB-устройств
- Нестабильная работа USB-устройств
- Ненадежное соединение USB-кабеля, проявляющееся в его шатании при подключении
Для определения источника проблемы выполните следующие дополнительные действия:
- Проверьте различные USB-устройства и кабели на проблемном порту.
- Подключите USB-устройство к другому порту на компьютере.
- Используйте другой USB-кабель для подключения устройства к компьютеру.
- Если замена кабеля или порта USB устраняет проблему, значит, проблема была в конкретном поврежденном компоненте. В случае, когда проблема сохраняется, возможно, причиной является сбой в программном обеспечении или аппаратная неисправность, например, повреждение материнской платы.
В таких ситуациях рекомендуется:
- Обновить драйверы USB
- Восстановить настройки USB по умолчанию в BIOS
- Обратиться в службу технической поддержки производителя материнской платы или компьютера.
Как включить порты USB?
Для активации USB-портов через реестр выполните следующие шаги:
- Введите “regedit” в поиске “Пуск” и нажмите Enter.
- Перейдите в “HKEY_LOCAL_MACHINEСИСТЕМАCurrentControlSetСлужбыUSBSTOR”.
- Найдите параметр “Пуск” и дважды щелкните по нему.
- В поле “Значение” введите “3” и нажмите “ОК“.
Как отключить ограниченный режим USB в Windows 10?
Ограниченный режим USB в Windows 10 предназначен для предотвращения несанкционированного доступа к компьютеру через съемные носители.
Для отключения этого режима выполните следующие шаги:
- Нажмите Пуск.
- Введите gpedit.msc и нажмите Enter.
- Перейдите по следующему пути:
Конфигурация компьютера > Административные шаблоны > Система > Доступ к съемным носителям - С правой стороны, найдите Все классы съемных носителей: Политика запрета всего доступа.
- Дважды щелкните по этой политике и установите ее значение “Отключено”.
После выполнения этих действий, доступ к съемным носителям будет восстановлен.
Важно:
- Будьте осторожны при отключении ограниченного режима USB, поскольку это может повысить риск заражения вредоносным программным обеспечением.
- Используйте антивирусное программное обеспечение для защиты вашего компьютера от вредоносных угроз.
- Регулярно создавайте резервные копии важных данных, чтобы защитить их в случае возникновения проблем.
Может ли USB-концентратор быть заражен?
Вирусная угроза: Заражение не USB-концентратора, а компьютера потенциально возможно.
- USB-накопители могут распространять вредоносное программное обеспечение (ПО) или руткиты при подключении.
- Регулярные проверки безопасности на компьютере и USB-носителях имеют решающее значение для предотвращения заражения.
Как проверить, заблокированы ли мои USB-порты?
Проверка заблокированных USB-портов:
- Диспетчер устройств: Используйте “Сканирование на предмет изменений оборудования” в диспетчере устройств, чтобы выявить незарегистрированные USB-устройства.
- Утилиты сканирования: Существуют специализированные утилиты, такие как USBDeview, которые сканируют все USB-порты и отображают информацию о подключенных устройствах и их статусе блокировки.
Как исправить неработающие USB-порты в Windows 10/11
Как мне снова сделать USB-накопитель доступным для чтения?
Другой способ заставить поврежденный или нечитаемый USB-накопитель снова работать — отформатировать его: Нажмите клавиши Windows + R, чтобы открыть окно «Выполнить». Тип: дискмгмт. … В «Управлении дисками» найдите нечитаемую флешку, проверьте информацию о ее диске. … Выберите файловую систему, например NTFS, FAT32 или exFAT, и установите флажок «Выполнить быстрое форматирование».
Как мой USB-накопитель был поврежден?
Повреждения USB-накопителя могут возникнуть из-за технических сбоев, таких как ошибки программного обеспечения, драйверов и операционной системы.
Эти ошибки нарушают целостность файловой системы, препятствуя правильному сохранению данных. В некоторых случаях потерянные файлы можно восстановить с помощью команды ATTRIB, но предотвращение повреждений путем устранения программных ошибок имеет решающее значение.
Что такое блокировка USB?
Блокировка USB
Блокировка USB, также известная как программное обеспечение для управления USB-устройствами, является важным инструментом для защиты данных организаций путем:
- Блокирования неавторизованного доступа к конечным точкам и конфиденциальным данным со стороны внешних устройств.
- Предотвращения копирования данных на ненадежные съемные устройства, такие как USB-накопители и внешние жесткие диски.
- Блокировщики USB реализуют гранулированный контроль, позволяя администраторам:
- Определять одобренные устройства и устройства, которые необходимо блокировать.
- Настраивать различные уровни ограничений для разных типов устройств, пользователей и рабочих групп.
Кроме того, блокировщики USB обеспечивают:
- Аудит и отчетность, чтобы отслеживать активность устройств USB и попытки доступа к данным.
- Интеграцию с другими системами безопасности, такими как антивирусное программное обеспечение и системы SIEM.
Реализация блокировки USB имеет множество преимуществ, включая:
- Снижение риска утечки данных и защиты конфиденциальной информации.
- Повышение соответствия нормативным требованиям, таким как GDPR и HIPAA.
- Улучшение общей безопасности ИТ-инфраструктуры.
Блокировка USB является важной мерой безопасности, которую должны учитывать все организации, стремящиеся защитить свои данные от угроз, связанных с внешними устройствами.
Что такое блокировка USB-порта?
Что такое блокировка USB? Блокировка USB — это простой метод предотвращения утечки данных, используемый для предотвращения кражи ваших данных через USB-порты с помощью съемных запоминающих устройств со стороны вредоносных устройств. Блокировка USB-устройств помогает защитить ваши данные, предотвращая их копирование на неавторизованные съемные устройства.
Как исправить поврежденный USB-накопитель без форматирования?
Оживите свой поврежденный USB-накопитель без потери данных!
Подключите устройство и загляните в “Свойства” на вкладке “Инструменты”. Чудодейственная кнопка “Проверить” запустит автоматическое восстановление поврежденных секторов. Готово, ваш USB-накопитель снова в строю!
Почему мой USB-накопитель внезапно стал нечитаемым?
Возможные причины нечитаемости USB-накопителя
- Несовместимая файловая система: Система вашего Mac или Windows может не поддерживать файловую систему, используемую на USB-накопителе.
- Повреждение USB-накопителя: Физические или логические повреждения накопителя, такие как поврежденные сектора, могут привести к нечитаемости.
- Физическое повреждение: Удары или падения могут повредить электронные компоненты или разъемы USB-накопителя.
- Блокировка прошивки или системы безопасности: Программное обеспечение безопасности системы или прошивка USB-накопителя могут заблокировать устройство из-за подозрительной активности или поврежденных файлов.
Дополнительная информация: * Часто несовместимость файловой системы возникает при использовании накопителей, отформатированных в файловых системах NTFS (Windows) на компьютерах Mac, которые используют файловую систему HFS+. * Физические повреждения могут быть вызваны обесточиванием, скачками напряжения или воздействием элементов. * Прошивка USB-накопителя представляет собой внутреннее программное обеспечение, которое контролирует его функциональность. Поврежденная или устаревшая прошивка может привести к проблемам с распознаванием или доступом к накопителю.
Что блокирует USB?
Блокировка USB: механизм защиты данных, ограничивающий доступ к портам USB для ненадежных устройств.
Это позволяет предотвратить утечку данных и обеспечить безопасность конечных точек. Программное обеспечение для блокировки USB реализует эти функции, предоставляя компаниям контроль над вставкой внешних устройств хранения.
Как разблокировать USB-порт?
Разблокировка USB-портов в Windows 10, 8 и 7:
- Введите “devmgmt.msc” в поле поиска меню “Пуск” и нажмите Enter.
- В “Диспетчере устройств” найдите раздел “Контроллеры универсальной последовательной шины“.
- Вы увидите список доступных USB-портов.
- Кликните правой кнопкой мыши на порт USB, который нужно разблокировать.
- Выберите “Отключить“, а затем “Включить” порт.
Дополнительная информация:
- USB-порты могут быть отключены по соображениям безопасности или для экономии энергии.
- Отключение и повторное включение портов может решить проблемы с распознаванием USB-устройств.
- Если USB-порты по-прежнему не работают, попробуйте обновить драйверы USB-контроллера.
Как узнать, заражен ли мой USB-накопитель вирусом?
Определение вирусного заражения на USB-накопителе При подозрении на заражение USB-устройства вирусом или вредоносным ПО незамедлительно примите меры по его изоляции и выявлению угрозы:
- Сканирование USB-устройства: Запустите надежное антивирусное программное обеспечение и проведите тщательное сканирование устройства. Идентифицируйте конкретный тип вредоносного ПО, вызывающего проблемы.
- Изоляция зараженного устройства: Отключите зараженный USB-накопитель от всех других подключенных устройств для предотвращения распространения заражения в сеть или на компьютер.
- Резервное копирование данных (по возможности): Если это возможно, создайте резервную копию незараженных данных с USB-накопителя на альтернативное устройство хранения, соблюдая меры предосторожности, чтобы избежать заражения других систем.
Дополнительные рекомендации:
- Регулярно обновляйте антивирусное программное обеспечение для обеспечения максимальной защиты от последних угроз.
- Будьте осторожны при подключении USB-накопителей из неизвестных источников. Всегда проверяйте устройства на наличие вредоносного ПО перед их использованием.
- Рассмотрите возможность использования программного обеспечения для дезинфекции USB-накопителя, чтобы убедиться в полном удалении вредоносных программ.
Может ли вирус отключить USB-порты?
Вирусы неспособны физически повредить USB-порты, но они могут воспользоваться ими для распространения и внедрения в другие системы.
- Вирусы могут отключать функциональность USB-портов, препятствуя обмену данными между компьютером и периферийными устройствами.
- Для защиты от таких атак рекомендуется использовать антивирусное программное обеспечение и регулярно обновлять его.
- Также следует избегать подключения к USB-портам незнакомых устройств и проверять флэш-накопители на наличие вредоносного ПО перед их использованием.
USB-накопители выходят из строя?
Невероятная износостойкость USB-накопителей
USB-накопители рассчитаны на десятки тысяч циклов записи/стирания, гарантируя долговечное хранение ваших данных. Однако постоянное использование приводит к неизбежному ухудшению. Поэтому следите за своим накопителем и заменяйте его при появлении признаков неисправности.
Как узнать, заражен ли мой USB-накопитель вирусом?
Признаком заражения USB-накопителя может служить трансформация значка диска в значок папки в проводнике Windows.
- Если ваш накопитель внезапно стал выглядеть как обычное хранилище, это повод для тревоги.
- Скорее всего, вирус попытaлся замаскировать себя под привычную папку, чтобы обойти меры безопасности.
Почему некоторые компании отключают порты USB на своих компьютерах?
Отключение портов USB для защиты от киберугроз
Некоторые организации отключают порты Универсальной последовательной шины (USB) на своих компьютерах в целях защиты от киберугроз. Это происходит по следующим причинам:
- Физический доступ: Порты USB предоставляют физический доступ к компьютерной системе, что позволяет злоумышленникам напрямую подключать вредоносные устройства, такие как USB-накопители с вредоносными программами.
- Автозапуск: По умолчанию многие компьютеры имеют функцию автозапуска USB-устройств, которая может активироваться сразу после подключения устройства, даже без взаимодействия со стороны пользователя. Это может привести к автоматическому запуску вредоносных программ.
Чтобы предотвратить эти угрозы, производители компьютеров часто отключают порты USB в качестве источников загрузки. Это достигается путем установки параметров отключения USB в Базовой системе ввода-вывода (BIOS) системы. Это действие предотвращает загрузку системы с внешних USB-устройств, сводя к минимуму риск заражения вредоносным ПО через USB.