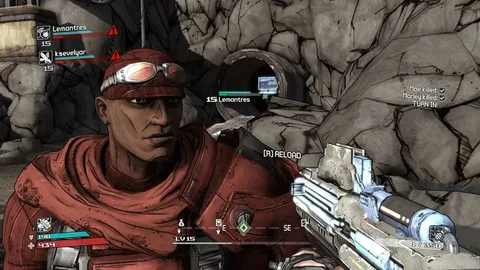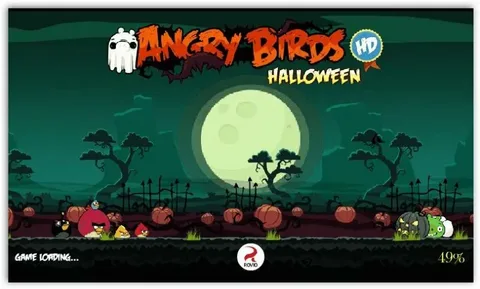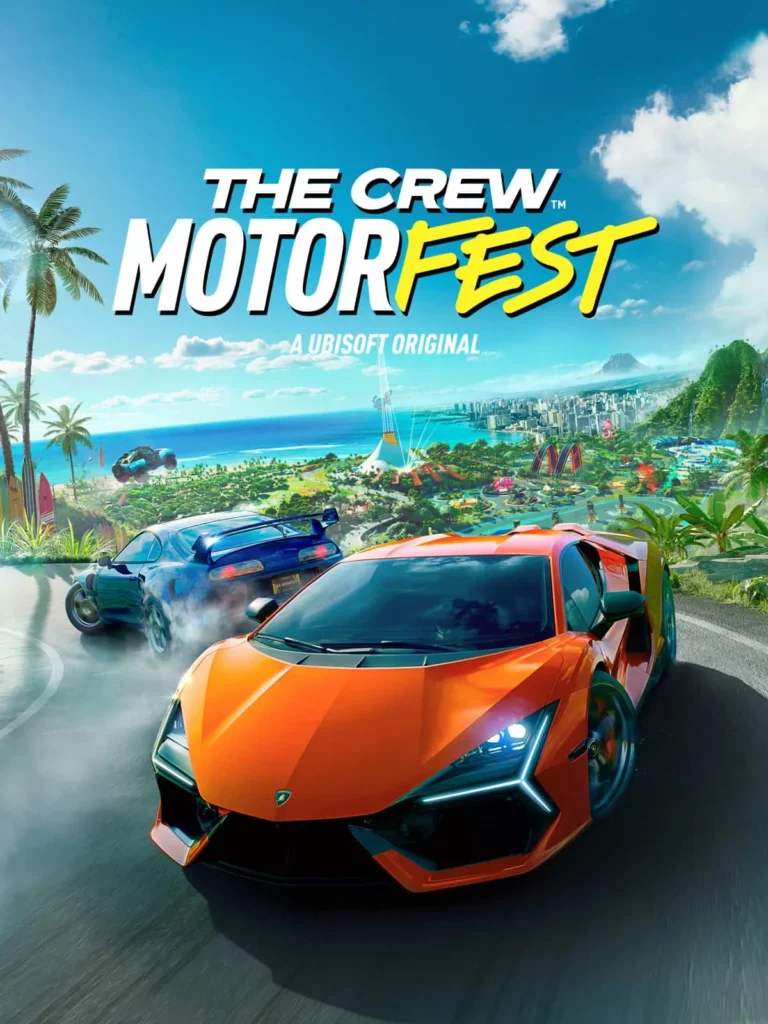Если ваш Nintendo Switch не подключается к Wi-Fi, рассмотрите следующие ключевые решения:
- Перезапуск консоли: Это помогает обновить сетевые настройки.
- Проверка совместимости ключа безопасности: Убедитесь, что ваш маршрутизатор использует ключ безопасности, поддерживаемый Nintendo Switch (WPA-PSK/WPA2-PSK).
- Улучшение сигнала: Переместите консоль ближе к маршрутизатору или устраните препятствия, блокирующие сигнал.
Действительно ли удаление всего контента и настроек удаляет все?
Когда вы нажимаете «Стереть все содержимое и настройки», оно полностью стирает ваше устройство, включая все кредитные или дебетовые карты, добавленные вами для Apple Pay, а также все фотографии, контакты, музыку и приложения. Он также отключит iCloud, iMessage, FaceTime, Game Center и другие службы.
Почему мой коммутатор продолжает сообщать об ошибке соединения?
Диагностика и устранение ошибки соединения на Nintendo Switch Если ваш Nintendo Switch продолжает сообщать об ошибке соединения, попробуйте выполнить следующие действия: Проверка настроек сети
- На главном экране выберите “Настройки”.
- Перейдите на вкладку “Интернет” и выберите “Настройки Интернета”.
- Устройство автоматически начнет поиск доступных сетей Wi-Fi.
- Выберите подходящее имя сети (SSID) из списка.
- Дополнительные советы * Убедитесь, что ваш маршрутизатор включен и подключен к Интернету. * Перезагрузите коммутатор и маршрутизатор. * Обновите прошивку коммутатора до последней версии. * Проверьте уровень сигнала Wi-Fi. Убедитесь, что ваш коммутатор находится в зоне действия сети. * Используйте проводное соединение Ethernet, если возможно. Это обеспечит более стабильное соединение. * Настройте порты на маршрутизаторе для Nintendo Switch. Проконсультируйтесь с руководством пользователя маршрутизатора для получения подробных инструкций. Если ошибка сохраняется Если после выполнения указанных выше действий ошибка соединения не устраняется, обратитесь в службу поддержки Nintendo. Они могут предоставить дальнейшую помощь и диагностику.
Как перезапустить Wi-Fi?
Android: что лучше для вас? … Действия по перезагрузке маршрутизатора и модема Отключите роутер и модем. … Подождите не менее 30 секунд. … Подключите модем. … Wait at least 60 seconds. … Plug in the router. … Wait at least 2 minutes. … When the router and modem restart, test to see if the problem went away.
Какая наиболее распространенная проблема с Nintendo Switch?
Для устранения сбоев с подключением Nintendo Switch воспользуйтесь следующими советами:
- Перезагрузите сетевые устройства, чтобы восстановить стабильную связь.
- Расположите консоль и маршрутизатор вне зоны действия металлических предметов или электронных устройств, которые могут создавать помехи.
Как вручную подключиться к Wi-Fi?
При возникновении царапин на коммутаторе, вызванных установкой или извлечением из док-станции, можно предпринять следующие шаги:
- Поверхностные царапины: Попробуйте отполировать их мягкой тканью. Однако вероятность полного удаления минимальна.
- Защитная пленка: Используйте прозрачную защитную пленку, чтобы скрыть мелкие царапины и предотвратить их дальнейшее появление.
Дополнительная информация: Если царапины глубокие и заметные, рассмотрите возможность обращения в официальный сервисный центр Nintendo для замены коммутатора.
Проблемы с Wi-Fi/подключением к Интернету на Nintendo Switch: причины и 7 исправлений/решений
Вариант 2. Добавить новую сеть Для установления стабильного интернет-соединения выполните следующие шаги: 1. Пройдите в настройки устройства Nintendo Switch. 2. Выберите раздел “Сеть и Интернет”. 3. Нажмите на пункт “Интернет”. 4. Внизу списка нажмите кнопку “Добавить сеть”. 5. Введите имя сети (SSID) и данные безопасности. 6. Нажмите кнопку “Сохранить”. Опция добавления новой сети позволяет обновить список доступных подключений и потенциально устранить неполадки, связанные с подключением к существующей сети Wi-Fi. Эта процедура занимает всего несколько минут и может значительно повысить качество вашего игрового опыта.
Почему мой Wi-Fi не может подключиться?
Диагностика подключения Wi-Fi:
- Проверьте питание маршрутизатора: Убедитесь, что ваш маршрутизатор подключен к источнику питания и получает питание.
- Перезагрузите маршрутизатор: Это может решить временные сбои в работе и восстановить подключение.
- Проверьте подключение устройств: Убедитесь, что ваши устройства не пытаются подключиться к другой сети Wi-Fi или скрытой сети.
Почему я не могу подключиться к Wi-Fi, хотя он работает?
При возникновении неполадок с Интернет-соединением первым шагом, который вы должны предпринять, является перезагрузка модема и маршрутизатора. Это часто решает проблему и является первым шагом, который обычно рекомендуют специалисты технической поддержки.
Процесс перезагрузки включает в себя отключение кабеля питания устройства на 60 секунд, а затем повторное его подключение. Это позволяет устройству обновить свою память и восстановить нормальную работу.
Помимо перезагрузки, вот несколько дополнительных советов, которые могут быть полезны:
- Убедитесь, что все кабели между устройствами подключены правильно и надежно.
- Если возможно, переместите маршрутизатор в более центральное место, чтобы улучшить покрытие беспроводной сети.
- Попробуйте подключить другое устройство к той же сети Wi-Fi, чтобы исключить проблемы с отдельным устройством.
- Проверьте настройки брандмауэра и антивирусного программного обеспечения, так как они могут иногда блокировать подключение к Интернету.
- Обратитесь к своему интернет-провайдеру, если проблема не устраняется после выполнения этих шагов, так как может возникнуть проблема с самой сетью.
Помните, что регулярное обслуживание и обновление сетевого оборудования может помочь предотвратить возникновение подобных проблем в будущем.
Сброс настроек сети что-нибудь удалит?
Сброс настроек сети на смартфоне iPhone или Android не приведет к удалению каких-либо функций мобильного оператора или информации об учетной записи. Этот процесс сбрасывает все изменения в мобильных настройках, которые вы могли внести с момента активации устройства.
Что означает сообщение «Невозможно подключиться к сети Wi-Fi в течение установленного срока на PS4»?
Ошибка “Невозможно подключиться к сети Wi-Fi” на PS4 возникает, когда сервер задерживает ответ на запросы данных от устройства (в данном случае, PlayStation 4).
- Причины: большое количество подключений к серверу или задержка в сети.
- Решение: подождать некоторое время или перезагрузить устройство/роутер.
Проблемы с Wi-Fi/подключением к Интернету на Nintendo Switch: причины и 7 исправлений/решений
Какую кнопку нажать, чтобы подключиться к Wi-Fi?
Для подключения к беспроводной сети нажмите кнопку WPS на маршрутизаторе, которая обычно мигает желтым/оранжевым. Это позволит устройству начать искать доступные сети.
- На вашем устройстве в настройках Wi-Fi выберите SSID (имя сети), к которой хотите подключиться.
- После нажатия кнопки WPS и выбора сети подключение будет установлено автоматически.
Нужен ли вам Wi-Fi для сброса настроек Nintendo Switch?
Для успешного сброса настроек Nintendo Switch необходимо подключить устройство к Интернету. Это позволит системе выполнить все необходимые обновления и проверить подключение к игровым сервисам.
Во время сброса ваши учетные записи Nintendo будут отключены. После завершения процесса вам потребуется заново выполнить вход в свои учетные записи для доступа к данным и прогрессу в играх.
Убедитесь, что ваш Switch подключен к стабильному источнику питания или полностью заряжен, чтобы избежать прерываний процесса сброса настроек.
Как выполнить сброс настроек Nintendo Switch без Wi-Fi?
Для выполнения сброса настроек Nintendo Switch без Wi-Fi:
- Зажмите одновременно кнопки Громкость +
- Удерживая кнопки громкости, нажмите кнопку ПИТАНИЕ
- Отпустите кнопки громкости в появившемся Режиме обслуживания
- Выберите Инициализировать консоль без удаления данных сохранения и следуйте инструкциям
Что такое Wi-Fi?
Wi-Fi: беспроводная связь для удобного подключения
Wi-Fi (также известный как Wi-Fi или Wi-Fi) – это технология беспроводной связи, которая позволяет устройствам обмениваться данными без необходимости подключения кабелем.
- Стандарт беспроводной связи, определенный IEEE 802.11
- Управляется Альянсом Wi-Fi для стандартизации и сертификации
Преимущества:
- Удобство и отсутствие проводов
- Поддерживает высокую скорость передачи данных
- Широкое распространение в домах, офисах и общественных местах
Где включен Wi-Fi?
Активация Wi-Fi: зайдите в Настройки в меню Пуск.
- Включите Wi-Fi в разделе Сеть и Интернет.
- Просмотрите доступные сети и выберите нужную.
- Для отключения Wi-Fi переведите ползунок в положение “Выкл.“.
Можно ли сбросить переключатель без Wi-Fi?
Чтобы сбросить Nintendo Switch без Wi-Fi, выполните следующие ключевые шаги:
- Выключите консоль.
- Зажмите кнопки увеличения и уменьшения громкости и нажмите кнопку ПИТАНИЕ.
- Удерживайте кнопки громкости, пока не появится меню режима восстановления.
Какой пароль у этого Wi-Fi?
Получение пароля Wi-Fi:
- Откройте “Центр управления сетями и общим доступом“.
- Найдите имя сети Wi-Fi в разделе “Подключения“.
- Выберите “Свойства беспроводной сети” в разделе “Состояние Wi-Fi“.
- Перейдите на вкладку “Безопасность” и установите флажок “Показывать символы“.
Пароль сети Wi-Fi отобразится в поле “Ключ безопасности сети“.
Дополнительная информация: * Вы можете сохранить пароль для автоматического подключения в будущем. * Убедитесь, что ваш маршрутизатор защищен надежным паролем, чтобы предотвратить несанкционированный доступ. * Рассмотрите возможность использования менеджера паролей для безопасного хранения и управления паролями Wi-Fi и другими учетными данными.
When should I reset network settings?
В каких случаях следует сбрасывать сетевые настройки? Сброс сетевых настроек может потребоваться в следующих ситуациях:
- Проблемы с Wi-Fi: соединение не устанавливается или сеть не отображается в списке доступных.
- Нестабильное подключение Bluetooth: автоматические разрывы или отсутствие подключения.
- Проблемы с мобильной связью: невозможность совершать или принимать звонки.
- Частые обрывы связи во время вызовов.
- Некорректная работа VPN-соединений.
- Ошибка “Нет сигнала”.
Сброс сетевых настроек очищает все сохраненные настройки подключения, включая: * Конфигурации Wi-Fi * Настройки Bluetooth * Параметры VPN * Настройки мобильной сети Важно отметить: * Сброс сетевых настроек никак не влияет на данные, хранящиеся на устройстве. * После сброса настроек потребуется повторно настроить все подключения. * Если проблемы с подключением сохраняются после сброса настроек, может потребоваться помощь специалиста.
Why would I need a network reset?
Зачем может понадобиться сброс сети? Сброс сетевых параметров может быть полезен в следующих ключевых ситуациях: * Проблемы с подключением: после обновления системы до Windows 10, у вас могут возникать трудности с подсоединением к сети. * Доступ к ресурсам: вы успешно подключены к Интернету, но не можете получить доступ к общим сетевым дискам. Дополнительная информация о сбросе сети: * Полный сброс: удаляет все сетевые адаптеры и их настройки, восстанавливая их до исходного состояния. * Целесообразность использования: обычно применяется при возникновении серьезных проблем с сетью, которые не устраняются другими способами. * Временные данные: сброс сети не влияет на личные файлы или другую информацию, хранящуюся на устройстве.
Что произойдет, если вы перезагрузите и удалите все?
При перезагрузке и удалении всех данных ваше устройство возвращается к заводским настройкам.
- Сохранить мои файлы: Сбрасывает настройки по умолчанию и удаляет сторонние приложения, но сохраняет ваши данные.
- Удалить все: Сбрасывает настройки, удаляет приложения и данные, восстанавливая исходное состояние вашего устройства.
Что дает сброс всех настроек?
Сброс всех настроек — это процесс возврата настроек устройства к заводским параметрам. В результате этой операции:
- Все пользовательские настройки, включая:
- Настройки сети, связанные с Wi-Fi, Bluetooth и мобильными данными
- Словарь клавиатуры
- Настройки местоположения
- Настройки конфиденциальности для приложений и системных компонентов
- Карты Apple Pay
- Будут удалены или сброшены до значений по умолчанию.
Однако следует отметить, что:
- Сброс не влияет на личные данные, такие как файлы, фотографии или контакты.
- Может потребоваться повторно авторизоваться в учетных записях после сброса.
- Если устройство заблокировано, для сброса настроек потребуется ввести пароль или использовать другое устройство с доступом к iCloud для удаления устройства.
Важно использовать этот параметр только в случае необходимости, например, при устранении неполадок с устройством или при передаче его другому лицу.