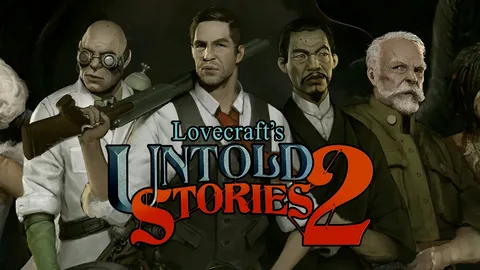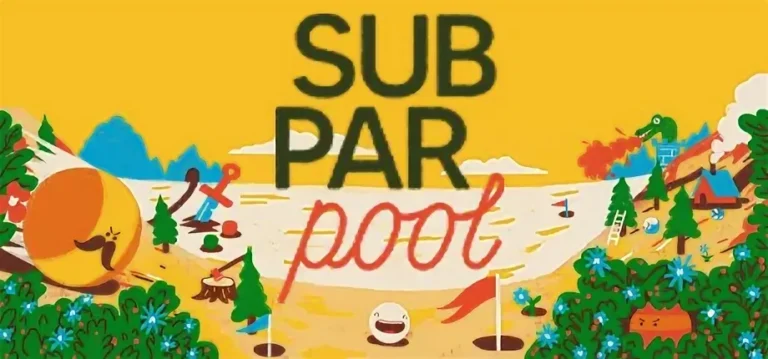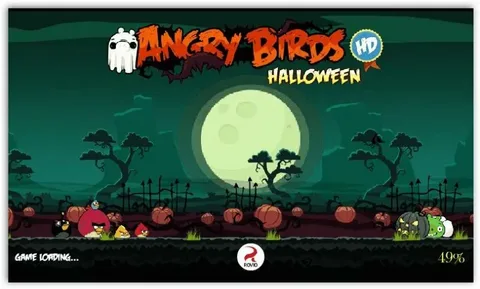Как устранить ошибку SU-41333-4 на PS4 Необходимые действия: 1. Выключите и отсоедините консоль. Полностью выключите PlayStation 4 и отсоедините шнур питания. 2. Перезагрузите маршрутизатор/модем. Выключите роутер и модем, подождите не менее 5 минут, а затем снова включите их. 3. Подключите консоль и перезапустите ее. Подключите PlayStation 4 и запустите ее в обычном режиме. 4. Удалите файл обновления. На главной странице перейдите в раздел “Уведомления”, выделите файл обновления системы и нажмите кнопку “Параметры”. Выберите “Удалить” и подтвердите операцию. Дополнительные советы: * Убедитесь, что ваша PlayStation 4 подключена к интернету через стабильное проводное или беспроводное соединение. * Если возможно, перезагрузите консоль в безопасном режиме, выбрав соответствующую опцию при включении с удерживаемой кнопкой питания. * Если проблема не устраняется, попробуйте перестроить базу данных консоли из безопасного режима. Обратите внимание, что этот процесс может занять несколько часов. * В крайнем случае, рассмотрите инициализацию системы, которая сотрет все данные с консоли и вернет ее к заводским настройкам.
Почему моя PS4 не распознает файл обновления USB?
При возникновении ошибки нераспознавания PS4 USB-накопителя
- Проверьте надежность подключения и перезагрузите систему.
- Если хранилище подключено, отключите и снова подключите его.
- В быстром меню выберите: “Звук/Устройства” > “Прекратить использование расширенного хранилища”, затем повторно подключите накопитель.
Почему пишет, что мой USB-накопитель не подключен?
Для корректного обновления убедитесь в FAT32 или exFAT форматировании USB-накопителя.
Имена папок и файлов должны быть в однобайтовых символах (например, латиница) и строчными буквами.
Могу ли я восстановить поврежденный USB-накопитель?
Как восстановить поврежденные файлы с USB с помощью CMD. Если ваша файловая система USB повреждена, ваш USB-накопитель невозможно открыть и получить к нему доступ. Помимо восстановления поврежденных файловых систем с помощью инструмента проверки диска Windows, вы также можете использовать командные строки CHKDSK в командной строке, чтобы исправить поврежденный USB-накопитель и восстановить файлы.
Как отформатировать USB-накопитель для PS4?
При первом использовании USB-накопителя с консолью PlayStation 4 его необходимо отформатировать.
Процесс форматирования:
- Перейдите в меню “Настройки“.
- Выберите раздел “Устройства“.
- Перейдите в подраздел “USB-устройства хранения данных“.
- Выделите USB-накопитель, который необходимо отформатировать.
- Выберите опцию “Форматировать как расширенное хранилище“.
Дополнительно:
- Выберите накопитель емкостью не менее 250 ГБ и скоростью чтения не менее 5 Гбит/с для оптимальной производительности.
- Форматирование удалит все существующие данные на USB-накопителе, поэтому убедитесь, что у вас есть резервная копия важных файлов.
- После форматирования USB-накопитель будет автоматически настроен для установки приложений и сохранения данных.
- Вы можете отсоединять и подключать отформатированный накопитель к PS4 по мере необходимости.
- Для использования USB-накопителя на других устройствах его может потребоваться повторно отформатировать в соответствующий формат.
Как восстановить прошивку PS4 с USB?
Восстановление прошивки PS4:
- Создайте папку PS4 на USB-накопителе FAT32/exFAT. Внутри создайте папку UPDATE.
- Загрузите файл прошивки с сайта Sony и сохраните его в папке UPDATE.
Экспертный совет: Перед восстановлением обязательно сделайте резервную копию своих данных PS4.
Как мне заставить USB работать на моей PS4?
Нарушения в работе внешнего USB-накопителя с PS4 могут возникать по ряду причин:
- Повреждение или нестабильность установленного USB-драйвера.
- Отсутствие необходимых обновлений на компьютере, которые устраняют конфликты с USB-накопителем.
Можете ли вы восстановить USB?
Восстановление поврежденного USB-накопителя возможно с помощью команды chkdsk. Эта функция встроенной утилиты Windows проверяет и исправляет ошибки файловой системы флеш-накопителя.
Для начала процесса восстановления:
- Подключите USB-накопитель к ПК.
- Откройте командную строку с правами администратора.
- Введите команду: `chkdsk X: /f /r /x`
- Замените “X” на букву, присвоенную USB-накопителю.
Параметры команды:
- `/f`: Исправить обнаруженные ошибки.
- `/r`: Найти поврежденные сектора и восстановить читаемые данные.
- `/x`: Принудительно отключить том (если он используется).
Во время процесса восстановления chkdsk будет сканировать USB-накопитель и отображать ход выполнения. Если восстановление выполнено успешно, командное окно покажет подтверждение о внесении исправлений в файловую систему.
Как восстановить PS4?
Ниже приведены некоторые основные способы устранения неполадок при исправлении поврежденной базы данных PS4. Исправление 1: удалите игру и переустановите ее. … Исправление 2. Удалите поврежденные загрузки. … Решение 3. Очистите диск с игрой. … Исправление 4. Обновите программное обеспечение. … Исправление 5. Восстановите лицензии на программное обеспечение PS4. … Исправление 6: запустите PS4 в безопасном режиме и перестройте базу данных.
Как принудительно отформатировать PS4?
Для полной переустановки PS4 необходимо:
- Перейти в Настройки > Система.
- Нажать “Инициализировать PS4” и выбрать “Полный” сброс.
- Подтвердить действие, нажав “Да“.
ДЖЕЙЛБРЕЙК ДЛЯ PS4 10.01 | Последние новости о 10.50 Cturt Development
Воспроизведение медиафайлов на PS4 Чтобы воспроизвести медиафайлы на PS4, выполните следующие действия: 1. Выберите Медиаплеер в области содержимого на главном экране PS4. 2. Подключите USB-накопитель к консоли PS4. 3. В Media Player выберите USB. 4. Появится список видеофайлов на USB-накопителе. 5. Выберите файл для его воспроизведения. Дополнительные советы: * Поддерживаемые форматы файлов включают MP4, MKV, AVI и MOV. * Размер файла не должен превышать 4 ГБ. * USB-накопитель должен быть отформатирован в системе FAT32 или exFAT. * Для более удобного управления медиафайлами рекомендуется создать отдельную папку на USB-накопителе для файлов, которые вы хотите воспроизвести.
ДЖЕЙЛБРЕЙК ДЛЯ PS4 10.01 | Последние новости о 10.50 Cturt Development
Какая прошивка установлена на моей PS4?
Для определения текущей версии прошивки вашей PS4 выполните следующие шаги:
- Перейдите в “Настройки” > “Система”.
- Выберите “Информация о системе”.
Найдите и проверьте номер в строке “Версия системного программного обеспечения”. Это и есть текущая версия прошивки на вашей PS4.
Полезная информация:
- Обновление прошивки обеспечивает улучшение производительности, исправление ошибок и добавление новых функций на PS4.
- Всегда рекомендуется устанавливать самую последнюю версию прошивки для оптимальной работы консоли.
- Если ваша PS4 подключена к Интернету, она автоматически проверит наличие обновлений и предложит вам их установить.
- Вы также можете вручную проверить наличие обновлений, перейдя в “Настройки” > “Система” > “Обновление системного программного обеспечения”.
Как обновить прошивку PS4 с USB?
Для обновления прошивки PS4 с USB выполните следующие шаги:
- Подключите USB-накопитель с файлом обновления к консоли PS4.
- Запустите PS4 в безопасном режиме (нажмите и удерживайте кнопку питания после первого сигнала, отпустите после второго).
- Выберите Обновить системное программное обеспечение > Обновить с USB-накопителя > ОК.
Как исправить поврежденный USB-накопитель на PS4?
Для восстановления поврежденного USB-накопителя на PS4 выполните следующие шаги:
- Выключите консоль и подключите контроллер через USB-порт.
- Удерживайте кнопку питания, пока не услышите двойной звуковой сигнал. PS4 перейдет в безопасный режим.
- Выберите опцию “Восстановить базу данных” и подождите завершения процесса.
Какая прошивка нужна для джейлбрейка PS4?
Ответ в профессиональном стиле: Джейлбрейк PS4 Джейлбрейк PS4 возможен только для версии 6.72 или ниже. Для более поздних версий прошивки процедура джейлбрейка будет крайне затруднительной, если не невозможной. Предупреждение: Перед выполнением джейлбрейка обязательно проверьте версию программного обеспечения вашей PS4 на официальном сайте PlayStation. Не пытайтесь выполнить джейлбрейк на более поздних версиях прошивки. Причина невозможности джейлбрейка новых версий: Каждый раз, когда обновляется программное обеспечение PS4, Sony устраняет уязвимости и ошибки, которые хакеры используют для выполнения джейлбрейков. Поэтому сделать джейлбрейк новейших версий прошивки становится все сложнее и практически невозможно.
Что такое синий свет смерти на PS4?
Синий свет смерти (Blue Light of Death) — распространенная проблема для пользователей PlayStation 4. Он сигнализирует о возможных неполадках со следующим:
- Программное обеспечение
- Кабель питания
- Кабель HDMI
Как вывести PS4 из безопасного режима без USB?
Для безопасного выхода из Safe Mode на PS4, удерживайте кнопку питания до второго звукового сигнала (около 7 секунд).
Первый звуковой сигнал вы услышите сразу при нажатии на кнопку, а второй через указанное время.
Что означает SU 41350 3 на PS4?
Ошибка SU-41350-3 на PS4 означает, что файл обновления не распознан.
- Подключите консоль к Интернету через проводное соединение.
- Найдите уведомление об обновлении, нажмите “Параметры” и выберите “Удалить”.
Как исправить поврежденный SSD на PS4?
Исправление 1. Удалите поврежденные данные вручную. Перейдите в «Настройки» > «Управление системным хранилищем» > «Сохраненные данные» > «Медиаплеер». Войдите в папку Медиаплеера. … Нажмите кнопку «Параметры» и удалите сохраненный поврежденный файл данных. Теперь выйдите. … Удалите загруженный файл. … Повторите загрузку файла.
Трудно ли вывести PS4 из безопасного режима?
Безопасный режим PlayStation 4 является специальным диагностическим режимом, который позволяет устранять неполадки системы. Существуют несколько вариантов выхода из безопасного режима:
- Перезапуск системы
Это простой и рекомендуемый способ выхода. При перезапуске система перезагрузится в стандартный режим.
- Изменение разрешения
Эта опция может помочь решить проблемы с отображением. После перезагрузки консоли разрешение экрана будет установлено на 480p.
- Обновление системного программного обеспечения
Если на консоли не установлена последняя версия программного обеспечения, ее можно обновить из безопасного режима. Это может устранить ошибки и проблемы с совместимостью.
- Восстановление настроек по умолчанию
ВАЖНО: Этот вариант удаляет все пользовательские данные, поэтому используйте его только в случае крайней необходимости. Он сбрасывает настройки PS4 до заводских.
- Восстановление базы данных
Перестраивает базу данных системы, восстанавливая поврежденные или отсутствующие файлы. Это может улучшить производительность и устранить ошибки.
- Инициализация PS4
ВАЖНО: Этот вариант также удаляет все пользовательские данные, поэтому используйте его только в случае крайней необходимости. Он переустанавливает системное программное обеспечение и сбрасывает настройки PS4 до заводских.
Безопасный режим на PS4 удаляет все?
Переход в безопасный режим PS4 имеет серьезные последствия:
- Полная потеря пользовательских данных, включая игры, сохранения и настройки.
- Удаление прошивки PS4, требующей переустановки при последующем запуске.
Важно отметить, что переключение на 2.2 HDCP может решить проблемы отображения в играх и видео 4K при наличии совместимого телевизора.
Какой USB-накопитель совместим с PS4?
PS4 и PS4 Slim предназначены для использования соединения USB 3.0, а PS4 pro предназначена для использования соединения USB 3.1. Вы можете использовать USB 2.0 на своей PS4 с подключением USB 3.0 или USB 3.1, но вы сможете получить только скорость USB 2.0.
Как отформатировать USB в FAT32?
Чтобы отформатировать USB-накопитель в FAT32, следуйте этим шагам:
- Откройте “Конвертер дисков (FAT32)” (Пуск > Программы > Стандартные > Системные инструменты).
- Выберите USB-накопитель из списка дисков и нажмите “Далее”.
- Нажмите “ОК” для подтверждения.
- Нажмите “Далее” несколько раз, чтобы завершить процесс форматирования.