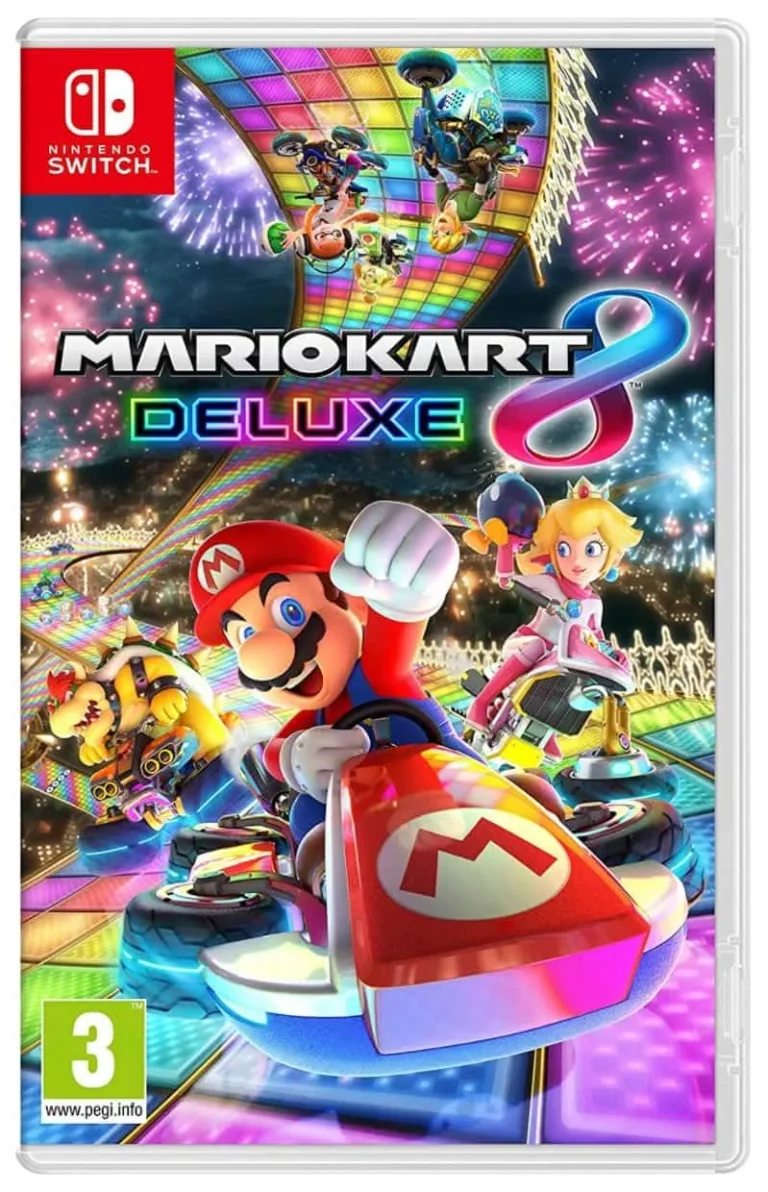Очевидно, ваш жесткий диск сигнализирует о неполадках. Чтобы исправить это, проверьте загрузочный диск в настройках BIOS или сбросьте BIOS по умолчанию.
Более глубинные решения включают использование инструмента восстановления для возобновления основной загрузочной записи (MBR) или проверочный кабелей и разъемов. Их неполадки могут затруднять чтение и запись данных с вашего диска.
Как долго мне следует ждать устранения ошибок диска?
При возникновении ошибки диска в Windows 10 важно своевременно предпринять действия для устранения неполадок. Вот основные рекомендации:
- Используйте восстановление при загрузке с диска восстановления или установочного диска системы Windows 10 для восстановления поврежденных файлов.
- Выполните проверку безопасности и обслуживания в приложении “Параметры” для поиска и устранения ошибок диска.
- Запустите утилиту CHKDSK (проверка диска) с параметром /f для поиска и исправления ошибок.
Как проверить диск на наличие ошибок?
Для проверки диска на наличие ошибок выполните следующие действия:
- Перейдите в окно “Этот компьютер”.
- Выделите целевой жесткий диск одним щелчком мыши.
- Щелкните по нему правой кнопкой мыши и выберите “Свойства”.
- В открывшемся окне перейдите на вкладку “Инструменты”.
- В разделе “Проверка ошибок” нажмите кнопку “Проверить сейчас”.
Пояснения:
- Проверка диска позволяет обнаружить и исправить ошибки файловой системы, логические ошибки и битые сектора.
- При наличии ошибок на диске рекомендуется выполнить полную проверку с исправлением ошибок.
- В некоторых случаях проверка диска может занять значительное время, особенно на больших дисках.
- Во избежание потери данных перед проверкой диска рекомендуется создать резервную копию важных файлов.
Что вызывает исправление ошибок диска?
Ошибка восстановления диска часто самостоятельно исчезает через час после появления.
Если ошибка возникает при запуске Windows, ожидайте до пары часов.
- Для ускорения устранения попробуйте перезагрузить компьютер.
Как исправить поврежденный жесткий диск, который не загружается?
Часто задаваемые вопросы Перезагрузите компьютер. Откройте БИОС. Выберите опцию «Загрузка» в раскрывающемся меню. Измените порядок параметров так, чтобы первым был выбран жесткий диск. Сохраните эти параметры. Перезагрузите компьютер еще раз.
Автоматическое исправление ошибок жесткого диска и дисков в Windows 10 (СУПЕР ПРОСТО)
Причины возникновения сообщения «восстановление ошибок диска» Сообщение об ошибках восстановления диска появляется, когда компьютер не может загрузиться с загрузочного диска из-за одного из следующих факторов: 1. Критические ошибки * Повреждение Основной загрузочной записи (MBR) или Записи загрузки тома (VBR) * Повреждение файловой системы или структуры каталогов * Наличие битых секторов на основном жестком диске 2. Принудительное выключение Внезапное выключение компьютера без надлежащего завершения работы может привести к повреждению данных на диске и возникновению ошибок при следующей загрузке. 3. Неисправности аппаратного обеспечения Проблемы с самим жестким диском, такие как: * Сбой контроллера жесткого диска * Повреждение поверхности диска * Рассыпание головки Дополнительная информация: * В случае ошибок MBR или VBR может потребоваться восстановление загрузочных записей с помощью инструмента Bootrec.exe. * Если повреждена файловая система, может потребоваться ее восстановление с помощью утилиты chkdsk. * Физические неисправности жесткого диска требуют замены диска или профессионального ремонта. * Регулярное создание резервных копий важных данных поможет защитить информацию от потери в случае возникновения ошибок диска.
Что вызывает исправление ошибок диска Windows 10?
Исправление ошибок диска Windows 10 может быть вызвано целым рядом факторов, в том числе:
- Неожиданное завершение работы системы: Некорректное выключение компьютера, например, из-за отключения электроэнергии или сбойного программного обеспечения, может повредить файловую систему диска.
- Поврежденные секторы на жестком диске: На жестких дисках могут быть физические дефектные области, называемые поврежденными секторами, которые могут привести к ошибкам чтения или записи данных.
- Неисправный жесткий диск: Проблемы с оборудованием жесткого диска, такие как неисправные компоненты или ненадлежащее обслуживание, могут вызывать регулярные ошибки диска.
Кроме того, исправление ошибок диска может быть вызвано:
- Проблемы с программным обеспечением: Ошибки в операционной системе или стороннем программном обеспечении могут нарушить целостность файловой системы и привести к ошибкам диска.
- Вредоносное программное обеспечение: Некоторые вредоносные программы специально предназначены для повреждения файловой системы и запуска утилит восстановления диска.
- Ошибки при клонировании диска: Попытка клонировать жесткий диск с ошибками может привести к ошибкам диска на целевом диске.
Пользователи ноутбуков и настольных компьютеров часто сталкиваются с ошибками восстановления диска при запуске Windows из-за повышенного риска возникновения сбоев питания, повреждения жесткого диска из-за вибрации и других факторов, связанных с использованием мобильных устройств.
Как принудительно восстановить диск в Windows 10?
Для принудительного восстановления диска в Windows 10, откройте командную строку или PowerShell с правами администратора и введите chkdsk : /f.
Например, для внешнего диска D: введите chkdsk d: /f. Команда /f выполнит сканирование и восстановление диска, если это возможно.
Как перезагрузить компьютер, чтобы исправить ошибки диска?
Для устранения ошибок диска попробуйте перезагрузить компьютер в безопасном режиме:
- Перезапустите компьютер.
- Многократно нажмите F8 при начале загрузки.
- Выберите “Безопасный режим с командной строкой“.
Запустите CHKDSK для проверки и восстановления диска.
Как восстановить Windows 10 без ремонтного диска?
Компакт-диск также не нужен для восстановления Windows 10. Это можно сделать, посетив «Настройки» вашей системы > «Обновление и безопасность» > «Восстановление». Отсюда вы можете нажать кнопку «Начать» в разделе «Сбросить настройки этого компьютера». Это позволит вам стереть все с вашего компьютера или сохранить файлы в целости и сохранности.
Исправляет ли перезагрузка компьютера ошибки?
Перезагрузка компьютера может восстановить систему до ее исходного состояния, со всеми стандартными настройками. Во время перезагрузки будут переустановлены драйверы, что решает проблемы, возникающие из-за сбоев драйверов.
Исправляет ли сброс Windows ошибки?
Сброс системы Windows
Сброс Windows является функцией, которая позволяет вернуть компьютер к его исходному заводскому состоянию. При этом с устройства будут удалены все пользовательские данные и программы, а также переустановлена операционная система Windows.
Преимущества сброса Windows:
- Устранение проблем: сброс Windows может помочь решить различные проблемы, такие как ошибки системы, проблемы с производительностью и неисправности драйверов.
- Очистка устройства: сброс удаляет все ненужные файлы и программы, очищая память устройства и улучшая его производительность.
- Улучшение безопасности: сброс удаляет все вредоносное и шпионское программное обеспечение, повышая безопасность системы.
Недостатки сброса Windows:
- Потеря данных: сброс удаляет все пользовательские данные, поэтому важно сделать резервную копию файлов перед выполнением операции.
- Повторная установка приложений: после сброса пользователю необходимо будет повторно установить все необходимые программы.
- Времязатратность: процесс сброса может занять значительное время.
Важно отметить, что:
- Сброс Windows не должен рассматриваться как регулярный способ обслуживания компьютера.
- Перед выполнением сброса всегда рекомендуется создавать резервную копию важных данных.
- В некоторых случаях проблемы, связанные с драйверами, могут быть решены путем обновления или переустановки драйверов вручную, без необходимости сброса системы.
Автоматическое исправление ошибок жесткого диска и дисков в Windows 10 (СУПЕР ПРОСТО)
Как лучше всего восстановить Windows 10?
Выберите «Пуск» > «Настройки» > «Обновление и безопасность» > «Устранение неполадок» или выберите ярлык «Найти средства устранения неполадок» в конце этого раздела. Выберите тип устранения неполадок, который вы хотите выполнить, затем выберите «Запустить средство устранения неполадок». Разрешите запуск средства устранения неполадок, а затем ответьте на любые вопросы на экране.
Удаляет ли исправление ошибок диска данные?
Исправление ошибок диска не удаляет данные.
Если исправление не помогает, прибегните к восстановлению с носителя.
Ваши файлы сохраняются, что делает процесс безопасным для применения.
Что означает ошибка диска?
Определение ошибки диска
Ошибка диска – это аппаратная ошибка, возникающая из-за неисправности магнитного диска. Это может быть вызвано различными причинами, такими как:
- поврежденные сектора
- физический износ
- проблемы с электропитанием
- проблемы с контроллером диска
- вредоносное программное обеспечение
Ошибки диска могут привести к потере данных, медленной работе компьютера и другим проблемам. Важно регулярно делать резервные копии ваших данных, чтобы защитить их от потери в случае сбоя диска.
Для исправления ошибок диска вы можете попробовать:
- запустить средство проверки системных файлов (sfc /scannow)
- запустить средство проверки диска (chkdsk)
- обновить драйверы контроллера диска
- заменить поврежденный диск
Если вы не можете устранить ошибку диска самостоятельно, обратитесь к квалифицированному специалисту.
Форматирование диска исправляет ситуацию?
Да, вы можете исправить поврежденный жесткий диск, отформатировав его в новой файловой системе. Логическое повреждение жесткого диска часто вызвано повреждением файловой системы. Форматирование раздела исправит это.
Как узнать, поврежден ли мой жесткий диск?
Этот инструмент называется «Проверка диска» (chkdsk). Чтобы запустить проверку диска на диске: откройте «Мой компьютер» («Пуск», «Мой компьютер»), затем щелкните правой кнопкой мыши диск, который вы хотите просканировать, и выберите «Свойства». Выберите вкладку «Инструменты», затем нажмите кнопку «Проверить сейчас».
Поможет ли перезагрузка компьютера исправить поврежденный жесткий диск?
Жесткие диски не поддаются ремонту с помощью перезагрузки. Если жесткий диск поврежден, перезагрузка не устранит проблему.
Для устранения неполадок, вызванных проблемами с программным обеспечением, системами или вредоносным ПО, выполните перезагрузку Windows.
Перезагрузка Windows вернет программное обеспечение в исходное состояние, как при первой загрузке компьютера.
Могу ли я перезагрузить компьютер без диска Windows?
Перезагрузить Windows можно без диска, воспользовавшись функцией Восстановления:
- Перейдите в Пуск > Настройки > Обновление и безопасность
- Выберите Восстановление > Сбросить настройки этого компьютера
- Нажмите Удалить все и подтвердите, что готовы очистить диск
- Запустите Сброс для переустановки Windows 10
Сколько времени занимает проверка диска на ошибки?
Процесс проверки диска CHKDSK может занять разное время, в зависимости от следующих ключевых факторов:
- Размер диска: Более крупные диски требуют больше времени для проверки.
- Объем данных на диске: Чем больше файлов и данных хранится на диске, тем дольше будет длиться проверка.
Обычно процесс проверки диска занимает от нескольких минут до получаса. Если на диске не обнаружено ошибок, вы получите сообщение о том, что диск исправен и ошибок не выявлено.
Почему мой диск C всегда сканирует и восстанавливает?
Если процесс «Сканирование и восстановление диска» зависает, это говорит о том, что возникли проблемы с чтением диска, которые могут быть результатом проблем с подключением диска или ошибок диска, таких как поврежденные сектора и ошибки файловой системы.
Почему означает перезагрузка для устранения ошибок диска?
Перезагрузка с целью устранения ошибок диска необходима, так как она может исправить диагностированные ошибки и повреждения.
При перезагрузке запускается утилита CHKDSK, которая сканирует жесткий диск на наличие битых секторов и вредоносных программ.
В случае обнаружения ошибок утилита предпримет попытку их восстановления или устранения, обеспечивая целостность и стабильность данных на диске.
Как исправить ошибки диска, это может занять час?
6 способов исправить ошибки диска. Это может занять час Способ 1. Удалите все внешние устройства. Способ 2. Запустите восстановление при загрузке. Способ 3. Восстановить BCD. Способ 4. Запустите утилиту CHKDSK. Способ 5. Проверьте и замените жесткий диск. Способ 6. Сброс и переустановка Windows.