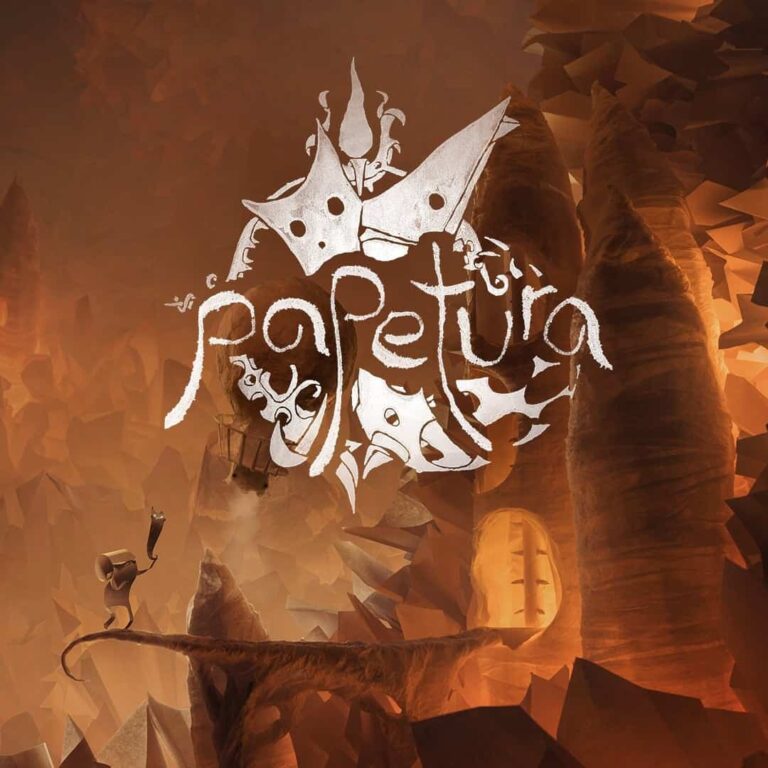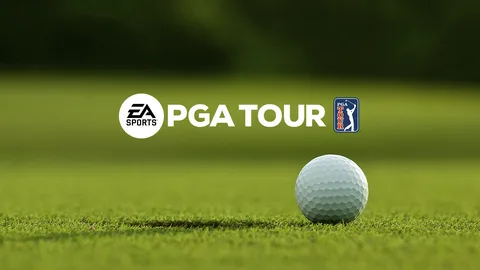Настройка калибровки HDR на PS4 Калибровка HDR позволяет оптимизировать отображение совместимого контента на PS4, обеспечивая точную цветопередачу и оптимальную контрастность. Инструкция по настройке калибровке HDR: 1. Перейдите в Настройки > Звук и экран. 2. Выберите Настройки вывода видео. 3. В меню Настройки видеовыхода найдите опцию Настроить HDR. 4. Следуйте подсказкам на экране, чтобы пройти процесс калибровки. Дополнительные сведения: * Калибровка HDR необратима, поэтому перед началом процесса убедитесь, что у вас достаточно времени для его завершения. * Калибровка может отличаться в зависимости от модели вашего телевизора. * Для получения наилучших результатов рекомендуется использовать калибратор дисплея. * Если у вас возникли трудности с калибровкой, обратитесь к руководству пользователя телевизора или PlayStation.
Можете ли вы откалибровать контроллер PS4?
Для калибровки контроллера PS4 необходимо:
- Нажать L2 и R3 трижды до достижения максимального физического расстояния.
- Повернуть джойстики трижды на максимальное расстояние (светодиод погаснет).
- Нажать кнопку «Поделиться» один раз для запуска процесса. Светодиод мигнет зеленым трижды, подтверждая успешную калибровку.
Как мне настроить контроллер PS4?
Для точной настройки контроллера PS4 откройте меню “Настройки” и перейдите в раздел “Аксессуары“.
Там вы сможете:
- Выбрать “Контроллер (общий)“
- Редактировать параметры, включая чувствительность и дрейф
Как изменить частоту обновления HDMI?
Изменение частоты обновления HDMI:
- Перейдите в “Настройки” > “Основные” > “Параметры ТВ и дисплея”.
- Выберите “Точность видео и переразвертка” > “Соединение” и измените на “HDMI”.
- Вернитесь в “Параметры ТВ и дисплея”, и теперь сможете выбрать частоту обновления 120 Гц.
Как избавиться от ошибки калибровки?
Диагностика и устранение ошибки калибровки:
- Проверьте дрон на повреждения, особенно подвес.
- Разместите дрон на ровной поверхности.
- Снимите крышку подвеса и фильтр объектива для корректной калибровки.
- Обновите прошивку дрона до последней версии.
Как вручную откалибровать экран?
Ручная калибровка экрана: пошаговый гид Для точного воспроизведения цвета и изображения необходимо откалибровать экран. Вот пошаговая инструкция по ручной калибровке в Windows 10: Шаг 1: Настройте параметры дисплея * Откройте меню Настройки > Система > Дисплей. Шаг 2: Установите корректную гамму * Гамма определяет яркость средних тонов. Выберите значение 2,2, которое является стандартом для большинства мониторов. Шаг 3: Отрегулируйте яркость * Яркость определяет общую интенсивность света, излучаемую экраном. Найдите оптимальное значение, при котором вы можете четко различать детали без напряжения глаз. Шаг 4: Настройте коэффициент контрастности * Коэффициент контрастности определяет разницу между самыми светлыми и темными оттенками. Отрегулируйте значение, чтобы обеспечить широкий диапазон тонов. Шаг 5: Настройте уровни цвета * Уровни цвета определяют баланс трех основных цветов: красного, зеленого и синего. Отрегулируйте ползунки, чтобы добиться естественного и сбалансированного отображения цветов. Шаг 6: Подтверждение и восстановление настроек * Подтвердите настройки, когда вы будете удовлетворены результатом. * Вы также можете создать собственный цветовой профиль для быстрого доступа к откалиброванным настройкам. * Если вы хотите отменить изменения, нажмите кнопку Восстановить исходные настройки по умолчанию. Система калибровки экрана Для более точной калибровки можно использовать систему калибровки экрана. Эти системы используют аппаратное обеспечение для измерения характеристик экрана и генерируют профили калибровки, адаптированные к вашему конкретному дисплею. Помните, что регулярная калибровка экрана важна для поддержания точности отображения изображения и цвета.
Как калибровать устройство?
Калибровка устройств осуществляется путем сравнения их показаний с показаниями эталонного прибора или калибратора.
Для обеспечения точности и надежности измерений эталонные приборы периодически отправляются в специализированные калибровочные центры, где они проходят поверку и калибровку в соответствии с национальными стандартами.
Процесс калибровки включает в себя:
- Сравнение показаний проверяемого устройства с эталонным прибором при различных значениях измеряемого параметра.
- Корректировку параметров проверяемого устройства для согласования его показаний с эталонными.
- Документирование результатов калибровки и указание даты следующей поверки.
Регулярная калибровка устройств важна для обеспечения:
- Точных и надежных измерений.
- Соблюдения нормативных требований и стандартов.
- Выявления и минимизации отклонений в работе устройств.
Как изменить частоту обновления на PS4?
Для изменения частоты обновления на PS4:
- Возьмите Беспроводной контроллер DualShock 4 и переверните его.
- Найдите небольшое отверстие рядом с кнопкой на левом плече.
- Разверните один конец скрепки и вставьте его в отверстие, чтобы нажать скрытую внутри кнопку.
- Удерживайте эту кнопку около 5 секунд.
- Подключите контроллер к PS4 с помощью USB-кабеля.
Что такое режим калибровки?
Для калибровки измерений по видимым/NIR/SWIR каналам параметр усиления выводится из количества пикселей на видимой калибровочной цели (блок VISCAL) в течение периода, когда она освещена солнцем и уровень освещенности постоянный – это происходит один раз. за орбиту.
Возможно, у вашего контроллера Playstation возникла эта проблема.
Чтобы изменить частоту обновления монитора, щелкните правой кнопкой мыши рабочий стол и выберите «Настройки дисплея» > «Дополнительные настройки дисплея». Затем выберите дисплей из раскрывающегося списка и нажмите «Свойства адаптера дисплея». Затем выберите вкладку «Монитор» и выберите частоту обновления из раскрывающегося списка.
Как изменить частоту обновления игры?
количество раз в секунду, с которым ваш дисплей обновляет изображение. Более высокая частота обновления обеспечивает более плавное и реалистичное игровое впечатление. Чтобы изменить частоту обновления:
- Перейдите в Настройки > Система > Дисплей.
- Выберите параметр Дополнительные параметры отображения.
- В разделе Частота обновления выберите желаемое значение.
- Доступная частота обновления будет зависеть от вашего дисплея и его возможностей. Некоторые ноутбуки и внешние мониторы поддерживают более высокую частоту обновления. Преимущества высокой частоты обновления: * Улучшенная плавность движения: Более высокая частота обновления устраняет разрывы и задержки, делая игровой процесс более плавным. * Повышенная четкость: Уменьшается эффект размытия, что повышает четкость движущихся объектов. * Сокращение задержки ввода: Более высокая частота обновления сокращает время между вводом игрока и отображением на экране. Для игр, требующих быстрой реакции, таких как шутеры от первого лица или гонки, высокая частота обновления может значительно улучшить игровой процесс.
Возможно, у вашего контроллера Playstation возникла эта проблема.
Как изменить калибровку контроллера?
Для калибровки контроллера в меню HOME зайдите в “Настройки системы” > “Контроллеры и датчики” > “Калибровка джойстиков управления”:
- Наклоните джойстик в любом направлении на контроллере для калибровки
- Проверьте реакцию джойстика
- Выберите “Калибровать” для начала калибровки
Как исправить дрейф контроллера PS4?
Для устранения дрейфа контроллера PS4 рекомендуется выполнить следующие шаги:
- Simultaneously hold both analog sticks for approximately 10 seconds.
- While holding the sticks upwards, gently blow air into the resulting opening.
- Rotate both sticks clockwise for 10 seconds.
- Rotate both sticks counterclockwise for 10 seconds.
Дополнительно:
- Калибровка: периодически калибруйте контроллеры PS4 через меню настроек, чтобы обеспечить точность ввода.
- Очистка: регулярно очищайте контроллеры от пыли и мусора, которые могут вызывать дрейф.
- Физические неисправности: если дрейф сохраняется после попыток устранения программных проблем, возможно, потребуется ремонт или замена контроллера из-за физических неисправностей.
- Обновление прошивки: убедитесь, что у вашего контроллера установлена последняя версия прошивки с улучшениями стабильности и точности.
Выполняя эти рекомендации, вы можете свести к минимуму дрейф контроллера и обеспечить оптимальный игровой опыт.
Почему мой контроллер PS4 тянет влево?
Причина дрейфа контроллера PS4:
- Загрязнение аналогового джойстика: Отсутствие надлежащего обслуживания и накопление пыли или мусора могут нарушить работу датчиков в джойстике.
- Повреждение аналогового джойстика или потенциометра: Физическое повреждение датчиков джойстика, таких как потенциометр, может привести к некорректным измерениям, вызывая дрейф.
Рекомендации по устранению:
* Регулярно очищайте джойстик с помощью мягкой ткани и спиртовых салфеток. * Избегайте использования абразивных материалов или агрессивных химикатов при чистке. * Если чистка не устраняет проблему, возможно, потребуется заменить аналоговый джойстик или потенциометр. * Имейте в виду, что дрейф контроллера также может быть связан с износом или производственным браком. В таких случаях может потребоваться профессиональный ремонт или замена контроллера.
Почему моя PS4 не подходит к экрану моего телевизора?
Чтобы настроить область отображения игрового экрана в соответствии с экраном телевизора, выберите (Настройки) > [Звук и экран] > [Настройки области отображения]. Этот параметр эффективен только для некоторых приложений.
Подходит ли частота обновления для игр?
Рекомендуемая частота обновления для игр – не менее 60 Гц.
Значение высокой частоты обновления для геймеров заключается в снижении задержки и обеспечении плавного отображения движущихся объектов на экране. Это позволяет соответствовать тому, что происходит на компьютере, обеспечивая точность и улучшенное время реакции.
Преимущества высокой частоты обновления:
- Более отзывчивый игровой процесс
- Уменьшение размытия и дрожания движущихся объектов
- Повышение конкурентного преимущества в сетевых играх
Почему моя игра не соответствует экрану моего телевизора?
Обрезка экрана происходит из-за так называемого “переразвертки”. Хотя большинство телевизоров автоматически подгоняют входное изображение под размер экрана, некоторые телевизоры могут обрезать небольшую часть экрана (около 2–5%) и растягивать оставшееся изображение по размеру экрана. Решение проблемы переразвертки будет зависеть от вашего телевизора.
Почему экран моей PS4 маленький?
Для расширения области отображения на экране PS4:
- Перейдите в Настройки.
- Выберите Звук и экран > Настройки области отображения.
- Отрегулируйте размер с помощью стрелок. Нажмите X для сохранения.
Где мне откалибровать контроллер PS4?
Процедура калибровки контроллера PS4:
- Нажмите правый стик влево, затем вправо и нажмите кнопку.
- Нажмите правый стик влево, затем вправо. Вы увидите, как синий индикатор на экране опустится до конца, а затем вверх, что указывает на калибровку оси Z.
Дополнительные полезные советы:
- Убедитесь, что ваш контроллер полностью заряжен или подключен к консоли.
- Проверьте и при необходимости очистите соединение между контроллером и консолью.
- Калибруйте контроллер в спокойной и ровной среде.
- Если после калибровки проблема не исчезнет, обратитесь в службу поддержки PlayStation.
Регулярная калибровка контроллера PS4 может значительно улучшить его производительность и точность, обеспечивая оптимальный игровой опыт.
Как исправить, что стик управления на этом контроллере не может быть откалиброван?
При проблемах с калибровкой стиков управления Pro Controller, выполните следующие действия:
- Перезагрузите контроллер, нажав кнопку SYNC.
- Включите его снова, нажав любую другую кнопку.
Частота обновления лучше для игр?
Более высокая частота обновления экрана значительно улучшает игровой процесс, особенно в динамичных играх, где каждый кадр критически важен.
Однако просто приобретение дисплея с высокой частотой обновления (144 Гц или 240 Гц) недостаточно для реализации всех преимуществ.
Какая частота обновления для игр 4K?
От обширной категории игровых мониторов 4K можно ожидать одной вещи: все они имеют частоту обновления 144 Гц (или немного выше при разгоне). Что ж, Samsung противостоит этой тенденции, выпустив Odyssey Neo G8, который предлагает максимальную частоту обновления, которая больше соответствует монитору с более низким разрешением 1440p: 240 Гц.