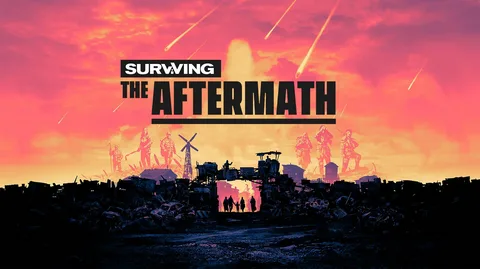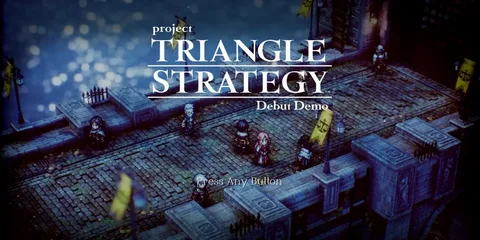Как включить настройку контроллера Steam? В Steam нажмите на вкладку меню Steam. Выберите Настройки. Выберите Контроллер во всплывающем окне. Нажмите на поле «Общие настройки контроллера». Поставьте галочку в поле напротив типа вашего контроллера. Откройте режим Big Picture, щелкнув значок в правом верхнем углу.
Как мне рассматривать мой контроллер как окно мыши?
Для настройки контроллера в качестве указателя мыши выполните следующие шаги:
- Запустите главное окно Steam.
- Перейдите в раздел «Настройки».
- Выберите «Контроллер», затем «Общие настройки контроллера».
- Активируйте флажок для вашего типа контроллера: PlayStation, Xbox, Switch Pro или Generic.
- Теперь вы можете управлять курсором мыши с помощью правого джойстика контроллера.
- Дополнительная информация: * Чувствительность мыши: отрегулируйте чувствительность курсора в настройках Steam, чтобы соответствовать вашим предпочтениям. * Скрытие курсора: скройте курсор мыши, когда он не используется, чтобы повысить иммерсивность игры. Эта опция доступна в разделе «Настройки» > «Игра» > «Общий игровой процесс». * Расширенные настройки: вы можете настроить различные параметры курсора мыши, такие как скорость и ускорение, в разделе «Настройки» > «Контроллер» > «Расширенные настройки контроллера». * Использование режима рабочего стола: эта функция позволяет использовать контроллер для управления указателем мыши на рабочем столе, что полезно для навигации по меню и запуска приложений. Активируйте режим рабочего стола в разделе «Настройки» > «Контроллер» > «Общие настройки контроллера».
Как отключить все оверлеи на компьютере?
Деактивация оверлеев на компьютере
Начиная с обновления Windows 10 Creator пользователи могут отключить оверлеи через Настройки Windows:
1. Нажмите Пуск и откройте Настройки. 2. Перейдите в раздел Игры. 3. В разделе Игровая панель переведите переключатель “Записывать игровые клипы, снимки экрана и трансляцию с помощью игровой панели” в положение “Выкл.”. 4. Закройте окно Настроек.
Дополнительная информация:
- Оверлеи могут накладываться на игровой процесс, отображая информацию о производительности, чат или уведомления.
- Некоторые оверлеи могут снижать производительность игр, особенно на более слабых компьютерах.
- Отключение игровой панели также отключит функцию “Xbox Game Bar”, используемую для записи и трансляции игрового процесса.
Почему мой контроллер ведет себя как мышь Steam?
Для устранения некорректного поведения контроллера в режиме мыши Steam выполните следующие действия:
- Запустите настольный клиент Steam.
- Перейдите в меню “Вид” -> “Настройки” -> “Контроллер” -> “Конфигурация рабочего стола”.
- В нижней части экрана нажмите кнопку “Обзор конфигураций”.
- Выберите опцию “Отключено” и примените настройки.
Для повторного включения режима мыши рекомендуется использовать приложение Chrome Remote Desktop.
Дополнительная информация: * Конфигурация рабочего стола позволяет настроить поведение контроллера на рабочем столе без запуска игр. * Отключение режима мыши устранит конфликт между встроенными функциями мыши и назначениями контроллера. * Приложение Chrome Remote Desktop предоставляет надежное и удобное соединение между устройствами для управления удаленными компьютерами.
Как сохранить общие настройки контроллера в Steam?
Для успешного сохранения пользовательских настроек контроллера учтите, что выбранный стиль ввода должен поддерживаться игрой.
Проверьте настройки сообщества Steam для вашей игры, чтобы определить, соответствуют ли они вашему стилю ввода.
Геймпадные стили ввода подходят исключительно для игр, поддерживающих геймпады.
Как изменить кнопки Xbox на кнопки PS4 в Steam?
Конвертируйте кнопки Xbox в кнопки PS4:
- В настольном клиенте Steam нажмите на Steam > Настройки.
- Выберите Контроллер, затем Глобальные настройки.
- Настройте привязку кнопок по своему усмотрению.
Как изменить оверлей Steam Controller?
Как изменить оверлей Steam Controller Для изменения оверлея Steam Controller выполните следующие шаги: 1. Запустите Steam и перейдите в режим «Большой картинки». 2. В меню выберите «Настройки». 3. В «Настройках» откройте «Общие настройки контроллера». 4. Подключите контроллер, если он еще не подключен. 5. Перейдите к разделу «Определить макет». 6. Внесите желаемые изменения в оверлей. 7. Нажмите «Сохранить», чтобы сохранить изменения. Дополнительная информация: * Вы можете создавать и сохранять несколько макетов оверлея для разных игр или стилей игры. * Настраиваемые элементы включают расположение кнопок, триггеров, сенсорной панели и гироскопа. * Для создания сложных макетов используйте расширенный редактор макетов. * Сообщество Steam также предоставляет доступ к пользовательским макетам оверлея, которые вы можете загрузить и использовать.
Как настроить любой контроллер в Steam в 2024 году | Контроллер PS4 для Steam
Интеграция контроллера с Steam
- Настройка аккордов: Steam > Настройки > Контроллер > Настройка аккордов > Выбор кнопки > Нажатие клавиши
- Анти-мертвая зона: Настройка кривой отклика контроллера для повышения точности и уменьшения случайного срабатывания
- Персональные пресеты: Создание и сохранение уникальных профилей для разных игр, что обеспечивает мгновенный переход между настройками
Как использовать контроллер Xbox в компьютерных играх?
Для сопряжения беспроводного контроллера Xbox с ПК:
- Удерживайте кнопку Guide, чтобы включить контроллер и запустить режим сопряжения.
- Активируйте Bluetooth на ПК, найдите устройство “Xbox Wireless Controller” и щелкните “Подключить”.
Как изменить привязку контроллера на ПК?
Оверлей Steam жизненно важен для функциональности контроллера Steam. Нажмите кнопку Steam на контроллере или SHIFT+TAB на клавиатуре, чтобы создать наложение. Если наложение Steam не появляется, убедитесь, что вы включили его в меню настроек Steam.
Как настроить любой контроллер в Steam в 2023 году | Контроллер PS4 для Steam
Какие контроллеры работают со Steam?
Контроллер Steam. Официальный проводной контроллер Microsoft Xbox One. Официальный контроллер Microsoft Xbox One S (проводной или беспроводной с использованием Bluetooth) Официальный контроллер Microsoft Xbox One Elite 2 (проводной или беспроводной с использованием Bluetooth) Официальный проводной геймпад Microsoft Xbox 360.
Стоит ли отключить оверлей Steam?
Отключая Оверлей Steam, вы можете существенно увеличить FPS. В результате можно наблюдать ощутимый прирост в диапазоне 40-50 кадров в секунду.
Для отключения: “Настройки” > “Оверлей Steam” > “В игре” > “Отключить оверлей Steam”.
Как изменить настройки контроллера Xbox на компьютере?
Как изменить настройки контроллера Xbox на компьютере
Пошаговый алгоритм: 1. Запустите приложение Аксессуары Xbox. 2. Выберите нужный контроллер. 3. Нажмите Настроить. 4. Выберите Новый профиль и внесите необходимые изменения. 5. Нажмите Сохранить, чтобы изменения вступили в силу. Полезная дополнительная информация:
- Приложение Аксессуары Xbox предоставляет расширенные параметры настройки, в том числе:
- Настройка кнопок, курков и джойстиков.
- Создание и сохранение пользовательских профилей.
- Обновление прошивки контроллера.
- При внесении изменений убедитесь, что контроллер подключен к компьютеру через Bluetooth или кабель USB.
- Вы можете создать несколько профилей для разных игр или задач, что упрощает переключение между настройками.
- Обратите внимание, что некоторые изменения могут требоватьперезагрузки контроллера.
- Используйте приложение Аксессуары Xbox для устранения неполадок в случае возникновения проблем с настройками контроллера.
Как настроить привязки клавиш на игровой мыши?
Настройте привязки клавиш на игровой мыши:
- Панель управления -> Мышь -> Кнопки
- Выберите кнопку и назначьте ей функцию из списка
- Примените изменения и закройте панель управления
Как изменить настройки привязки клавиш?
Изменение настроек привязки клавиш:
Для переназначения клавиш выполните следующие шаги:
- Подключите клавиатуру, которую требуется настроить.
- Откройте меню “Пуск” и выберите “Центр мыши и клавиатуры Microsoft”.
- В отображаемом списке названий клавиш выберите “клавишу”, которую требуется переназначить.
- В списке команд клавиши, которую требуется переназначить, выберите “команду”.
- Полезные советы: * Используйте режим “Переназначение всех клавиш” для полного переназначения раскладки клавиш. * Можно использовать комбинации клавиш, чтобы назначить макросы или сочетания клавиш. * Настройка привязки клавиш позволяет адаптировать клавиатуру под индивидуальные потребности и повысить эффективность работы.
Как отключить наложение Steam Controller?
Чтобы отключить наложение Steam Controller, выполните следующие действия:
- Нажмите кнопку “Параметры контроллера” в интерфейсе Steam.
- Найдите раскрывающийся список “Ввод Steam для каждой игры”.
- Выберите “Принудительное выключение”.
- Дополнительная информация: * Режим “Принудительное выключение” полностью отключает наложение Steam Controller, включая подсказки кнопок и конфигурации контроллера. * Отключение наложения может быть полезным при использовании контроллера для других игр или приложений, которые не поддерживают Steam Controller. * Наложение Steam Controller можно включить или отключить для отдельных игр в настройках игры.
Как открыть Keybind?
Для инициализации виджета “Определить привязку клавиш” используйте комбинацию клавиш Ctrl+K Ctrl+K.
- Этот виджет позволяет просматривать и управлять привязками клавиш для различных команд и действий в системе.
- Привязки клавиш предоставляют удобный и быстрый способ доступа к функциям с помощью определенных комбинаций клавиш.
- В виджете вы можете настраивать существующие привязки клавиш или создавать новые, что позволяет оптимизировать взаимодействие с системой и повысить эффективность работы.
Настройки Steam Controller работают со всеми играми?
Конфигуратор контроллера Steam: универсальная совместимость
Инновационный Конфигуратор контроллера Steam предоставляет беспрецедентную возможность настраивать раскладки кнопок для любой игры, независимо от того, была ли она специально оптимизирована для использования с контроллером. Эта исключительная универсальность открывает геймерам широкие возможности:
- Персонализация игрового процесса: Адаптируйте раскладки кнопок под свои предпочтения и стиль игры, повышая комфорт и эффективность.
- Управление сложными играми: Назначайте комплексные последовательности действий на отдельные кнопки или комбинации, упрощая управление в сложных играх.
- Поддержка нестандартных контроллеров: Даже если у вашей игры нет официальной поддержки контроллеров, вы можете использовать Конфигуратор контроллера Steam для создания пользовательских раскладок и наслаждаться игрой с помощью своего любимого контроллера.
Как изменить привязку клавиш левого клика?
Для изменения привязки клавиши левого клика следуйте следующим шагам:
- Откройте Панель управления
В Панели управления найдите и дважды кликните по значку Мышь
В открывшемся окне Свойства мыши перейдите на вкладку Кнопки
В разделе Конфигурация кнопок измените параметр с правосторонней на левостороннюю
Дополнительная информация:
- Данный метод позволяет изменить привязку клавиши левого клика для всех приложений и программ в вашей системе.
- Если вы хотите изменить привязку клавиши левого клика только для определенного приложения, обратитесь к его настройкам.
- Некоторые мыши имеют встроенное программное обеспечение, позволяющее настроить привязку кнопок, что может быть более удобным способом для этого
Как настроить контроллер в Windows?
Настройка игрового контроллера в Windows
Для настройки игрового контроллера в Windows выполните следующие шаги:
- Нажмите клавишу Windows.
- Введите в строку поиска “игровой контроллер“.
- В результатах поиска выберите “Настроить игровые USB-контроллеры“.
- Выберите имя джойстика или геймпада, который необходимо протестировать.
- Нажмите кнопку или ссылку “Свойства“.
- Дополнительная информация: * Калибровка контроллера: Эта функция позволяет отрегулировать аналоговые стики и триггеры контроллера для повышения точности. * Переназначение кнопок: Вы можете настроить кнопки контроллера для выполнения различных функций, что полезно для настройки элементов управления в играх. * Создание профилей для игр: Вы можете создать отдельные профили для разных игр, которые содержат уникальные настройки контроллера. * Поддержка сторонних контроллеров: Windows поддерживает широкий спектр сторонних игровых контроллеров, в том числе контроллеры от таких компаний, как Microsoft, Sony и Nintendo.