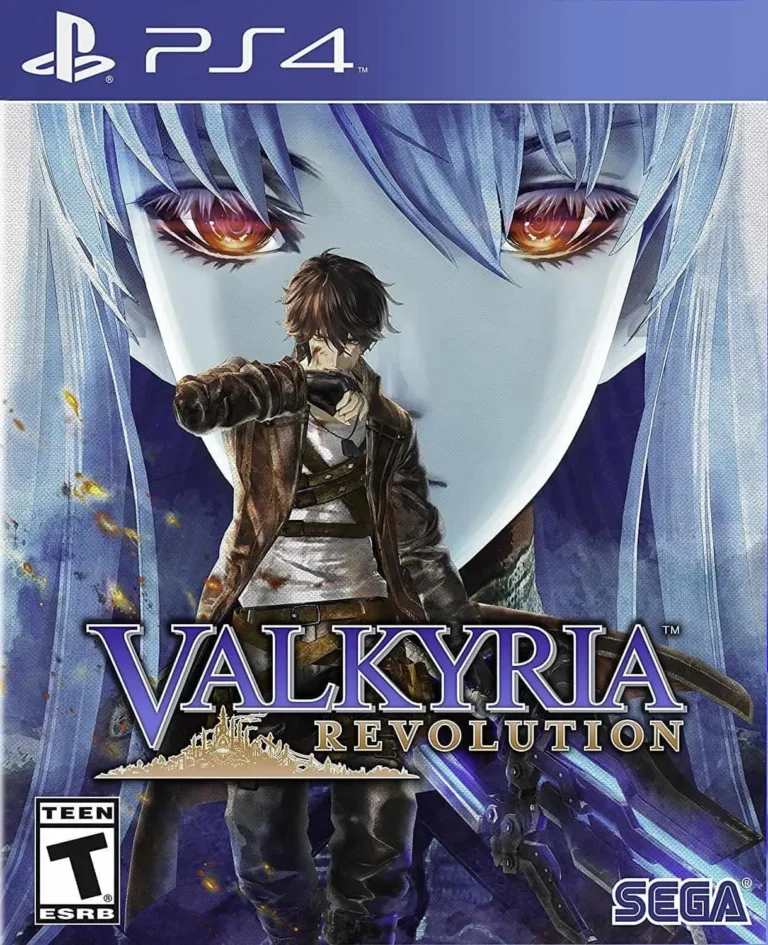Измените папку установки приложений Магазина Windows:
- В “Настройках” выберите “Система”.
- В разделе “Хранилище” нажмите “Изменить место сохранения нового контента”.
Какой каталог установки по умолчанию в Windows 10?
Местоположение каталога установки по умолчанию в Windows 10 В Windows 10 каталог установки по умолчанию для новых приложений, игр и обновлений находится на диске C. Изменение местоположения каталога установки по умолчанию Для изменения местоположения каталога установки выполните следующие действия: 1. Откройте Настройки. 2. Нажмите Система. 3. Нажмите Место хранения. 4. В разделе Сохранение новых приложений, игр и обновлений нажмите Изменить. 5. Выберите желаемый диск. 6. Нажмите Применить. Дополнительные сведения * Пользователи с ограниченными правами могут не иметь возможности изменить местоположение каталога установки. * Если на диске C недостаточно места, приложения и обновления могут устанавливаться на другой диск. * Каталог установки по умолчанию также можно изменить с помощью regedit или командной строки. Совет: Для оптимальной производительности рекомендуется устанавливать приложения и игры на быстрый твердотельный накопитель (SSD).
Как изменить путь установки по умолчанию в Windows 11?
Изменение пути установки по умолчанию в Windows 11
По умолчанию Диск «C» является основным местом хранения программного обеспечения и пользовательских данных в Windows 11. Но есть возможность изменить это место для обеспечения эффективного управления пространством хранилища.
Выбор альтернативного пути:
- Откройте Параметры > Система > Хранилище.
- В разделе Дополнительные параметры хранилища выберите диск, который вы хотите использовать в качестве нового пути по умолчанию.
- Нажмите кнопку Изменить место сохранения нового содержимого и выберите нужный диск.
Полезные советы:
- Расширяемые Внешние жесткие диски являются отличным вариантом для увеличения емкости хранилища без приобретения нового компьютера.
- Виртуальные машины позволяют изолировать приложения и данные от операционной системы, что делает их хорошим выбором для хранения важных файлов.
- Облачные сервисы предлагают удобное и гибкое решение для хранения и резервного копирования данных, устраняя необходимость в физическом хранении.
Изменение пути установки по умолчанию позволяет оптимизировать использование памяти компьютера и обеспечивает дополнительную гибкость при управлении хранением данных.
Какая папка приложения по умолчанию в Windows?
По умолчанию приложения Windows устанавливаются в специальную закрытую папку:
- C:Program FilesWindowsApps
Это ограничение безопасности защищает системные файлы и гарантирует стабильную работу системы.
В какой папке по умолчанию находится большинство программ?
Папка установки программ по умолчанию в Windows 11
В Windows 11 большинство программ по умолчанию устанавливается в папку C:Program Files или C:Program Files (x86) для 32- и 64-битных программ соответственно.
Дополнительный совет: изменение папки установки по умолчанию
Вы можете изменить папку установки по умолчанию для приложений, документов, музыки, изображений и видео:
- Нажмите Windows + I, чтобы открыть Настройки Windows.
- Выберите Система > Хранилище.
- В разделе Места сохранения нажмите столбец Новые приложения будут сохраняться в: и выберите желаемый диск.
Полезная информация:
- Изменение папки установки по умолчанию может быть полезно для организации файлов и освобождения места на системном диске.
- Некоторые программы могут требовать установки в определенные папки. В таких случаях вы не сможете изменить папку установки.
- При переносе установленных программ в новую папку рекомендуется использовать специальное программное обеспечение для миграции, чтобы сохранить настройки и файлы.
Изменить местоположение каталога установки программных файлов по умолчанию
Местоположение каталога установки программных файлов по умолчанию Каталог установки программных файлов по умолчанию расположен в следующих папках:
C:Program Files
C:Program Files (x86)
Именно здесь будут находиться папки приложений, установленных в вашей системе. При переходе в папку Program Files вы сможете увидеть папки, содержащие файлы большинства установленных программ.
Как выбрать, в какой программе открыть файл?
Чтобы изменить приложение по умолчанию: На рабочем столе щелкните правой кнопкой мыши нужный файл, выберите «Открыть с помощью» и в появившемся меню нажмите «Выбрать другое приложение». Выберите нужное приложение. Если вы не видите нужное приложение, нажмите «Другие приложения» или «Найти приложение в магазине», чтобы найти другие приложения.
Какая папка программы по умолчанию в Windows?
Папка Program Files служит папкой по умолчанию для программного обеспечения, устанавливаемого в Microsoft Windows.
По умолчанию папка Program Files располагается в каталоге Program Files на системном диске. В случае, если Windows установлена на диске C, путь к папке Program Files будет: C:Program Files.
Кроме основной папки Program Files, в Windows существует папка Program Files (x86), предназначенная для хранения приложений, разработанных для 32-битных систем на 64-битных компьютерах.
Дополнительная информация:
- Имена файлов и папок в Program Files могут содержать пробелы и символы Unicode.
- Приложения, установленные в Program Files, имеют доступ к системным ресурсам с повышенными привилегиями.
- Пользователи с правами администратора могут изменять и удалять файлы в папке Program Files.
- Создавать и размещать новые файлы в Program Files могут только приложения, обладающие соответствующими правами доступа.
- Некоторые программы могут устанавливать файлы в другие каталоги, например, в папкуAppData или в корневую директорию диска.
Какой путь по умолчанию в Windows 11?
Путь по умолчанию в Windows 11:
- Содержит списки путей к исполняемым файлам для различных программ.
- Позволяет системе быстро находить и запускать приложения.
- Значение по умолчанию:
– C:Windowssystem32 – C:Windows – C:WindowsSystem32Wbem (и т. д.)
Какие папки по умолчанию в Windows 11?
При первой установке Windows 11 создаются удобные папки по умолчанию:
- Документы
- Изображения
- Музыка
- Видео
- Рабочий стол
- Загрузки
Эти папки упрощают хранение различных типов файлов, но со временем могут занимать значительное место на диске, что требует внимания к поддержанию порядка.
Каков путь к каталогу по умолчанию?
Путь к каталогу по умолчанию для ОС Windows, за исключением NT4 и 2000, определяется как: c:Windows.
Windows NT4 и 2000 используют отличный путь по умолчанию: c:WinNT.
Как изменить тип файла?
Трансформация типов файлов в Windows 10 доступна путем использования функции “Сохранить как”.
- Откройте желаемый файл и выберите опцию “Сохранить как” в ленточном меню.
- Укажите целевое местоположение и выберите из списка доступных форматов файла.
- Нажмите “Сохранить” для завершения процесса преобразования.
Изменить местоположение каталога установки программных файлов по умолчанию
Which is the default directory or drive of computer?
В системах Windows основной жесткий диск, где хранится ОС, обозначается буквой C, а корневой каталог этого диска – “C:\”.
Именно на диске C находятся системные файлы, приложения и все связанные с ними данные.
Как удалить программы Windows по умолчанию?
Процедура деинсталляции программ Windows по умолчанию включает следующие шаги:
- Откройте меню “Пуск“.
- Выберите “Настройки“.
- Перейдите в раздел “Приложения“.
- Выберите подраздел “Приложения и функции“.
- В списке установленных приложений найдите то, которое хотите удалить.
- Нажмите кнопку “Удалить” рядом с названием приложения.
Примечание: перед удалением программ рекомендуется:
- Сохранить важные данные, связанные с приложением.
- Убедиться, что удаление программы не повлияет на работу других приложений или операционной системы.
How do I remove a file that opens with default program?
How to Remove File Type Associations in Windows 10 Press Windows Key + I to open Settings then click System. Then from the left window pane select Default apps. Click on Reset under Reset to the Microsoft recommended defaults. That’s it you have reset all the file type associations to Microsoft defaults.
Какое расположение по умолчанию для программ и документов?
По умолчанию приложения и документы хранятся в папке Program Files.
Расположение по умолчанию для этой папки находится в корневом каталоге основного жёсткого диска по пути C:Program Files.
Дополнительная информация:
- Папка Program Files предназначена для хранения исполняемых файлов и данных, связанных с установленными программами.
- В более ранних версиях Windows расположение по умолчанию было C:Program Files (x86) для 32-разрядных программ и C:Program Files для 64-разрядных.
- Некоторые программы могут устанавливаться в другие расположения в зависимости от их настроек.
- Рекомендуется не изменять расположение папки Program Files вручную, так как это может вызвать проблемы с приложениями.
Что означает программа по умолчанию на компьютере?
Программа по умолчанию определяет, какое приложение по умолчанию будет открывать файлы определенного типа.
- Для музыки: музыкальный плеер
- Для изображений: просмотрщик изображений
- Для веб-страниц: веб-браузер
Какая программа используется для открытия файлов по умолчанию?
Приоритетность программ-обработчиков гарантирует, что Microsoft Word будет использоваться для открытия файлов по умолчанию, если файл открывается в Microsoft Word.
- Проверьте настройки ассоциаций файлов для конкретного типа файла, чтобы подтвердить, что Microsoft Word установлен в качестве программы по умолчанию.
- Избегайте использования сторонних программ-установщиков, которые могут изменять ассоциации файлов без вашего согласия.
- Используйте меню “Открыть с помощью” или щелкните правой кнопкой мыши файл, чтобы выбрать, с помощью какой программы его открывать.
Что определяет, какие программы могут открыть файл?
Идентификация программ, способных открыть файл Расширение файла — это значительная часть имени файла, которая указывает на тип файла. Расширение файла определяет тип файла, который, в свою очередь, влияет на выбор приложений, способных его открыть. Расширения файлов обычно состоят из 2-4 символов и располагаются в конце имени файла. Например:
- .txt — текстовый файл
- .doc — документ Word
- .jpg — изображение JPEG
Операционные системы и приложения используют расширения файлов для распознавания типов файлов и выбора соответствующего приложения по умолчанию для открытия файла. Например:
- Файлы .txt обычно открываются в текстовых редакторах, таких как Блокнот.
- Файлы .doc открываются в текстовых процессорах, таких как Microsoft Word.
- Файлы .jpg открываются в программах для просмотра изображений, таких как Windows Фотографии.
Помимо автоматического определения программ, способных открыть файл, пользователи могут вручную настраивать это поведение. Это полезно, когда необходимо открыть файл в конкретном приложении, даже если операционная система выбрала другое приложение по умолчанию.
Как удалить программу по умолчанию для типа файла в Windows 10?
Для сброса программ по умолчанию в Windows 10:
- Откройте Настройки (Windows + I)
- Выберите Приложения > Приложения по умолчанию
- Нажмите кнопку Сбросить для восстановления рекомендованных настроек.
Как исправить программы по умолчанию?
Для назначения приложений по умолчанию выполните следующие шаги:
- Откройте приложение Настройки.
- Перейдите к разделу Приложения.
- Нажмите Приложения по умолчанию.
- Коснитесь нужного действия (например, браузера, почтового приложения).
- Выберите приложение по умолчанию и наслаждайтесь удобством!
Почему диск C является стандартным для Windows?
Причина в том, что это первая доступная буква для жестких дисков. Компьютер резервирует буквы A: и B: для дисководов гибких дисков и съемных носителей, например ленточных накопителей, даже если эти устройства не установлены на компьютере.
Как изменить ассоциации файлов?
Для изменения ассоциаций файлов выполните следующие действия:
- Откройте “Параметры” Windows (клавиши Win + I).
- Перейдите в раздел “Приложения” > “Программы по умолчанию“.
- В разделе “Связать тип файла или протокол с программой” выберите тип файла, для которого необходимо изменить ассоциацию.
- Нажмите кнопку “Изменить программу” и выберите новое приложение из списка или нажмите “Обзор“, чтобы найти его.
Также доступен инструмент “Задать ассоциации“, который позволяет массово изменять ассоциации типов файлов. Доступ к нему можно получить следующим образом:
- Откройте “Реестр” Windows (введите “regedit” в строке поиска Windows).
- Перейдите к ключу “HKEY_CURRENT_USERSoftwareMicrosoftWindowsCurrentVersionExplorerFileExts“.
- Здесь будут перечислены все зарегистрированные типы файлов. Для каждого типа файла вы можете создать новый ключ (DWORD) с именем “OpenWithProgIds” и задать значение, соответствующее идентификатору ProgId нового приложения.
Примечание: идентификатор ProgId можно найти в разделе “Сведения о приложении” в свойствах приложения.
Как отключить файл от программы?
Создание исполняемого файла (.exe) с любым именем, содержащее необходимые настройки для отключения ассоциации файлов.
Связать созданный файл с нужным расширением. При удалении данного исполняемого файла, ассоциация со всеми файлами с указанным расширением будет разорвана. Это позволит отключить связь файлов с определенной программой.
Пример: для отключения ассоциации всех файлов .txt с Блокнотом, измените их ассоциацию на созданный файл “DisableAssociation.exe” и удалите этот файл.