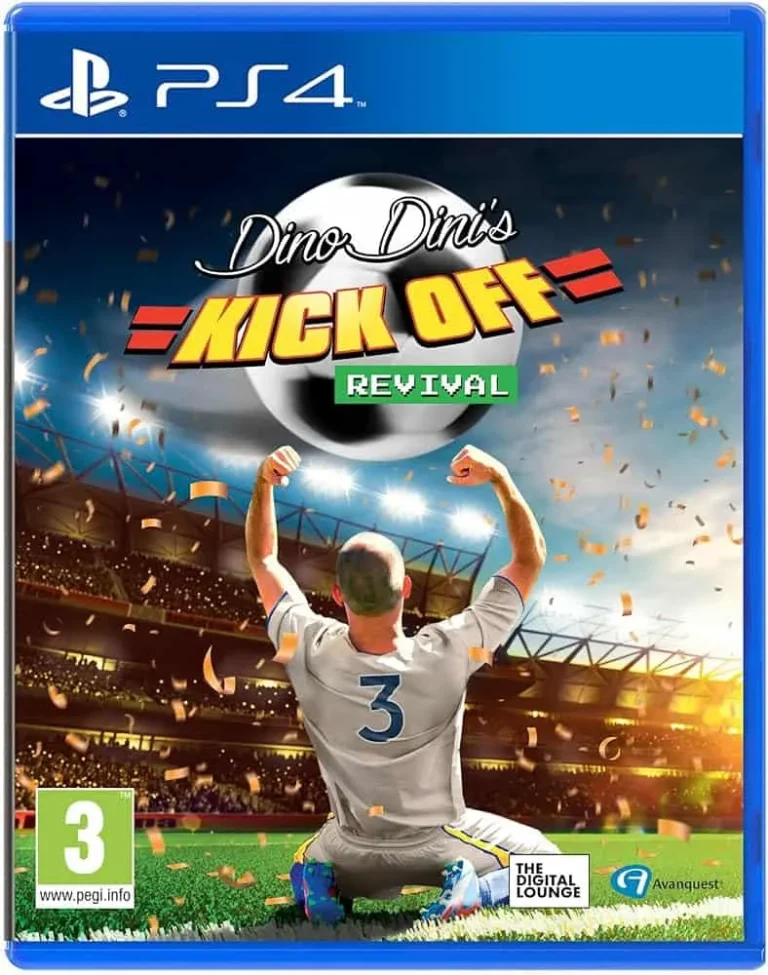Для извлечения текстур, интегрированных в импортированный ассет, нажмите кнопку Извлечь текстуры. Кнопка неактивна, если нет текстур для извлечения.
Для извлечения интегрированных Материалов в ассет нажмите кнопку Извлечь материалы. Интегрированные материалы представляют собой контейнеры, которые определяют визуальные свойства объектов, включая текстуры, шейдеры и другие настройки.
Как получить текстуру из 3D-модели?
Для извлечения текстур из 3D-модели вызовите “3D-просмотр”, затем перейдите во вкладку “Текстуры”. Выберите нужную текстуру и примените ее к модели.
Как установить текстуры в Unity?
Экспорт сетки ProBuilder Выберите объект(ы), которые хотите экспортировать. Alt/Opt+Нажмите на значок. … Выберите формат, в который вы хотите экспортировать, в раскрывающемся меню «Формат экспорта». … Если вы экспортируете OBJ для использования в Unity, отключите параметр «Копировать текстуры». … Завершив настройку параметров экспорта, нажмите «Экспорт».
Как экспортировать текстуру из Blender в Unity?
Экспорт текстур из Blender в Unity осуществляется с помощью интегрированных возможностей.
- Assets: Перенесите .blend-файл в каталог Assets в Unity.
- Текстуры: Поместите файлы текстур в подпапку с именем Текстуры рядом с .blend-файлом.
В чем разница между текстурами OBJ и FBX?
OBJ и FBX: Суть различий
- OBJ: Простой формат, сохраняет только базовую геометрию (вершины, нормали, UV).
- FBX: Продвинутый формат, вмещающий богатство данных: модели, UV-данные, арматуру, анимацию, текстуры.
Выбирайте OBJ для легких моделей без сложных функций. FBX — идеален для комплексных проектов с анимацией и другими продвинутыми элементами.
Как экспортировать FBX с текстурой в Unity?
Как и все другие ресурсы, добавить текстуры в проект Unity легко. Начните с создания папки для ваших текстур; хорошее имя было бы Текстуры. Затем перетащите любые текстуры, которые вы хотите использовать в своем проекте, в только что созданную папку «Текстуры». Вот и все!
Как извлечь файл текстуры из FBX?
Экспорт Текстур из FBX
Для экспорта текстур из FBX предусмотрена возможность встраивания текстур в файл или сохранения ссылок на внешние текстуры.
- Встроенные текстуры:
- Включить опцию “Встроить текстуры“.
- Выбрать формат экспорта “Двоичный“.
- Внешние текстуры (со ссылками):
- Оставить опцию “Встроить текстуры” отключенной.
- Текстуры будут сохранены в отдельной папке с абсолютными путями к ним.
Важно! При выборе встраивания текстур следует учитывать, что это увеличивает размер результирующего FBX-файла.
Дополнительно:
* Обычно встраивание текстур используется для уменьшения количества файлов и упрощения работы с FBX-файлом. * Абсолютные пути к текстурам могут быть неудобны при переносе FBX-файла на другой компьютер. * Рекомендуется использовать внешний способ хранения текстур, если в дальнейшем планируется их замена или редактирование.
Извлечение изображений и текстур из игр Unity | Моддинг понедельник
Выберите модель и перейдите на вкладку материалов в инспекторе. Нажмите кнопку «Извлечь текстуры» и выберите папку назначения. Это позволит извлечь текстуры из файла FBX, и в моем случае они будут применены автоматически.
Как извлечь текстуры из файла blend?
## Процесс извлечения текстур из файла .blend Для извлечения текстур, используемых моделью, в отдельную папку выполните следующие шаги: 1. Сохранение файла .blend Сохраните файл .blend в ту же папку, где находится исходный файл модели. 2. Упаковка внешних данных * В меню “Файл” выберите “Внешние данные” → “Упаковать все в blend”. * Убедитесь, что выбран тип упаковки “Все в файлы”. * Выберите опцию “Использовать файлы в текущем каталоге (создать при необходимости)”. 3. Распаковка внешних данных * После упаковки внешних данных снова перейдите в меню “Файл” → “Внешние данные” → “Распаковать все в файлы”. * Выберите ту же опцию упаковки “Использовать файлы в текущем каталоге (создать при необходимости)”. Полезная информация: * Упаковка внешних данных создает новую папку с именем “blend_data” в текущем каталоге, где хранятся все текстуры, используемые в модели. * Распаковка внешних данных извлекает текстуры из файла .blend и помещает их указанную папку. * Если вы переместите файл .blend после распаковки внешних данных, текстуры останутся в папке, в которую они были распакованы. * Для повторного доступа к текстурам при работе с моделью снова выполните шаги упаковки и распаковки внешних данных.
Извлечение изображений и текстур из игр Unity | Моддинг понедельник
Включает ли формат FBX текстуры?
Включает ли формат FBX текстуры? Помните, что данные в файле FBX включают данные геометрии, материалов, текстур, освещения и анимации. Чтобы создать файл FBX в программе 3D-моделирования, вам необходимо экспортировать файл в формате FBX.
Как копировать текстуры?
Процесс извлечения текстуры из любого изображения в Adobe Photoshop
- Создать новый корректирующий слой “Черно-белое”:
- Перейти в меню “Слой” > “Новый корректирующий слой” > “Черно-белое”.
- Создать новый корректирующий слой “Уровни”:
- Перейти в “Слой” > “Новый корректирующий слой” > “Уровни”.
- В появившемся окне “Уровни” установить значения следующим образом:
- Входы: черные: 0, серые: 128, белые: 255
- Выход: гамма: 1.00, черная точка: 0%, белая точка: 100%
- Нажать “ОК”.
- Сгладить изображение:
- Перейти в меню “Слой” > “Сгладить изображение”.
- Скопировать текстуру:
- Выделить все изображение, используя комбинацию “Ctrl+A” (Windows) или “Command+A” (Mac).
- Скопировать выделение, используя комбинацию “Ctrl+C” (Windows) или “Command+C” (Mac).
Советы:
- Для достижения наилучших результатов используйте высококачественные изображения.
- Настройте параметры корректирующих слоев в зависимости от конкретного изображения, чтобы получить желаемый эффект.
- Экспериментируйте с различными значениями сглаживания, чтобы получить нужную резкость текстуры.
- Можно использовать этот метод для создания текстур из фотографий, иллюстраций или любых других изображений.
Данная техника позволяет быстро и легко извлекать текстуры из изображений, что полезно для графического дизайна, создания текстур для 3D-моделирования и других художественных задач.
Как импортировать FBX с текстурами Unity?
Внедряйте FBX с текстурами в Unity:
- Импортируйте файл FBX с текстурами.
- Выберите вкладку “Материалы” и загрузите текстуры.
- Примените материалы к объекту и полюбуйтесь интегрированными текстурами.
Как импортировать материалы в Unity?
По умолчанию Unity использует диффузный материал для импортированных ресурсов. Используйте вкладку «Материалы» FBX Importer, чтобы импортировать материалы из импортированных активов. Когда вы впервые открываете вкладку «Материалы», она выглядит следующим образом: Установите флажок «Импортировать материалы», чтобы открыть настройки импорта материалов из импортированных вами ресурсов.
Как импортировать текстуры?
Для успешного импорта текстур:
- Выберите файл изображения в окне проекта.
- Настройте параметры импорта текстур в Инспекторе.
- Нажмите “Применить” для сохранения изменений.
Затем используйте импортированные ресурсы в проекте:
- Для 3D-проектов: создайте материал и назначьте ему импортированную текстуру.
Как экспортировать текстуры веществ?
Для экспорта текстур веществ выполните следующие действия:
- Перейдите в главное меню и выберите Файл > Экспортировать текстуры.
- Воспользуйтесь сочетанием клавиш Ctrl/Cmd + Shift + E.
Полезные сведения:
- Экспорт текстур веществ позволяет сохранить отдельные карты текстур (например, диффузные, нормальные, отражающие) для дальнейшего использования в других программах.
- Перед экспортом убедитесь, что в сцене выделен объект-вещество, для которого необходимо экспортировать текстуры.
- Экспортируемые текстуры будут сохранены в формате PNG или JPG по вашему выбору.
- Путь и название экспортируемых текстур можно настроить в диалоговом окне экспорта.
Включает ли OBJ текстуры?
OBJ-файлы служат для репрезентации геометрии объемных моделей.
Помимо геометрии, OBJ-файлы могут хранить информацию о цвете и текстурах, необходимых для визуализации модели. Формат поддерживает:
- Координаты вершин и граней
- Нормали вершин и граней
- Текстурные координаты
Однако OBJ-файлы не включают данные о сцене, такие как:
- Положение источника света
- Настройки камеры
- Анимация
Как импортировать текстуры в файл blend?
Импорт текстур в файл blend можно осуществить двумя основными способами:
- Через редактор материалов:
- В разделе Свойства материала найдите Поверхность > Базовый цвет.
- Щелкните желтую точку справа от основного цвета.
- Выберите Текстура изображения и нажмите Открыть.
- Через панель ресурсов:
- Откройте панель ресурсов (Shift + F7).
- Перейдите в раздел Изображения.
- Нажмите кнопку Добавить и выберите нужный файл изображения.
- Выделив изображение, щелкните Назначить и выберите необходимый материал или слот.
Дополнительные советы:
- Для создания реалистичных материалов рекомендуется использовать изображения с высоким разрешением.
- Текстуры можно редактировать и настраивать с помощью встроенного редактора текстур Blender.
- При импорте нескольких текстур для одного материала используйте редактор узлов для смешивания и регулировки их эффектов.
- Для достижения наилучших результатов рекомендуется оптимизировать текстуры для соответствия геометрии модели и использовать подходящий формат файла (например, PNG, JPEG или EXR).
В каком формате текстуры Unity?
Форматы текстур Unity
Unity поддерживает различные форматы файлов текстур, включая:
- Bitmap (BMP): Несжатый формат без потерь с высокой детализацией.
- EXR (OpenEXR): Формат с высокой динамикой, используемый для композитинга и изображений на основе физики.
- GIF (Graphics Interchange Format): Анимированный формат с ограниченной цветовой палитрой.
Дополнительная информация:
- Для оптимальной производительности Unity рекомендует использовать сжатые форматы, такие как JPEG, PNG или DDS.
- Unity поддерживает форматы, оптимизированные для мобильных устройств, такие как ETC2 и PVRTC.
- Используйте альфа-канал для прозрачных текстур.
- Управление мип-картами позволяет экономить память за счет уменьшения детализации текстур на расстоянии.
- Unity позволяет импортировать текстуры со спрайтами, автоматически настраивая их для двухмерного рендеринга.
Какой файл лучше всего подходит для текстур?
Выбор оптимального формата файла для хранения текстур зависит от специфических требований к альфа-каналу:
- Для текстур, где альфа-канала нет, лучшим выбором будет формат .png, благодаря его широкой поддержке и высокому качеству.
- Если альфа-канал необходим, рекомендуется формат .tga (32 бит), поскольку он позволяет хранить до 32 битов данных на пиксель, включая альфа-канал.
Следует отметить, что другие форматы файлов, такие как .jpg и .bmp, также могут использоваться для хранения текстур, но они имеют определенные ограничения:
- .jpg использует сжатие с потерями, что может привести к ухудшению качества изображения, особенно на участках с резким градиентом.
- .bmp является неэффективным форматом, что приводит к увеличению размера файла, а также имеет проблемы с прозрачностью.
В зависимости от конкретного рабочего процесса и требований проекта, могут быть рассмотрены и другие форматы, такие как .hdr для изображений с высоким динамическим диапазоном (HDR) или .exr для глубоких изображений с плавающей точкой. Выбор подходящего формата файла имеет решающее значение для сохранения качества изображения и оптимизации производительности при отображении текстур.