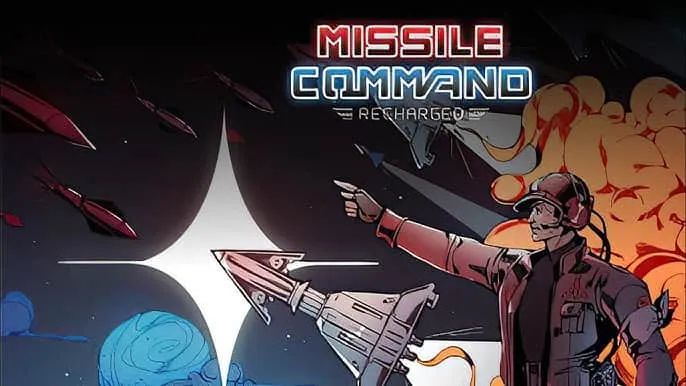Перейдите в меню «Настройки» клиента Steam. Выберите «Папки библиотеки Steam» на вкладке «Загрузки». Отсюда вы можете просмотреть путь установки по умолчанию, а также создать новый путь, нажав кнопку «+». После создания нового пути все будущие установки можно будет устанавливать туда.
Как перенести игры Steam на SSD?
Перенос игр Steam на SSD: пошаговое руководство
- Запуск проводника Windows: Откройте проводник Windows, нажав сочетание клавиш Win + E.
- Навигация к папке библиотеки Steam: Перейдите в папку библиотеки Steam по умолчанию на вашем текущем жестком диске. Обычно это C:Program Files (x86)Steam.
- Выделение папок и копирование: Выделите папки SteamApps и UserData, щелкните правой кнопкой мыши и выберите “Копировать”.
- Навигация к целевому SSD: Перейдите в папку Steam на новом SSD, которую вы хотите использовать в качестве целевого диска.
- Вставка скопированных файлов: Щелкните правой кнопкой мыши в пустой области окна папки целевого SSD и выберите “Вставить”.
- Перемещение папки SteamApps: После завершения копирования переместите папку SteamApps из текущей папки Steam на старом жестком диске в папку Steam на целевом SSD.
- Дополнительная полезная информация: * Не копируйте папку Steam, так как это может привести к проблемам при повторной установке приложений. * Обязательно закройте Steam перед переносом файлов. * Скорость передачи данных может зависеть от размера и количества копируемых игр. * После завершения переноса переустановите Steam на целевой SSD и укажите папку Steam в качестве каталога библиотеки. * Для оптимизации производительности рассмотрите возможность включения опции “Кэширование записи” для вашего SSD в настройках Windows.
Какой диск быстрее C или D?
Скорость доступа к данным на дисках зависит от нескольких факторов, включая их физическое расположение на жестком диске. В случае, когда оба тома (C и D) находятся на одном жестком диске, том D с меньшей нумерацией секторов будет располагаться ближе к началу диска.
Жесткие диски делятся на треки (дорожки), которые представляют собой концентрические круги на поверхности диска. Секторы – это подразделения треков, в которых хранятся данные. Каждый жесткий диск имеет начальный сектор, от которого начинается отсчет секторов. Том с меньшим номером первого сектора будет иметь преимущество в скорости доступа к данным, так как головка чтения/записи сможет достигать его быстрее.
- Физическое расположение томов: Тома, расположенные ближе к началу диска, имеют более быстрое время доступа.
- Нумерация секторов: Тома с меньшими номерами секторов располагаются ближе к началу диска.
- Скорость вращения диска: Жесткие диски с более высокой скоростью вращения обеспечивают более быструю передачу данных.
- Фрагментация: Фрагментированные файлы могут снизить скорость доступа, поскольку головке чтения/записи приходится перемещаться между разными частями диска для их чтения.
- Кэширование: Кэширование часто используемых данных может значительно повысить скорость доступа.
Повышает ли перенос игры на SSD FPS?
Перенос игры на SSD не влияет напрямую на FPS.
Однако, он ускоряет загрузку текстур и данных, сокращая задержки и приводя к более плавному игровому процессу в таких играх с открытым миром, как Skyrim, Witcher 3 и других.
Улучшит ли оперативная память FPS?
Оперативная память (ОЗУ) играет решающую роль в игровом процессе.
- Емкость и скорость: Выбирайте ОЗУ с достаточной емкостью (минимум 16 ГБ) и высокой скоростью для плавной обработки графики и данных.
- Форм-факторы: Обратите внимание на форм-фактор ОЗУ (DIMM для настольных компьютеров, SO-DIMM для ноутбуков).
Повышение емкости ОЗУ и выбор более быстрых модулей однозначно улучшают производительность в играх, обеспечивая более высокую частоту кадров и сокращая задержки.
Как перенести игры с диска C на диск D?
Миграция игр с диска C на диск D Для эффективного перемещения игр с Диска C на Диск D рассмотрите следующие профессиональные шаги: 1. Создание дополнительного места * В клиенте Steam, перейдите в раздел «Настройки» > «Загрузки». * Кликните на кнопку «Папки библиотеки Steam». * В верхней части интерфейса нажмите «Добавить новое место» и выберите Диск D. 2. Копирование игровых папок * Откройте Проводник Windows и перейдите в директорию C:Program Files (x86)Steamsteamappscommon. * Выделите папку с игрой, которую нужно переместить, и скопируйте ее. * Перейдите на Диск D и вставьте скопированную папку в созданное ранее место для игр Steam. Советы для более быстрой передачи данных: * Используйте быстрый интерфейс подключения: SATA III или NVMe. * Выключите другие приложения и сервисы: чтобы освободить системные ресурсы. * Фрагментируйте диски: для оптимизации скорости чтения/записи. Примечание: При перемещении игр таким способом сохранятся все профили и настройки. Однако моды и пользовательские конфигурации могут потребовать переустановки. Дополнительная информация: * Перемещение игр на более быстрые диски может значительно повысить производительность загрузки и игровой процесс. * SSD-диски обеспечивают самые высокие скорости чтения/записи среди доступных вариантов хранения данных. * Регулярное техническое обслуживание жестких дисков (сканирование на наличие ошибок, дефрагментация) может улучшить общую производительность компьютера.
Является ли NVMe лучше, чем SSD для игр?
Для Превосходного игрового опыта: NVMe против SSD
NVMe преобладает над SSD для игр, предлагая исключительную скорость чтения/записи. Игра загружается моментально, устраняя задержки и приводя к беспрепятственному геймплею.
Можно ли перенести игры на SSD без переустановки?
Перемещение игр на SSD без переустановки
Применимо к:
- Перемещение игр с диска C на диск D
- Перемещение игр на другой раздел того же диска
Процесс:
1. Зайдите в меню “Настройки”. 2. Нажмите на раздел “Приложения”. 3. Выберите вкладку “Приложения и функции”. 4. Найдите игры, которые были загружены из магазина приложений Microsoft. 5. Щелкните по игре и выберите опцию “Переместить”. 6. В открывшемся раскрывающемся списке выберите целевой диск (например, D). 7. Нажмите “Переместить”. Примечание:
Этот метод работает только для игр, которые были приобретены или загружены из магазина приложений Microsoft. Для игр, установленных из других источников (например, Steam), может потребоваться переустановка. Преимущества перемещения игр на SSD:
- Сокращение времени загрузки: SSD значительно быстрее традиционных жестких дисков (HDD), что приводит к существенному сокращению времени загрузки игр.
- Улучшение производительности: SSD обеспечивают более высокую скорость передачи данных, что может улучшить общую производительность игры, включая более плавный игровой процесс и более быструю загрузку текстур.
- Увеличение срока службы жесткого диска: Перемещение игр на SSD позволяет освободить пространство на основном жестком диске, что может увеличить его срок службы.
Увеличивает ли SSD оперативную память?
Твердотельные накопители (SSD) не повышают объем оперативной памяти (RAM). Однако они могут улучшить игровой опыт за счет:
- Быстрой загрузки уровней и внутриигровых активов: Благодаря более высокой скорости чтения и записи SSD позволяет ускорить загрузку карт, текстур и других данных.
- Меньшего времени подгрузки: SSD сокращает время загрузки между уровнями и во время внутриигровых загрузок, избавляя игроков от затяжных пауз.
- Плавного стриминга активов: SSD обеспечивает плавное и бесперебойное отображение внутриигровых сцен и персонажей за счет быстрого доступа к данным.
В то время как SSD не может компенсировать недостаток оперативной памяти, он является ценным дополнением к игровому компьютеру, повышающим производительность и улучшающим игровой процесс.
Как перенести игры Steam на другой жесткий диск 2024
Перейдите в режим переноса «Миграция приложений» и нажмите «Начать». На левой панели нужно выбрать диск, на котором установлены игры. Далее найдите игры, которые хотите перенести, и установите галочки. Поскольку вы собираетесь переместить выбранные игры на SSD, щелкните значок треугольника, чтобы установить SSD в качестве целевого местоположения.
Повышает ли производительность перенос игр на SSD?
Перенос игр на твердотельный накопитель (SSD) значительно повышает производительность благодаря отсутствию движущихся частей. В отличие от жестких дисков, SSD обладают более быстрым доступом к данным, что сказывается на увеличении скорости запуска игр и загрузки уровней.
SSD обеспечивает более плавный игровой процесс, особенно в играх, использующих потоковую передачу ресурсов со среды хранения. При игре на жестком диске могут возникать задержки и рывки из-за медленной скорости чтения. SSD устраняет эту проблему, обеспечивая бесперебойную и отзывчивую работу даже в играх с высокой интенсивностью графики.
- Меньшее время загрузки: Игры и уровни загружаются за считанные секунды, в отличие от минут на жестком диске.
- Ускоренный запуск: Игры запускаются почти мгновенно, избавляя от длительного ожидания.
- Более плавный игровой процесс: Игры работают без задержек или рывков, повышая общее впечатление от игры.
Помимо повышения производительности, SSD отличаются большей долговечностью и надежностью, чем жесткие диски. У них нет механических компонентов, которые могут выйти из строя со временем, что делает их более устойчивыми к повреждениям и обеспечивает более длительный срок службы.
На диск C или D устанавливать игры?
Для игр рекомендуется использовать диск D, так как диск C содержит системные данные и файлы операционной системы. Любая потеря системы приводит к потере данных диска C, что приводит к потере хранящихся на нем игровых данных. Если игры сохранены на диске C, диск будет работать медленно, что повлияет на производительность системы.
Как перенести игры Steam на другой жесткий диск 2023
Что произойдет, если я установлю игру на диск D вместо диска переменного тока?
При установке игры на диск D вместо диска C:
- Отрицательных последствий не возникнет. Игра будет функционировать в штатном режиме.
- Единственным отличием является скорость загрузки, которая будет зависеть от типа диска установки (SSD или HDD).
- Файлы сохранения обычно сохраняются на диске C (в папке AppData или Мои документы).
Дополнительная информация:
* Рекомендуется устанавливать игры на быстрый диск (SSD) для сокращения времени загрузки. * Установка игр на разные диски может быть полезной для организации и управления хранилищем. * Некоторые игры могут потребовать дополнительного пространства на диске C для временных файлов или поддержки многопользовательской игры. * Перенос уже установленных игр на другой диск возможен с помощью сторонних утилит или ручным перемещением файлов игры и внесением соответствующих изменений в реестр.
Как заставить Steam распознавать игры на другом диске?
Для признания игр Steam с другого диска:
- Откройте Steam > Настройки > Загрузки и нажмите «Папки библиотеки Steam».
- В Диспетчере хранилища добавьте + другую папку с играми.
Можно ли переносить файлы с диска C на диск D?
Транспортировка файлов между локальными дисками
Да, перенос файлов с диска C на диск D возможен. Несистемные файлы, такие как документы, файлы мультимедиа и прочее, можно перемещать.
- Перенос файлов рабочего стола: – Выделите файлы рабочего стола. – Выполните операцию “Вырезать”. – Зайдите на диск D. – Выполните операцию “Вставить”.
- Изменение пути рабочего стола: – Щелкните правой кнопкой мыши на значке “Рабочий стол”. – Выберите “Свойства”. – Перейдите на вкладку “Расположение”. – В поле “Расположение рабочего стола” укажите путь на диске D. – Нажмите “Применить” и “OK”.
Полезные советы:
- Не перемещайте системные файлы (операционную систему, драйверы и т.п.).
- Не перемещайте файлы, запущенные или используемые программами.
- Перед переносом важных файлов сделайте резервную копию.
Игры Steam работают быстрее на SSD?
Использование твердотельных накопителей (SSD) в играх
Хотя использование SSD не оказывает прямого влияния на частоту кадров, оно предоставляет геймерам значительное преимущество перед традиционными жесткими дисками (HDD).
Главное преимущество SSD заключается в скорости загрузки. Игры, установленные на SSD, загружаются ощутимо быстрее, чем на HDD. Это заметно сокращает время, необходимое для начала игры или перехода между уровнями.
Кроме того, SSD обеспечивают:
- Меньшее время подгрузки: При перемещении по уровням игры SSD могут устранить надоедливые задержки, которые возникают при загрузке новых областей на HDD.
- Более плавный игровой процесс: SSD уменьшают микрозаикания и другие задержки, возникающие из-за медленной скорости чтения данных с HDD.
- Улучшенное время отклика: SSD реагируют намного быстрее, чем HDD, на любые действия игрока, что приводит к более отзывчивому игровому процессу.
В заключение, в то время как SSD не улучшают производительность игр в плане графики, они обеспечивают ряд значительных преимуществ, которые улучшают игровой опыт и делают его более приятным.
Должен ли Steam быть на SSD?
Хранение файлов Steam на твердотельном накопителе (SSD) не нанесет вреда. Однако для комфортного использования рекомендуется располагать основную часть библиотеки Steam на жестком диске (HDD), если размер вашего SSD ограничен.
Преимущества раздельного хранения:
- Увеличение срока службы SSD: многократная запись/чтение данных на SSD может сократить срок его службы.
- Оптимизация производительности: SSD лучше подходит для запуска игр, а HDD – для их хранения.
- Экономия средств: SSD более дорогие, чем HDD, и раздельное хранение позволяет сэкономить на емкости SSD.
Исключения:
- Если у вас достаточный объем SSD, хранение всех файлов Steam на нем ускорит загрузку игр.
- Некоторые критически важные игровые файлы, например, шейдеры, могут улучшить производительность, если их хранить на SSD.
В целом, раздельное хранение файлов Steam на SSD и HDD является оптимальным вариантом для большинства пользователей. Это обеспечивает разумный баланс производительности, долговечности и экономии средств.
Должен ли я сохранять свои игры Steam на SSD или HDD?
Итак, установка игр на SSD вместо HDD имеет большое преимущество. Однако, если вы работаете с ограниченным объемом памяти на SSD, лучший способ — определить приоритетность наиболее популярных игр и установить их на SSD, а затем сохранить все остальное на дополнительном жестком диске.
Стоит ли устанавливать Steam на C или D?
Установка игр Steam в различное местоположение
Пользователи могут устанавливать игры Steam на любой раздел жесткого диска своего компьютера. Однако для оптимальной производительности рекомендуется устанавливать их в предустановленный каталог:
C:Program Files (x86)Steamsteamapps
Это позволяет избежать потенциальных проблем и ошибок, которые могут возникнуть при установке игр в другие места.
Тем не менее, если в указанном каталоге недостаточно свободного места или существуют какие-либо ограничения доступа, пользователи могут установить игры в любое другое выбранное место.
Рекомендуемое местоположение установки
- Раздел с достаточным свободным пространством: Игры Steam могут занимать большое количество места, поэтому важно убедиться, что в выбранном месте есть достаточно емкости для установки.
- Быстрый жесткий диск: Установка игр на быстрый жесткий диск, например твердотельный накопитель (SSD), может значительно улучшить время загрузки и производительность в игре.
- Постоянное местоположение: Желательно выбрать постоянное место для установки игр, чтобы избежать необходимости перемещать их в будущем, так как это может повлиять на производительность и целостность данных.
Почему я не могу переместить игры Steam на другой диск?
Для изменения пути к каталогу игр Steam выполните следующие действия:
- Запустите приложение Steam.
- В главном меню выберите “Steam” – “Настройки…“.
- В окне настроек перейдите на вкладку “Загрузки“.
- В разделе “ПАПКИ БИБЛИОТЕКИ STEAM” нажмите кнопку “Добавить библиотеку…” (значок “⊕“).
- В открывшемся диалоговом окне выберите опцию “Разрешить мне выбрать другое место для установки игр“.
- Укажите путь к новому диску и папке, где будут храниться игры.
Примечание: перенос существующих игр на новый диск путем изменения пути к каталогу требует дополнительного шага.
- Выделите игры в списке “Игры” и нажмите кнопку “Установить…“.
- В диалоговом окне “Выберите место установки” укажите новый путь к каталогу для переноса игр.
Где лучше всего хранить игры на ПК?
Оптимальное Хранение Игр на ПК:
- Для игр Steam: Устанавливайте в отдельную папку на отдельном диске с данными.
- Это защитит ваши игры от переустановки Windows, что позволит сэкономить время и трафик.
Удаление Steam удаляет игры?
Осторожно: Удаление Steam также полностью удалит:
- Клиент Steam
- Все установленные игры и игровой контент на вашем компьютере
Игры на диске D загружаются медленнее?
Использование внешнего или внутреннего медленного жесткого диска влияет только на длительность загрузки.
Производительность (FPS) игры не пострадает, после загрузки все будет работать плавно.
Можно ли играть в игры на диске D?
Игры на диске D:
- Проверка свободного места: Убедитесь, что на диске D достаточно места с некоторым запасом.
- Избежание DVD-привода: Не устанавливайте игры на DVD-привод, иначе потребуется вставлять диск каждый раз при запуске.