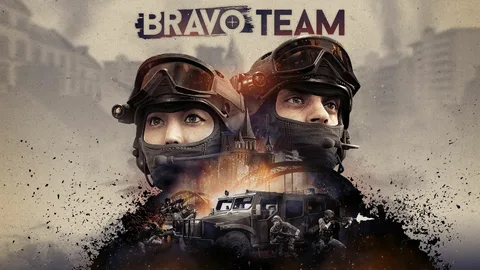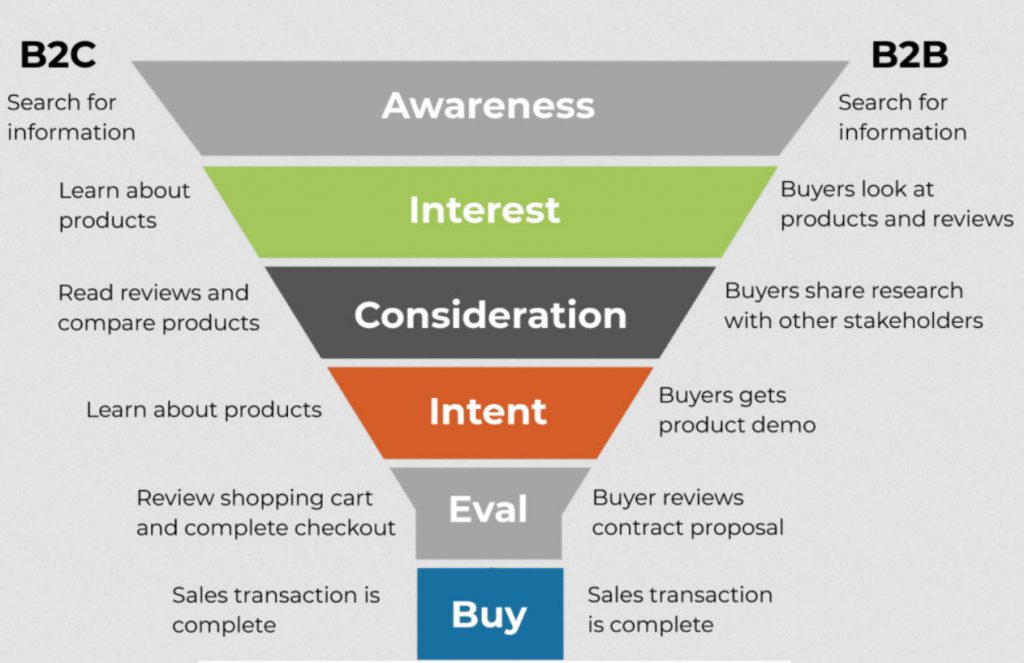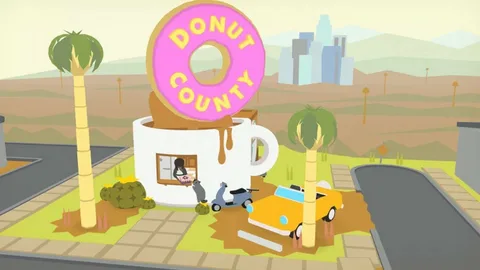Хотите бесплатно объединить PDF файлы в Windows? Обратитесь к нашему экспертному руководству:
- Используйте онлайн-сервисы Adobe Acrobat для Windows 10.
- Просто перетащите файлы или выберите их вручную.
- Нажмите “Объединить” и получите единый PDF файл без хлопот.
Как объединить два файла в скрипте Linux?
Для слияния двух файлов в сценарии Linux рекомендуется применить команду concatenate (cat). Она последовательно записывает содержимое нескольких файлов в один выходной файл.
Синтаксис:
- cat файл1 файл2 > выходной_файл
Пример:
- cat файл1.txt файл2.txt > объединенный_файл.txt
Дополнительно:
* Существуют также другие инструменты для объединения файлов, такие как grep, awk и sed. * Для объединения PDF-файлов можно использовать pdfunite, gs или PDFtk. * Необходимо убедиться, что файлы, которые вы объединяете, совместимы по формату и структуре.
Как объединить PDF в оболочке Linux?
Объединение PDF-файлов в Linux
Для объединения PDF-файлов в среде Linux можно воспользоваться следующими инструментами:
- pdfunite: Консольный инструмент, который позволяет объединять несколько PDF-файлов в один.
- gs (Ghostscript): Интерпретатор PostScript, который также может объединять PDF-файлы с помощью команды:
“` gs -dNOPAUSE -sDEVICE=pdfwrite -sOutputFile=output.pdf input1.pdf input2.pdf “`
Использование pdfunite
- Установите pdfunite, если он еще не установлен: sudo apt-get install pdfunite
- Перейдите в каталог с PDF-файлами, которые нужно объединить.
- Выполните следующую команду:
- “` pdfunite input1.pdf input2.pdf output.pdf “`
Эта команда объединит файлы input1.pdf и input2.pdf в новый файл output.pdf.
Использование gs
- Установите Ghostscript, если он еще не установлен: sudo apt-get install ghostscript
- Перейдите в каталог с PDF-файлами, которые нужно объединить.
- Выполните команду, указанную выше.
Советы
- Для изменения порядка файлов в объединенном PDF можно использовать команду pdftk. Например:
“` pdftk A.pdf B.pdf cat 2 1 output C.pdf “`
- Чтобы объединить файлы, защищенные паролем, необходимо предварительно ввести пароль с помощью команды:
“` gs -q -dNOPAUSE -sDEVICE=pdfwrite -sOutputFile=output.pdf -c “/n {5 print} def” -c “(input1.pdf) (pass1) open” -c “(input2.pdf) (pass2) open” -c “/mydict {/pdfmark where {pop} if} def” -c “/pdfmark {{}{/mydict put} if} bind def” -c “(input1.pdf) mydict /Pages get” -c “(input2.pdf) mydict /Pages get” -c “mydict /Kids [0 1 2] put” -c “mydict /Count 3 put” -c “/Files [{/Kids [mydict] /Count 1/Type/Files def} def]” -c “/Catalog [{/Pages mydict /Files Files} def]” -c “/Root {/Catalog Catalog} def” -c “/Info 2 0 R” -c “(output.pdf) /Root Root /Info Info /Type/Catalog def” -c “(“output.pdf”)” /F latedef “`
Как бесплатно добавить одну страницу в PDF?
Инструкция по бесплатному добавлению страницы в PDF Материалы: * Adobe Acrobat Online: Множество онлайн-инструментов для редактирования PDF Шаги: 1. Загрузка исходного PDF: * Откройте Adobe Acrobat Online в веб-браузере. * Перейдите на вкладку “Инструменты”, выберите “Вставка страниц”. * Загрузите исходный PDF-файл, в который хотите вставить дополнительную страницу. 2. Выбор страницы для вставки: * Курсором выберите место, в которое нужно добавить страницу. * Щелкните “Выбрать файл” в появившемся диалоговом окне. 3. Добавление новой страницы: * Выберите файл PDF, содержащий дополнительную страницу. * Нажмите “Открыть” для загрузки страницы. * После добавления перетащите страницу PDF, чтобы изменить ее порядок. Советы: * Использование дополнительных инструментов: Acrobat Online предлагает дополнительные инструменты редактирования, такие как вставка текста, изображений и водяных знаков. * Преобразование файлов: Если файл не в формате PDF, вы можете преобразовать его с помощью бесплатных онлайн-конвертеров. * Сохранение изменений: После завершения редактирования сохраните измененный PDF-файл на свой компьютер. Полезная информация: * Acrobat Online – это бесплатная онлайн-служба, предоставляющая базовые возможности редактирования PDF. * Для более расширенных функций рассмотрите подписку Adobe Acrobat. * Существуют альтернативные бесплатные инструменты для редактирования PDF, такие как PDFescape и Smallpdf.
Как объединить два файла в оболочке?
Для объединения двух файлов в оболочке воспользуйтесь помощью команды cat:
- Укажите файлы для присоединения.
- Используйте двойные символы перенаправления вывода >>.
- Задайте имя существующего файла, в который добавляется содержимое.
Слияние с подкладкой | Учебное пособие по написанию сценариев
Объединение файлов в командной строке Linux
Объединение файлов является общей задачей при работе с текстовыми документами. В Linux есть несколько способов сделать это.
- Использование команды cat: Команда cat простая и эффективная для объединения файлов. Например, чтобы объединить файлы “file1.txt” и “file2.txt” в новый файл “combined.txt”, используйте:
cat file1.txt file2.txt > combined.txt
- Добавление изменений в существующий файл: Вы можете использовать перенаправление вывода (“>>”) для добавления содержимого файла в конец существующего файла. Например, чтобы добавить содержимое “file1.txt” в “file2.txt”:
cat file1.txt >> file2.txt
- Автоматизация объединения файлов с помощью цикла: Чтобы автоматизировать объединение нескольких файлов, используйте цикл. Например, чтобы объединить все файлы с расширением “.txt” в каталоге в один файл “combined.txt”:
for file in $(ls *.txt); do cat $file >> combined.txt; done
- Использование команды sed: Команда sed может временно объединить файлы. Например, чтобы временно объединить содержимое “file1.txt” и “file2.txt”:
sed '1d;$d;H' file1.txt file2.txt
Как объединить два файла в один?
Объединение двух файлов в один:
Для слияния двух файлов текста в один выполните следующие шаги:
- Откройте два файла, которые необходимо объединить.
- В каждом файле выделите весь текст (Command+A/Ctrl+A).
- Скопируйте выделенный текст (Command+C/Ctrl+C).
- Создайте новый файл.
- Вставьте скопированный текст из первого файла в новый файл (Command+V/Ctrl+V).
- Повторите шаг 5 для второго файла.
Советы:
- Убедитесь, что файлы сохраняются в совместимом текстовом формате, таком как .txt или .doc.
- При копировании текста из файла в новый убедитесь, что форматирование текста сохраняется, если это необходимо.
- Просмотрите объединенный файл после завершения, чтобы проверить его точность.
- Рассмотрите возможность использования стороннего программного обеспечения или онлайн-инструментов для более эффективного объединения файлов больших размеров или со сложным форматированием.
Как объединить PDF-файлы без Acrobat?
Объединение PDF-файлов без Acrobat:
- Откройте Adobe Reader, выберите “Объединить файлы” в меню “Инструменты“.
- Добавьте PDF-файлы, которые нужно объединить, щелкнув “Добавить файлы“.
- Нажмите “Объединить“, чтобы создать единый PDF-документ.
Как объединить PDF-файлы в один щелчок правой кнопкой мыши?
Вы можете объединить два или более PDF-файла в один или объединить различные типы документов в один PDF-файл (форматы файлов, включая Word, Excel, PowerPoint, текст и изображения). Нажмите клавишу «Ctrl» и выберите документы, которые вы хотите объединить в PDF. Щелкните правой кнопкой мыши выбранные документы и выберите опцию «Объединить в PDF».
Есть ли у Microsoft объединитель PDF?
Для объединения нескольких PDF в один, обратите внимание на наш бесплатный онлайн PDF-объединитель. Он позволяет объединять файлы в считанные секунды, что значительно упрощает объединение документов.
Ключевые особенности:
- Объединение нескольких PDF в один
- Бесплатный онлайн-инструмент
- Простая и быстрая обработка
Объединение PDF-файлов бесплатно?
Беспрепятственное слияние PDF: воспользуйтесь бесплатным онлайн-инструментом от Xodo для бесшовного объединения нескольких PDF-файлов в один.
- Простая загрузка: выберите и загрузите нужные PDF-файлы прямо с устройства или облачного хранилища.
- Быстрое объединение: Xodo быстро и надежно объединит ваши файлы в единый документ.
Могу ли я использовать Adobe Acrobat для объединения файлов PDF?
Инструмент Acrobat «Объединить файлы» позволяет с легкостью объединить несколько PDF-файлов в единый документ.
Просто зайдите в меню «Инструменты» > «Объединить файлы», добавьте нужные документы и настройте порядок их следования.
Слияние с подкладкой | Учебное пособие по написанию сценариев
Как объединить PDF-файлы без онлайн-инструментов?
Объедините PDF-файлы автономно с PDFCreator.
Добавьте файлы в приложение с помощью перетаскивания. Отметьте файлы для объединения и установите нужный порядок. Нажмите “Объединить выбранные” или “Объединить все”, а затем “Продолжить”.
How do I combine PDF right clicks for free?
С бесплатным инструментом PDFsam Basic объединить PDF-файлы легко:
- Перенесите PDF-файлы, которые хотите объединить, в главное окно.
- Расположите файлы в желаемом порядке.
- Нажмите кнопку “Выполнить“, чтобы объединить их в единый PDF-файл.
How do I combine PDF files in Windows 10?
Как объединить PDF-файлы в Windows 10? Для объединения PDF-файлов в Windows 10 с помощью онлайн-сервисов Adobe Acrobat выполните следующие действия: * Откройте онлайн-сервисы Acrobat. * Перетащите файлы или нажмите Выбрать файлы и найдите их через диалоговое окно. * После загрузки файлов выберите Объединить. Дополнительная информация: * Онлайн-сервисы Acrobat предоставляют ряд дополнительных функций, таких как: * Создание PDF: преобразование документов из различных форматов в PDF. * Редактирование PDF: добавление, удаление и изменение текста, изображений и других элементов. * Защита PDF: установка паролей, ограничений печати и редактирования. * Вы также можете использовать сторонние программы для объединения PDF-файлов, такие как Foxit Reader или PDF Merger. * При объединении PDF-файлов убедитесь, что у вас есть разрешение на их использование и распространение.
Как объединить несколько изображений в один PDF-файл в Windows?
Преобразуйте JPG в PDF онлайн, используя Acrobat. Объедините несколько изображений в один PDF-файл удобно и быстро!
Выполните следующие шаги:
- Загрузите JPG-изображения на веб-сайт Acrobat.
- Измените порядок файлов и нажмите “Объединить файлы”.
- Загрузите полученный PDF-файл, который объединит все изображения в единый удобный формат.
Как объединить два PDF-файла в один с помощью предварительного просмотра?
Соединение PDF-документов в одно целое в Предварительном просмотре – удобный способ создать единый файл из нескольких. Сперва откройте исходный PDF в режиме предварительного просмотра и переключитесь в режим Миниатюр. В открывшемся боковом меню выберите миниатюру страницы, после которой нужно вставить другой документ.
Нажав на кнопку Правка и выбрав Вставить, укажите Файл и выберите нужный PDF. Для вставки в определённое место документа, кликните по нужному месту в боковом меню и выберите Вставить после. После добавления всех необходимых документов, сохраните объединённый PDF.
Какой инструмент может объединить два файла?
WinMerge: Эффективное Инструмент для Объединения Файлов
WinMerge — это открытый и бесплатный инструмент различения и слияния для операционной системы Windows.
- Сравнение файлов и папок: WinMerge способен сравнивать как отдельные файлы, так и целые папки, выявляя различия между ними.
- Визуальное представление: Различия отображаются в удобном текстовом формате, облегчая их понимание и обработку.
- Возможность слияния: WinMerge позволяет объединять изменения из разных файлов или папок в один новый документ, устраняя конфликты и сохраняя целостность данных.
Кроме того, WinMerge предлагает ряд полезных функций:
- Поддержка различных форматов файлов, включая текстовые, двоичные и XML.
- Настраиваемые параметры сравнения, позволяющие сравнивать файлы по содержимому, имени или дате изменения.
- Автоматическое обнаружение конфликтов, помогающее пользователям быстро выявлять и разрешать любые несоответствия в файлах.
- Функция объединения трехсторонним способом, облегчающая слияние изменений между исходным файлом и двумя модифицированными версиями.
Благодаря своему удобному интерфейсу и мощным функциям WinMerge является идеальным инструментом для разработчиков программного обеспечения, аналитиков данных и любых других специалистов, которым необходимо сравнивать, объединять и управлять файлами эффективно.
Какая команда используется для объединения двух файлов в один?
В командной строке команды «тип» и «копировать» используются для объединения нескольких файлов. В Windows PowerShell команды «Get-content», «gc», «cat» и «type» используются для объединения нескольких файлов.
Что значит объединить в один файл?
Консолидация PDF-документов подразумевает объединение двух или более PDF-файлов в единый целостный документ.
Процесс объединения позволяет:
- Упростить управление несколькими документами;
- Ускорить поиск и навигацию по объединенному файлу;
- Сохранить последовательность и целостность документов;
При объединении важно учитывать порядок страниц, форматирование и размеры файлов исходных документов. Современные инструменты для объединения PDF позволяют:
- Выбирать порядок страниц;
- Сохранять оригинальное форматирование;
- Оптимизировать размер результирующего файла;
- Добавлять водяные знаки или дополнительную информацию;
Объединение PDF-файлов является ценным инструментом для профессионалов, студентов, исследователей и всех, кто работает с большими объемами документов. Оно позволяет систематизировать и упорядочивать информацию, облегчая доступ и управление важными материалами.
Как бесплатно объединить два изображения в один PDF-файл?
Для бесплатного объединения двух изображений в один файл PDF рекомендуется воспользоваться услугой онлайн-объединения PDF-документов, предоставляемой профессиональным инструментом Adobe Acrobat. Вот как это сделать:
- Перейдите на веб-сайт Acrobat и авторизуйтесь (для использования бесплатной версии не требуется подписка).
- Нажмите на кнопку «Выбрать файлы» и выберите изображения, которые вы хотите объединить.
- Если необходимо, измените порядок файлов с помощью функции перетаскивания.
- Нажмите на кнопку «Объединить файлы» и дождитесь завершения процесса.
- Загрузите объединенный PDF-файл на свое устройство.
- Важные примечания:
- Услуга поддерживает объединение до 20 изображений в один PDF-файл.
- Бесплатная версия Acrobat позволяет объединять файлы размером не более 5 МБ каждый.
- Преобразование изображений в PDF является необязательным. Вы также можете объединить существующие PDF-файлы.
Как объединить два PDF-файла в командной строке?
Объединение PDF-файлов в командной строке Для объединения списка PDF-документов необходимо выполнить следующие шаги: 1. Задействовать параметр -m (или –merge). Он указывает программе, что требуется провести операцию объединения. 2. Указать список PDF-документов для слияния. Можно указать один или несколько файлов, которые необходимо объединить. Дополнение: * Использование параметра -o (или –output). Позволяет указать имя выходного объединенного PDF-файла. * Поддержка командных файлов. Предоставляет возможность автоматизировать процесс объединения больших объемов PDF-документов. * Инструменты командной строки. Существуют различные инструменты командной строки, такие как `pdfunite`, `pdfjoin`, `gs` и др., которые можно использовать для объединения PDF-файлов. Каждый из этих инструментов имеет свои уникальные возможности и параметры, поэтому рекомендуется ознакомиться с их документацией перед использованием.
Как объединить файлы в Windows 10?
Консолидация файлов в Windows 10
Утилита Folder Merger предоставляет простой способ объединить файлы и папки. Выполните следующие действия:
- Добавьте исходные папки: щелкните на значок добавления папок и выберите одиночные папки или корневые папки для включения подпапок.
- Установите папку назначения: щелкните на значок папки назначения и выберите каталог, в котором будут объединены файлы.
- Объединение всех папок: нажмите кнопку “Выбрать все“, чтобы консолидировать содержимое всех добавленных папок.
- Выборочное объединение папок: удерживая клавишу Ctrl, выделите конкретные папки, которые необходимо объединить.
Советы:
- Folder Merger позволяет перетаскивать папки для удобства добавления.
- Вы также можете использовать дополнительную функциональность, такую как фильтрация файлов по типу или размеру, для более точной консолидации.
- Для автоматизации процесса можно создать пакетный файл или скрипт, который будет выполнять объединение по расписанию или по требованию.
Используя Folder Merger, вы можете сэкономить время и эффективно объединить файлы в Windows 10, обеспечивая более удобный доступ и управление документами.
Какой инструмент я могу использовать для объединения PDF-файлов онлайн?
Для объединения PDF-файлов онлайн рекомендуется использовать надежные инструменты.
Одним из профессиональных сервисов является Adobe Acrobat.
- Он позволяет быстро объединить несколько PDF-файлов в один документ.
- Процесс прост и интуитивно понятен: загружаете файлы, объединяете их и сохраняете.
Другие примечательные сервисы:
- Smallpdf: обладает удобным интерфейсом и поддерживает множество форматов.
- PDF24 Tools: предлагает расширенные функции, такие как редактирование и компрессия PDF.
- iLovePDF: имеет простой дизайн и позволяет объединять большие объемы файлов.
Используя онлайн-инструменты для объединения PDF-файлов, вы можете повысить эффективность, сэкономить время и организовать свои документы с легкостью.