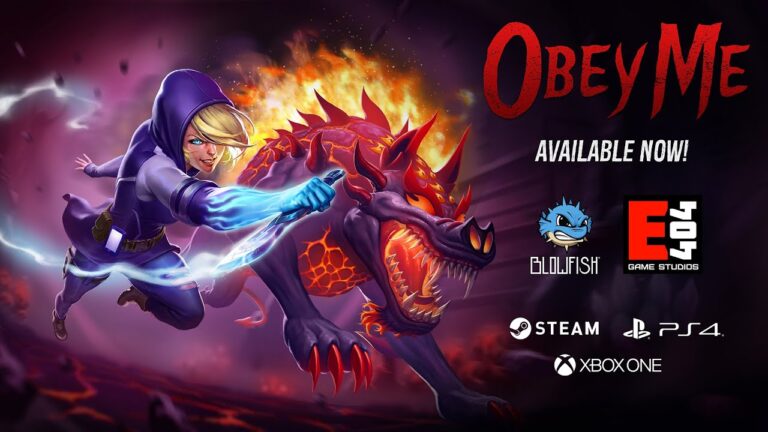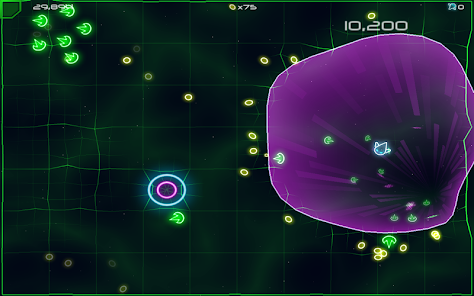Инструкция по изменению графического процессора Для переключения графического процессора с 0 на 1 необходимо выполнить следующие шаги: 1. Откройте Панель управления NVIDIA. 2. Перейдите в раздел “Управление настройками 3D”. 3. Во вкладке “Настройки программы” выберите игру. 4. Во втором раскрывающемся меню установите “Предпочитаемый графический процессор для этой программы” на “Графический процессор 1”. 5. Сохраните изменения. Дополнительная информация: * При недостаточной производительности графического процессора 0 переключение на графический процессор 1 может повысить производительность игры. * Некоторые ноутбуки обладают переключаемой графикой, позволяющей переключаться между интегрированным (0) и дискретным (1) графическими процессорами для оптимизации энергопотребления. * Переключение графического процессора не повлияет на игры или приложения, которые уже запущены.
Как установить графический процессор AMD в качестве основного?
Для установки графического процессора AMD в качестве основного следует предпринять следующие шаги:
- На панели задач нажмите кнопку “Пуск”
 (значок Windows).
(значок Windows). - В строке поиска введите “AMD Software” и выберите соответствующее приложение из результатов.
- Перейдите на вкладку “Рабочая нагрузка графического процессора“.
- В выпадающем списке выберите предпочтительный режим: Графика по умолчанию.
- Дополнительно: * Графика по умолчанию означает, что графический процессор AMD будет использоваться для всех приложений, не имеющих собственных графических настроек. * Для приложений с собственными графическими настройками (например, игр) можно указать использование конкретного графического процессора в их настройках.
Почему мой графический процессор 0?
Доступ к параметру “Рабочая нагрузка графического процессора” можно получить следующим образом:
- Откройте приложение “Настройки AMD Radeon”.
- Нажмите на пункт меню “Игры”.
- Выберите “Глобальные настройки”.
- На вкладке “Глобальная графика” найдите “Рабочая нагрузка графического процессора”.
- Выберите нужную рабочую нагрузку графического процессора. Например, “Максимизировать производительность” для максимальной производительности в играх или “Сбалансированное энергосбережение” для увеличения автономности ноутбука.
- Нажмите “Да”, чтобы перезапустить настройки AMD Radeon и применить изменения.
Полезная информация:
- Рабочая нагрузка графического процессора определяет, как графический процессор распределяет свои ресурсы между различными задачами.
- Выбор правильной рабочей нагрузки может существенно улучшить производительность в играх или увеличить автономность ноутбука.
- В некоторых приложениях AMD Radeon Settings могут присутствовать дополнительные параметры рабочей нагрузки для конкретных игр или задач.
Как узнать, равен ли мой графический процессор 0 или графическому процессору 1?
Низкая загрузка графического процессора может указывать на несколько факторов:
- Использование встроенной графики: Встроенная графика имеет более низкую производительность, чем дискретные графические процессоры.
- Проблема с драйвером: Устаревшие или неисправные драйверы могут снизить производительность графического процессора.
- Узкое место в процессоре: Процессор с низкой производительностью может стать ограничивающим фактором для графического процессора.
- Неоптимизированная игра: Игры, не оптимизированные для вашей системы, могут неэффективно использовать графический процессор.
Возможные решения:
- Обновите или переустановите драйверы: Установка последних версий драйверов может решить проблемы совместимости и улучшить производительность.
- Обновите или разгоните процессор: Более быстрый процессор может уменьшить узкое место и повысить общую производительность системы.
- Настройте внутриигровые настройки: Снижение разрешения, детализации и других настроек может снизить нагрузку на графический процессор.
- Проверьте конфигурацию BIOS: Убедитесь, что ваш графический процессор настроен как основной в BIOS.
Дополнительная информация: Вы можете использовать диспетчер задач Windows, чтобы проверить использование графического процессора. Откройте диспетчер задач, перейдите на вкладку “Производительность” и выберите соответствующий графический процессор.
How to change GPU settings?
Настройка параметров видеокарты:
- Правый клик на рабочем столе → Панель управления NVIDIA.
- В меню слева: Управление параметрами 3D.
- Вкладка Общие параметры.
- Установить приоритетный графический процессор: Процессор NVIDIA высокой производительности.
Что такое GPU 0 и GPU 1?
Щелкните правой кнопкой мыши панель задач и выберите «Диспетчер задач» или нажмите Windows+Esc, чтобы открыть его. Нажмите вкладку «Производительность» в верхней части окна. Если вы не видите вкладки, нажмите «Подробнее». Выберите «GPU 0» на боковой панели. Производитель и название модели графического процессора отображаются в правом верхнем углу окна.
Как сбросить выходные данные графического процессора?
Сброс графических драйверов Простой метод: Одновременное нажатие клавиш Windows + Shift + Ctrl + B позволяет сбросить настройки графических драйверов. При этом прозвучит звуковой сигнал и экран быстро мигнет, что указывает на успешный сброс. Дополнительная информация: * Сброс графических драйверов восстанавливает настройки по умолчанию для видеокарты. * Иногда сброс драйверов может устранить проблемы с отображением, сбоями и зависаниями графического процессора. * В качестве альтернативы, сброс драйверов можно выполнить через Диспетчер устройств: * Откройте “Диспетчер устройств” (щелкнув правой кнопкой мыши по кнопке “Пуск” и выбрав соответствующий пункт). * Найдите в списке устройств “Видеоадаптеры”. * Щелкните правой кнопкой мыши по своей видеокарте и выберите “Свойства”. * Перейдите на вкладку “Драйвер” и нажмите кнопку “Сбросить драйвер”.
Как установить NVIDIA в качестве видеокарты по умолчанию для компьютеров и ноутбуков с Windows 10 — руководство 2024 г.
Встроенная графика (GPU 0) процессора предназначена для обеспечения базовой функциональности дисплея. Ее следует использовать только в тех случаях, когда отсутствует дискретная видеокарта.
Дискретная видеокарта (GPU 1) – это высокопроизводительная специализированная плата, которая обеспечивает более высокую графическую производительность, чем встроенная графика. Она является оптимальным вариантом для игр, создания контента и других графически требовательных задач.
Настройка видеокарты по умолчанию:
- Откройте Диспетчер устройств.
- Разверните раздел Видеоадаптеры.
- Щелкните правой кнопкой мыши на выделенной видеокарте NVIDIA и выберите Включить.
- Перезагрузите компьютер.
Примечание: * Возможно, вам придется подключить монитор к порту видеокарты, а не к порту материнской платы. * Производительность дискретной видеокарты может зависеть от модели и ее конфигурации. * Сравнение встроенной и дискретной графики: * Встроенная графика: низкая производительность, низкое энергопотребление, компактный размер. * Дискретная графика: высокая производительность, высокое энергопотребление, крупный размер.
Какой графический процессор самый слабый?
Среди многолетнего опыта Nvidia была выпущена всего одна слабейшая видеокарта — GeForce GTX 480.
Этот провал объясняется использованием устаревшей архитектуры, которая предлагала неэффективную производительность и высокое потребление энергии.
Что означает GPU 0 в диспетчере задач?
Обнуление GPU 0 в Диспетчере задач может указывать на использование встроенной графики процессора для работы дисплея.
В этом случае рекомендуется включить аппаратное ускорение планирования GPU для снижения нагрузки на процессор и распределения задач между CPU и GPU.
Как мне установить графический процессор как графический процессор 1?
Как мне установить графический процессор как графический процессор 1? Среда На значке «Пуск» введите «Настройки графики». Нажмите на результаты в разделе «Настройки системы». Нажмите «Настольное приложение». Нажмите на свое приложение. … После идентификации нажмите «Параметры». Установите для приложения предпочитаемый графический процессор. Нажмите «Сохранить».
Как сделать графический процессор Nvidia основным?
Для использования графического процессора NVIDIA по умолчанию:
- Откройте Панель управления NVIDIA.
- Перейдите в Настройки 3D > Управление настройками 3D.
- Выберите вкладку Настройки программы.
- В разделе Глобальные настройки выберите Предпочитаемый графический процессор.
- Выберите Высокопроизводительный процессор NVIDIA.
Нажмите Применить, чтобы сохранить изменения.
Как установить NVIDIA в качестве видеокарты по умолчанию для компьютеров и ноутбуков с Windows 10 — руководство 2023 г.
How to overclock my GPU?
Оверклокинг видеокарты
- Измерьте базовые настройки.
- Постепенно увеличивайте тактовую частоту ядра, проверяя стабильность.
- Повысьте напряжение и частоту памяти для дополнительной производительности (необязательно).
Как мне избавиться от GPU 0 3D?
Чтобы отключить 3D-ускорение видеокарты, выполните следующие шаги:
- Откройте “Свойства графики” через контекстное меню рабочего стола.
- Выберите режим “Базовый” и нажмите “ОК”.
- Отключите аппаратное ускорение в меню “3D”.
Два графических процессора лучше, чем один?
Для игр на нескольких мониторах два графических процессора (GPU) – идеальное решение.
- Распределение рабочей нагрузки: Два GPU разделяют графические задачи, обеспечивая более высокую частоту кадров и разрешение.
- Дополнительные возможности: Двойные GPU позволяют использовать фильтры и новые технологии, такие как дисплеи 4K.
Какой номер должен быть у моего графического процессора?
Обеспечьте оптимальную температуру для графического процессора для его долговечности и производительности.
Идеальный температурный диапазон для графического процессора составляет 65-85 °C. При этом температура предотвращает перегрев и тепловые повреждения, продлевая срок службы устройства.
- Температура ниже 65 °C свидетельствует о низкой нагрузке или недостаточном охлаждении.
- Температура выше 85 °C указывает на чрезмерную нагрузку или недостаточное охлаждение и может привести к снижению производительности или повреждению.
Как отключить GPU 0 на моем ноутбуке?
Для отключения встроенной графики в Windows 10:
- Запустите Диспетчер устройств с помощью поиска.
- Раскройте раздел “Адаптеры дисплея” и найдите встроенный графический адаптер.
- Выделите адаптер, кликните правой кнопкой мыши и выберите “Отключить устройство”.
Какой графический процессор самый старый?
Nvidia популяризировала его в 1999 году, продав плату расширения GeForce 256 (AIB) как первый в мире графический процессор. Он предлагал интегрированные механизмы преобразования, освещения, настройки/обрезки треугольников и рендеринга в виде однокристального процессора.
Как отключить 3D?
Для отключения режима 3D выполните следующие шаги:
- Нажмите “Настройки” в правом верхнем углу экрана на пульте дистанционного управления.
- Перейдите в “Дополнительные настройки”.
- Выберите “Изображение” -> “Настройки 3D”.
- Установите значение “Выключить”.
Проверьте, что эффект 3D отключен.
- Дополнительный совет: Избегайте длительного просмотра 3D-контента, так как это может вызвать дискомфорт у некоторых зрителей.
- Интересный факт: Технология 3D создает иллюзию трехмерности путем проецирования двух слегка смещенных изображений на глаза.
Почему моя VRAM показывает 0?
Наличиe нулевого значения VRAM указывает на использование встроенной графики.
Такая графика не обладает выделенной видеопамятью, поэтому задействует часть системной оперативной памяти – RAM – для нужд графической подсистемы.
How can I use GPU 2 instead of GPU 1?
Switching to Your PC’s Dedicated GPU (NVIDIA) Open the NVIDIA control panel. … Navigate to 3D settings > Manage 3D settings. Open the Program settings tab and select your game from the dropdown menu. Select Preferred graphics processor for this program from the second dropdown menu. … Save your changes.
Влияет ли наличие двух мониторов на производительность графического процессора?
Современные графические процессоры обладают исключительной производительностью, позволяющей им обрабатывать высококачественные изображения с поразительной скоростью. В связи с этим, подключение двух мониторов не оказывает существенного влияния на показатели работы графического процессора.
В большинстве случаев, добавление второго монитора приводит к следующему:
- Распределение нагрузки: Графический процессор распределяет вычислительные ресурсы между двумя дисплеями, что может привести к небольшому снижению частоты кадров в играх или других требовательных приложениях.
- Оптимальное использование рабочего пространства: Два монитора позволяют одновременно использовать несколько приложений или документов, повышая удобство и продуктивность.
- Многозадачность: Возможность одновременного отображения нескольких задач упрощает многозадачность и позволяет экономить время.
- Настройка под себя: Подключение двух мониторов дает возможность настроить рабочее пространство под индивидуальные потребности и улучшить эргономику.
Стоит отметить, что производительность графического процессора может варьироваться в зависимости от следующих факторов:
- Требования приложения: Запуск требовательных игр или программ может привести к более заметному снижению частоты кадров.
- Разрешение монитора: Более высокие разрешения, такие как 4K, требуют больше вычислительных ресурсов.
- Технология синхронизации кадров: Технологии, такие как G-Sync или FreeSync, могут помочь минимизировать разрыв и задержки при использовании двух мониторов.
В целом, подключение двух мониторов не оказывает негативного влияния на производительность графического процессора. Скорее, оно может улучшить рабочий процесс, повысить удобство и позволить эффективнее использовать ресурсы системы.
Какой графический процессор самый крутой?
Лучшие графические процессоры в 2024 году:
- GeForce RTX 4090: Высочайшая производительность, идеальный выбор для профессионалов и креаторов.
- Radeon RX 7900 XTX: Передовой графический процессор от AMD, обеспечивающий максимальную производительность.
- Radeon RX 6650 XT: Оптимальный баланс цены и качества для геймеров.
Как мне неограниченно использовать свой графический процессор?
Для безграничного использования графического процессора:
- Зайдите в панель управления NVIDIA
- В разделе Рабочая станция -> Управление использованием графического процессора выберите неограниченный режим
- Нажмите Применить, чтобы сохранить изменения

 (значок Windows).
(значок Windows).