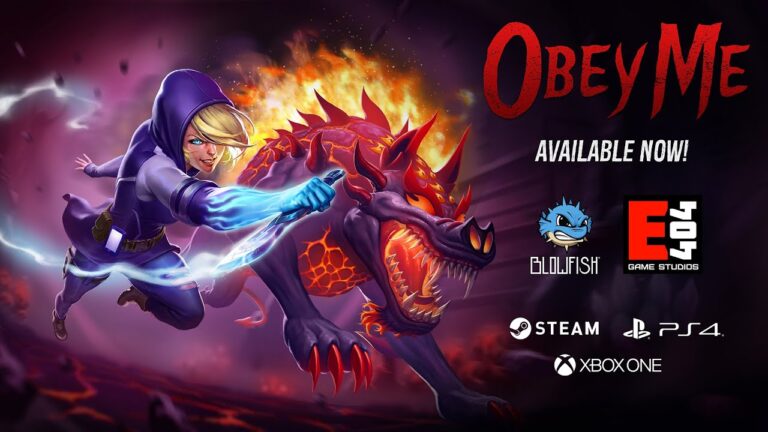Для калибровки геймпада PS4 выполните следующие шаги:
- Сбросьте контроллер, нажав и удерживая кнопку сброса в течение 5 секунд.
- Вставьте скрепку или иглу в отверстие для сброса на задней панели.
- Нажмите и удерживайте около 5 секунд для полной перезагрузки.
Как мне откалибровать контроллер мертвой зоны PS4?
Калибровка контроллера PS4 для точной настройки
В настройках системы, перейдите в раздел “Контроллеры” и выберите “Настройки общего контроллера”.
- Для калибровки определенного контроллера, выберите его и нажмите “Калибровать”.
- Во всплывающем окне отрегулируйте параметры мертвой зоны для каждого аналогового стика, чтобы устранить нежелательный люфт или дрейф.
Как предотвратить смещение джойстика контроллера PS4?
Решение проблемы смещения джойстика контроллера PS4 Калибровка контроллера * Вызовите инструмент калибровки: * Откройте Панель управления -> Устройства и принтеры. * Найдите игровой контроллер PS4. * Щелкните правой кнопкой мыши по контроллеру и выберите “Свойства”. * Перейдите на вкладку “Настройки”: * Во всплывающем окне перейдите на вкладку “Настройки”. * Запустите калибровку: * Нажмите кнопку “Калибровать”. * Следуйте инструкциям на экране, чтобы откалибровать джойстики, триггеры и гироскоп. Советы по предотвращению смещения: * Регулярно чистите контроллер: Пыль и грязь могут собираться на джойстиках, вызывая смещение. Очищайте контроллер с помощью мягкой ткани или ватного тампона, слегка смоченного спиртом. * Ограничьте интенсивность использования: Чрезмерное нажатие на джойстики может со временем привести к их износу. Играйте умеренно и делайте перерывы, чтобы дать контроллеру отдохнуть. * Используйте защитную накладку: Защитная накладка на джойстики может уменьшить трение и износ, защищая их от смещения. Дополнительная информация: * Калибровка контроллера может быть полезна не только для устранения смещения, но и для улучшения его общей производительности и точности. * Если после калибровки смещение джойстика сохраняется, контроллер может нуждаться в ремонте или замене.
Как откалибровать дрейф контроллера PS4?
Для калибровки дрейфа контроллера PS4 выполните следующие шаги:
- Нажмите одновременно клавиши L2 и R3, поворачивая стики на максимальное расстояние 3 раза.
- Отпустите клавиши и нажмите кнопку “Поделиться” один раз. Индикатор контроллера начнет мигать зеленым, подтверждая успешную калибровку.
Как мне сбросить настройки контроллера геймпада?
Для сброса настроек контроллера геймпада выполните следующие шаги:
- Обнаружьте на задней части контроллера небольшую кнопку сброса, которая расположена возле кнопки L2.
- Используйте тонкий инструмент, чтобы надавить на кнопку внутри крошечного отверстия.
- Удерживайте кнопку в нажатом положении в течение 3-5 секунд.
- Подключите консоль, соедините контроллер с помощью USB-кабеля и нажмите кнопку PS.
Полезный совет: после сброса контроллера необходимо повторно выполнить сопряжение с консолью.
Что означают цвета контроллеров PS4?
Назначение цветов контроллеров PS4
При подключении нескольких контроллеров к консоли PS4 каждому из них назначается определенный цвет на основе его порядка подключения:
- Первый подключенный контроллер: Синий
- Второй подключенный контроллер: Красный
- Третий подключенный контроллер: Зеленый
- Четвертый подключенный контроллер: Розовый
Дополнительная информация:
- Цветовая схема применяется как к свечению контроллера, так и к его отображению в пользовательском интерфейсе.
- Назначение цветов не может быть изменено вручную.
- Контроллеры PS4 могут быть переименованы для упрощения идентификации каждого подключенного устройства.
- Для распознавания разных игроков используются как цвета контроллеров, так и профили пользователей.
Как исправить калибровку геймпада?
Для рекалибровки геймпада выполните следующие действия:
- Удерживайте аналоговые джойстики в течение 10 секунд.
- Дуйте в образовавшееся отверстие, держа джойстики вверху.
- Вращайте оба джойстика по часовой стрелке в течение 10 секунд.
Калибровка контроллеров PS4/Xbox One в Windows 10
Для калибровки контроллеров Xbox/PS4 на Windows 10 существует несколько методов устранения неисправностей:
- Сброс настроек контроллера. Это часто решает внезапные проблемы.
- Очистка контроллера может устранить загрязнения, вызывающие дрейф.
Почему мой контроллер дергается вверх?
Снос рукояти контроллера может быть вызван повреждением или естественным износом. Осмотрите контроллер на предмет видимых повреждений, таких как трещины или вмятины.
Если повреждений не обнаружено, проверьте датчик на наличие скоплений мусора. Загрязненные датчики могут затруднять точное считывание движений. Очистите датчик с помощью ватной палочки и спирта, чтобы удалить грязь и пыль.
Калибровка контроллеров PS4/Xbox One в Windows 10
Как исправить дрейф геймпада?
Устранение дрейфа геймпада Для устранения дрейфа геймпада можно предпринять следующие шаги: 1. Настройка входного порога: * Откройте настройки контроллера в меню консоли или на ПК. * Отрегулируйте входной порог, устанавливая минимальный мертвый диапазон для аналоговых стиков. Это снизит чувствительность в центре стиков и устранит случайные вводы. 2. Сброс контроллера: * Выключите консоль или ПК. * Физически сбросьте контроллер, нажав и удерживая кнопку Reset, расположенную в маленьком отверстии на задней панели контроллера. * Подключите контроллер обратно и повторно синхронизируйте его с устройством. 3. Очистка аналоговых стиков: * Возьмите ватную палочку, смоченную изопропиловым спиртом (90% или выше). * Аккуратно протрите аналоговые стики, уделяя особое внимание стыкам между стиками и корпусом контроллера. * Дайте спирту высохнуть на воздухе перед повторным использованием контроллера. 4. Обновление программного обеспечения: * Убедитесь, что программное обеспечение контроллера и консоли или ПК обновлено до последней версии. * Обновления могут включать исправления ошибок или улучшения стабильности, которые могут устранить дрейф. 5. Перезапуск Bluetooth-соединения: * Если ваш контроллер подключается через Bluetooth, попробуйте отключить и снова включить Bluetooth на консоли или ПК. * После переподключения контроллера проверьте, устранилась ли проблема с дрейфом.
Как долго контроллеры PS4 прослужат до заноса?
Срок службы контроллеров PS4 составляет около 4-5 лет, прежде чем аналоговые стики и кнопки начнут сбоить из-за:
– неправильного обращения,
– скопления пыли.
Как обновить контроллер PS4?
Процедура обновления контроллера PS4:
- Подключите контроллер к компьютеру с Windows с помощью USB-кабеля.
- Автоматическое обновление: Запустите на компьютере Windows приложение PlayStation Device Update Utility. Оно автоматически загрузит и установит доступные обновления.
- Ручное обновление: Если у вас нет приложения PlayStation Device Update Utility, скачайте обновление вручную с сайта поддержки PlayStation и следуйте инструкциям на экране.
Важные примечания:
- Убедитесь, что контроллер полностью заряжен.
- Не отсоединяйте USB-кабель и не выключайте компьютер во время обновления.
- После завершения обновления появится сообщение. Нажмите “ОК“, чтобы закрыть процесс.
- Если у вас возникли проблемы с обновлением, обратитесь в службу поддержки Sony PlayStation.
Дополнительная информация:
- Обновления обычно содержат исправления ошибок и улучшения производительности.
- Рекомендуется регулярно обновлять контроллер для обеспечения оптимальной работы.
- Для проверки версии прошивки контроллера перейдите в “Настройки” > “Устройства” > “Контроллеры” на консоли PS4 и выберите свой контроллер.
Как сбросить настройки контроллера PS4?
Для сброса настроек контроллера PS4 выполните следующие шаги:
Отключите контроллер от консоли.
Переверните контроллер.
В утопленном отверстии рядом с кнопкой L2 найдите кнопку сброса.
С помощью скрепки или булавки нажмите и удерживайте кнопку сброса не менее шести секунд.
Отпустите кнопку сброса и подождите еще несколько секунд.
Исправляет ли сброс контроллера PS4 дрейф джойстика?
Иногда простой сброс может заставить ваш контроллер снова работать. Отключите и выключите контроллер DualShock. Найдите кнопку сброса на задней панели контроллера рядом с кнопкой L2. С помощью небольшого инструмента (например, скрепки) нажмите и удерживайте кнопку сброса не менее 5 секунд.
Как мне откалибровать PlayStation?
Как откалибровать PlayStation VR Откройте «Настройки» > «Аксессуары» > PlayStation VR > «Регулировка положения гарнитуры VR» и перемещайте гарнитуру, пока изображение не станет четким. В меню PlayStation VR выберите «Настроить камеру PlayStation».
Что вызывает дрейф контроллера?
Дрифт контроллера возникает по нескольким причинам:
Скопление загрязнений: пыль, крошки, волосы и омертвевшая кожа могут накапливаться внутри контроллера, мешая свободному движению компонентов и вызывая дрейф.
Естественный износ: с течением времени компоненты контроллера, такие как аналоговые джойстики, могут постепенно изнашиваться, что приводит к потере точности и дрейфу.
В дополнение к упомянутым выше причинам, дрифт может также возникать вследствие:
Экстремальные температуры: длительное воздействие высоких или низких температур может повредить компоненты контроллера и привести к дрейфу.
Жидкостные повреждения: пролитые жидкости или попадание влаги внутрь контроллера могут вызвать коррозию и привести к неисправности компонентов и дрейфу.
Неисправные компоненты: производственные дефекты или неисправные компоненты, такие как датчики движения или печатные платы, также могут вызывать дрейф.
Как проверить контроллер геймпада?
Для успешной проверки работы геймпада:
- Убедитесь в исправном Bluetooth-подключении.
- Задействуйте кнопки, отвечающие за активацию API геймпада на вашем устройстве (например, фигуры на контроллерах PS3).
- Исключите конкуренцию со стороны других приложений, использующих геймпад.
- Попробуйте перезагрузить браузер.
Какие настройки контроллера лучше всего подходят для PS4?
Оптимальные настройки контроллера для захватывающего опыта в PS4:
- Чувствительность просмотру: 40% по горизонтальной и вертикальной осям для плавного и точного управления камерой.
- Усиление и ускорение поворота: 0%, чтобы исключить задержки и нежелательное ускорение.
- Мгновенное ускорение при строительстве: выключено, что позволяет контролировать скорость строительства и избегать случайных разрушений.
Как мне сбросить настройки аналогового контроллера PS4?
Сброс аналогового контроллера PS4
Для восстановления заводских настроек контроллера выполните следующие шаги:
- Определите кнопку сброса: Она расположена на задней панели контроллера справа от винта.
- Используйте скрепку: Вставьте кончик небольшой скрепки в отверстие рядом с кнопкой сброса.
- Нажмите и удерживайте: Нажмите и удерживайте кнопку сброса с помощью скрепки в течение десяти секунд.
После выполнения этих действий ваш контроллер перезагрузится, и все пользовательские настройки будут удалены.
Важно: Сброс контроллера приведет к удалению всех настроенных профилей и сохраненных данных. Перед выполнением сброса убедитесь, что у вас есть резервные копии важных данных.