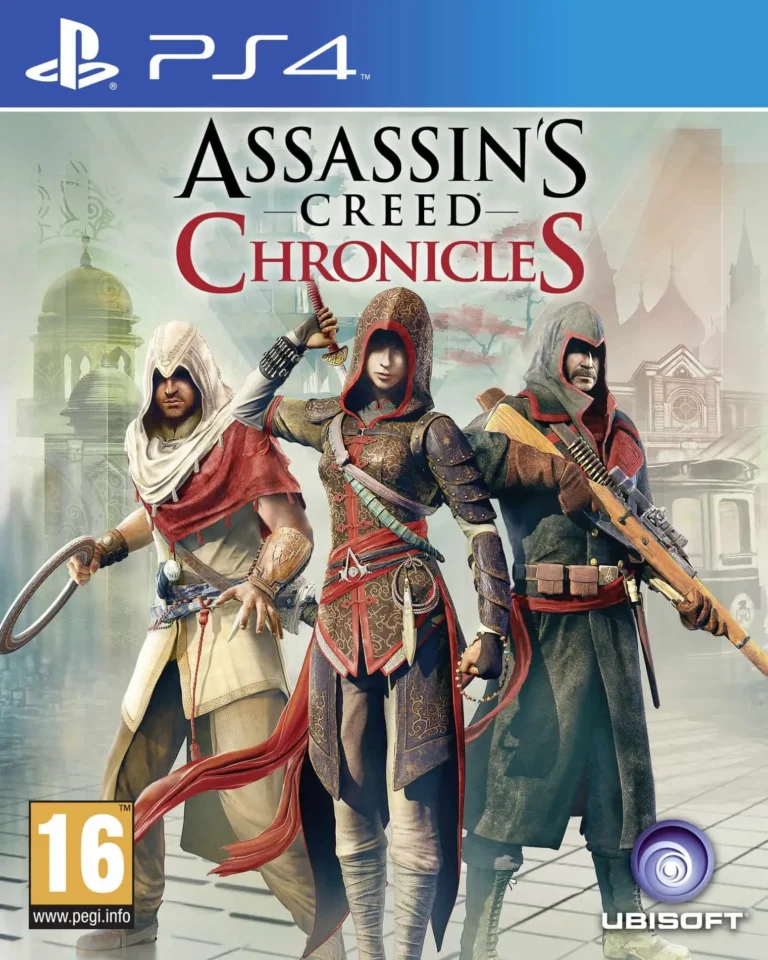Для доступа к Панели управления NVIDIA:
- Нажмите правую кнопку мыши на рабочем столе Windows.
- Выберите “Показать дополнительные параметры”.
- Нажмите “Панель управления NVIDIA” и примите условия использования.
Что такое кнопка панели управления NVIDIA?
Возникновение проблем с отображением, связанных с кнопкой панели управления NVIDIA, может свидетельствовать об устаревшем драйвере или помехах со стороны антивируса.
- Переустановите драйверы, а затем антивирус, проводя проверки после каждого шага.
- Обновления способствуют устранению неполадок и восстановлению правильной работы.
Почему я не могу получить доступ к панели управления NVIDIA?
Для доступа к Панели управления NVIDIA воспользуйтесь следующими способами:
- Щелкните правой кнопкой мыши по рабочему столу Windows и выберите “Панель управления NVIDIA” из всплывающего меню.
- В Меню “Пуск” Windows нажмите “Панель управления”, затем дважды щелкните значок “Панель управления NVIDIA” в окне “Панель управления”.
Советы:
- Убедитесь, что драйверы NVIDIA установлены надлежащим образом.
- Если вы не видите значок “Панель управления NVIDIA” на рабочем столе Windows, попробуйте открыть ее из меню “Пуск”.
- Если Панель управления NVIDIA по-прежнему недоступна, возможно, вам потребуется переустановить драйверы NVIDIA.
Какие настройки включить в панели управления nvidia?
Панель управления NVIDIA: центральный компонент для управления графическими настройками, предоставляемый NVIDIA.
Основные функции: * Управление конфигурацией системы: Изменение разрешения экрана, частоты обновления, а также параметров нескольких мониторов. * Настройки 3D: Оптимизация параметров графического процессора (GPU) для повышения производительности и качества изображения в играх и приложениях. * Управление питанием: Контроль потребления энергии и охлаждения графического процессора для обеспечения стабильной работы. * Настройки звука: Настройка параметров объемного звука и других аудиоустройств. * Интеграция NVIDIA: Управление утилитами NVIDIA, такими как GeForce Experience, для оптимизации игр, обновления драйверов и потоковой передачи игр. Преимущества использования Панели управления NVIDIA: * Оптимальная производительность: Тонкая настройка графических параметров позволяет оптимизировать производительность системы под конкретные задачи. * Повышенное качество изображения: Расширенные настройки 3D обеспечивают превосходное качество изображения и более реалистичные игровые впечатления. * Контроль над энергопотреблением: Настройка параметров питания помогает продлить срок службы графического процессора и снизить счета за электроэнергию. * Упрощенное управление: Централизованный интерфейс позволяет легко настраивать все параметры графики и звука в одном месте.
Как исправить панель управления NVIDIA не отображается или не обнаруживается в Windows 10
Как исправить отсутствие или не обнаружение панели управления NVIDIA в Windows 10 Настройка панели управления NVIDIA Для корректной работы панели управления NVIDIA необходимо настроить следующие параметры: – Повышение резкости изображения: Включить – Окружающая окклюзия: Производительность – Сглаживание — FXAA: Отключить – Сглаживание — гамма-коррекция: Включить – Режим сглаживания: Управляется приложением – Сглаживание — прозрачность: Отключить Профессиональный совет: Для повышения производительности в играх рекомендуется отключить или снизить параметры сглаживания. Сглаживание FXAA и Сглаживание — прозрачность могут значительно снизить частоту кадров. Дополнение: – Панель управления NVIDIA — это мощный инструмент, который позволяет настраивать графические параметры и управлять видеокартой NVIDIA. – При возникновении проблем с отображением или обнаружением панели управления NVIDIA проверьте наличие обновлений драйверов для вашей видеокарты. – Дополнительные советы по устранению неполадок можно найти на официальном сайте NVIDIA.
Что случилось с панелью управления Nvidia Windows 10?
Пропажа панели управления NVIDIA в Windows 10 может быть связана с устаревшими или несовместимыми драйверами NVIDIA. Это происходит потому, что панель управления тесно взаимодействует с видеокартой. Поэтому в подобных ситуациях рекомендуется обновить драйверы NVIDIA.
Есть несколько способов обновления драйверов:
- Вручную: посетите официальный сайт NVIDIA и загрузите последнюю версию драйвера для вашей модели видеокарты.
- С помощью стороннего программного обеспечения: используйте программы для обновления драйверов, такие как Driver Booster или Snappy Driver Installer, чтобы автоматизировать процесс.
После обновления драйверов перезагрузите компьютер и проверьте, восстановилась ли панель управления NVIDIA. Если она по-прежнему отсутствует, рассмотрите следующие действия:
- Перезапустите службу отображения NVIDIA: откройте “Диспетчер задач” (Ctrl+Shift+Esc), найдите службу “NVIDIA Display Container LS” и перезапустите ее.
- Переустановите драйверы NVIDIA: полностью удалите существующие драйверы и переустановите их с официального сайта NVIDIA.
- Проверьте обновления Windows: убедитесь, что ваша операционная система Windows обновлена до последней версии, поскольку она может содержать критические обновления для драйвера дисплея.
Нужно ли мне открывать панель управления Nvidia?
Для систем с видеокартами NVIDIA необходима Панель управления NVIDIA.
Она позволяет детально настроить параметры карты, повышая ее производительность на системном уровне.
- Проверьте настройки антивируса, так как он может блокировать работу панели.
- При необходимости временно отключите антивирус для доступа к панели.
Как открыть панель управления напрямую?
Для прямого доступа к Панели управления воспользуйтесь полем поиска рядом с кнопкой “Пуск”. Введите “Панель управления” и выберите ее из результатов.
- Совет: Многие функции Панели управления теперь доступны в Настройках, что упрощает и ускоряет доступ.
Как открыть панель управления в Windows 11 с помощью клавиатуры?
Для доступа к Панели управления в Windows 11 воспользуйтесь комбинацией клавиш Windows + R и затем введите control в открывшемся окне “Выполнить”. Нажмите ОК, чтобы отобразить Панель управления.
Почему панель управления NVIDIA находится в Microsoft Store?
`Для удобства и автоматического обновления Панель управления NVIDIA интегрирована в Microsoft Store.
Установщик драйверов NVIDIA загружает NVCP из локального пакета, обеспечивая стабильность.
Размещение в Магазине позволяет автоматическое обновление NVCP вместе с обновлениями Windows.
Таким образом, нет необходимости беспокоиться о ручном обновлении и совместимости.
Какие клавиши нажать, чтобы открыть Панель управления?
Откройте окно “Выполнить” горячими клавишами Win + R и введите в него команду “control”.
Нажмите Enter или “ОК”, чтобы перейти в Панель управления.
Почему Панель управления не открывает Windows 10?
Не можете получить доступ к панели управления в Windows 10? Попробуйте эти исправления Отключите службу отчетов об ошибках Windows. … Очистите папку временных файлов Windows. … Изменить масштаб отображения. … Очистите список запускаемых программ. … Загрузите систему в безопасном режиме. … Перейдите на другую учетную запись администратора. … Сканируйте свой компьютер на наличие вредоносных программ.
Как исправить панель управления NVIDIA не отображается или не обнаруживается в Windows 10
Как получить ярлык панели управления?
Удобный доступ к Панели управления:
- Создайте ярлык на рабочем столе для быстрого запуска.
- Щелкните правой кнопкой мыши на любом месте рабочего стола и выберите “Создать” > “Ярлык“.
- Введите “панель управления” в диалоговом окне и нажмите Enter.
Панель управления Nvidia устанавливается автоматически?
Панель управления NVIDIA устанавливается из Магазина Windows автоматически во время установки драйвера на некоторые компьютеры.
Ручная установка из Microsoft Store не требуется.
- Важно: Панель управления NVIDIA не устанавливается вручную из Microsoft Store.
- Автоматическая установка: Она происходит во время обновления драйверов графической карты NVIDIA.
- Проверка наличия панели управления: Перейдите в меню “Пуск” и введите “Панель управления NVIDIA”. Если она появится в результатах поиска, значит, она успешно установлена.
Как включить видеокарту Nvidia?
Включение видеокарты NVIDIA посредством Панели управления NVIDIA
- Запустите Панель управления NVIDIA.
- Перейдите в раздел Настройки 3D.
- Выберите вкладку Управление настройками 3D.
- Откройте вкладку Настройки программы.
- В выпадающем списке Выберите программу для настройки найдите приложение, для которого необходимо указать видеокарту.
- Укажите предпочтительный графический процессор в выпадающем списке Выберите предпочитаемый графический процессор для этой программы.
Дополнительная информация: * Данный метод позволяет указать конкретную видеокарту для определенных программ, что может оптимизировать их производительность и потребление энергии. * По умолчанию NVIDIA выбирает оптимальный графический процессор для каждой программы. * В некоторых случаях может потребоваться перезагрузить компьютер после внесения изменений. * Если после включения видеокарты NVIDIA наблюдаются проблемы с производительностью, рекомендуется восстановить настройки по умолчанию или обратиться в службу технической поддержки NVIDIA.
Как открыть панель управления в Windows 10 с помощью клавиатуры?
Для непосредственного запуска Панели управления используйте горячие клавиши Windows + R.
В открывшемся окне “Выполнить” введите:
- контроль для минималистичного интерфейса
- панель управления для классического представления
Панель управления Nvidia — это приложение?
Панель управления NVIDIA представляет собой специализированное приложение, предоставляющее обширные возможности для настройки графических процессоров производства компании NVIDIA. Совместно с приложением GeForce Experience, эти инструменты позволяют пользователям оптимизировать производительность видеокарт и регулировать различные параметры изображения.
Особенности Панели управления NVIDIA:
- Управление разрешением экрана, частотой обновления и другими параметрами дисплея
- Настройка параметров цвета и гаммы
- Оптимизация настроек 3D для различных игр и приложений
- Конфигурация параметров физического ускорения PhysX
- Реализация расширенных функций, таких как виртуальная реальность (VR) и трассировка лучей
Панель управления Nvidia совпадает с GeForce Experience?
Пользователи часто путают эти две программы, задаваясь вопросом, какая из них лучше всего подходит для управления настройками графики. На самом деле вы можете использовать как панель управления Nvidia, так и GeForce Experience для управления и изменения различных настроек графики, а также для обновления драйверов и других настроек производительности.
Как обновить панель управления NVIDIA в Windows 11?
Для обновления Панели управления NVIDIA в Windows 11:
- Вызовите контекстное меню рабочего стола правой кнопкой мыши
- Выберите “Панель управления NVIDIA”
- Перейдите в “Справка” > “Обновления”
Почему панель управления NVIDIA не отображает Windows 11?
Распространенной причиной того, что панель управления NVIDIA не открывается, является отключенная служба NVIDIA Display Container. Для правильной работы приложения также необходимо включить другие службы NVIDIA. Итак, вам следует убедиться, что служба и другие службы включены и работают следующим образом: Запустите утилиту поиска файлов Windows 11.
Как включить NVIDIA в Windows?
Для включения NVIDIA в Windows 11 выполните следующие действия:
- Откройте “Настройки Windows” > “Система” > “Экран“.
- В разделе “Связанные настройки” нажмите “Графика“.
- Выберите “Изменить настройки графики по умолчанию“.
- Включите переключатель возле “Планирование графического процессора с аппаратным ускорением“.
Как узнать, установлена ли NVIDIA?
Узнайте о наличии NVIDIA на своем компьютере:
- Панель управления NVIDIA: Щелкните правой кнопкой мыши по рабочему столу и выберите “Панель управления NVIDIA” (доступна при наличии драйвера).
- Диспетчер устройств: Откройте “Диспетчер устройств”, перейдите к “Адаптеры дисплея” и найдите “GeForce” (если отсутствует NVIDIA, будет отображен интегрированный графический процессор).
Почему панель управления NVIDIA отсутствует в Windows 11?
Панель управления NVIDIA в Windows 11 отсутствует, скорее всего, из-за устаревших драйверов.
- Проверьте, скрыта ли панель.
- Рассмотрите переустановку или обновление драйвера видеокарты.
В какой папке находится Панель управления?
Панель управления хранит свои инструменты в виде файлов расширения .cpl.
Все эти файлы находятся в папке %SystemRoot%System32.
- Нажмите Win + R и введите “%SystemRoot%System32“.
- Все файлы расширения .cpl в этой папке представляют собой инструменты Панели управления.